O Google Sheets é uma ferramenta de planilhas que permite organizar e gerenciar projetos de forma colaborativa. Um cronograma é essencial para planejar e acompanhar o progresso das atividades de um projeto, garantindo que todas as etapas sejam realizadas dentro dos prazos estipulados.
Sendo assim, no Google Sheets, é possível criar cronogramas simples ou detalhados com recursos de personalização e auxiliar na visualização do progresso do projeto.
Vamos colocar em prática essas aplicabilidades.
Estrutura da Planilha do Cronograma do Google Sheets
Antes de mais nada, temos uma estrutura no Google Sheets de um cronograma de projetos que precisam ser executados no ano de 2024:
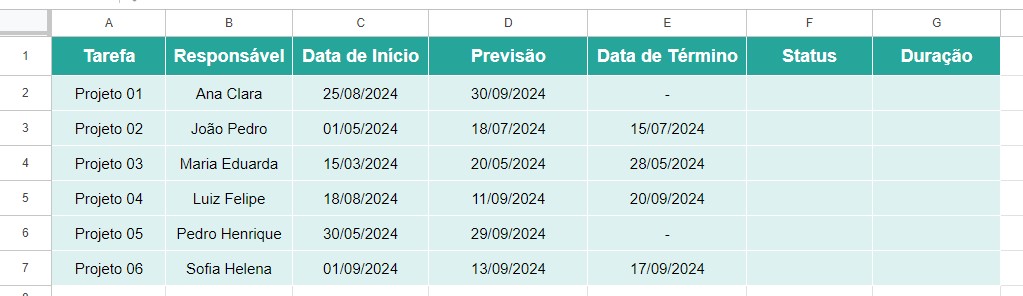
Sendo assim, em tarefa, consta a lista de todas as atividades, na sequência, o nome dos responsáveis por executarem o projeto, a data de início para esta tarefa, a data prevista para terminá-la, a data em que realmente o projeto finalizou, o status trazendo o progresso da atividade e a duração.
Repare ainda que, algumas informações já foram preenchidas, mas, é preciso trabalhar nas demais colunas, utilizando os recursos disponíveis dentro do Google Sheets.
Incluindo Lista Suspensa no Cronograma do Google Sheets
Portanto, vamos usar o recurso de lista suspensa na coluna de status, garantindo a padronização das informações preenchidas no cronograma.
Dessa forma, selecione a coluna de status, vá até a guia de Inserir e selecione a opção de Lista Suspensa:
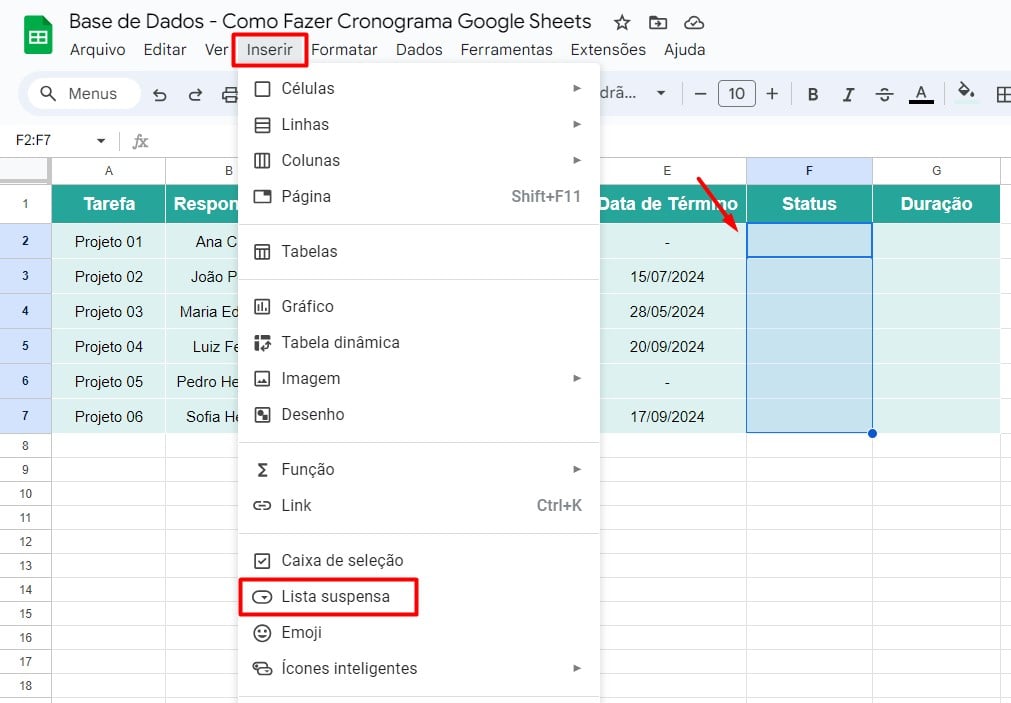
Ao abrir o menu de regras de validação de dados, em Critérios mantenha como Menu Suspenso.
Em seguida, registre todas as opções desejadas e se quiser, defina as cores de cada uma, conforme o exemplo abaixo:
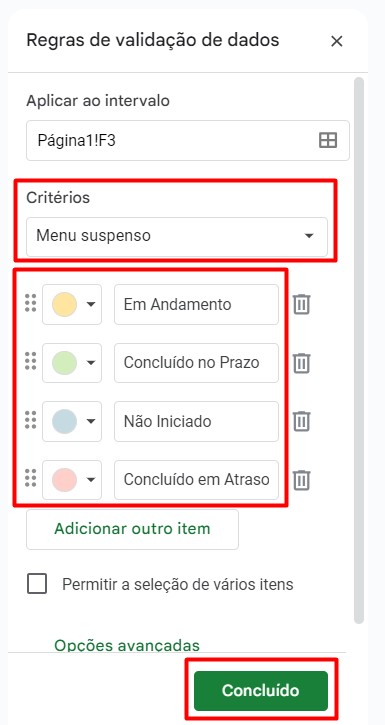
Após a confirmação da ação em Concluído, temos a lista suspensa com todos os status do cronograma:
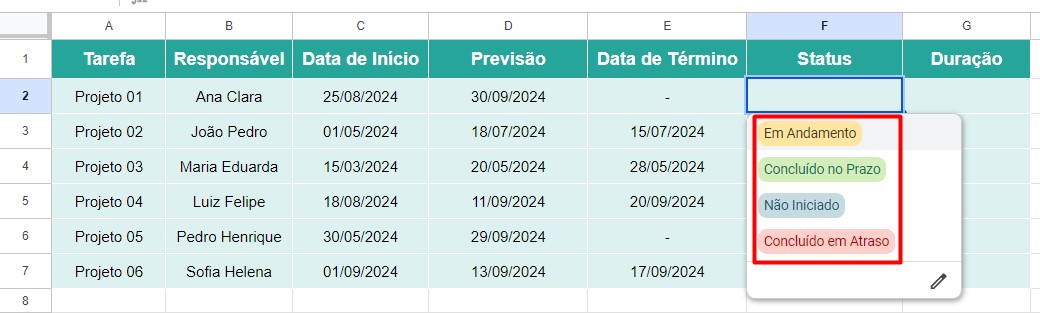
Assim, você poderá preencher o status de cada projeto de acordo com as datas de término:
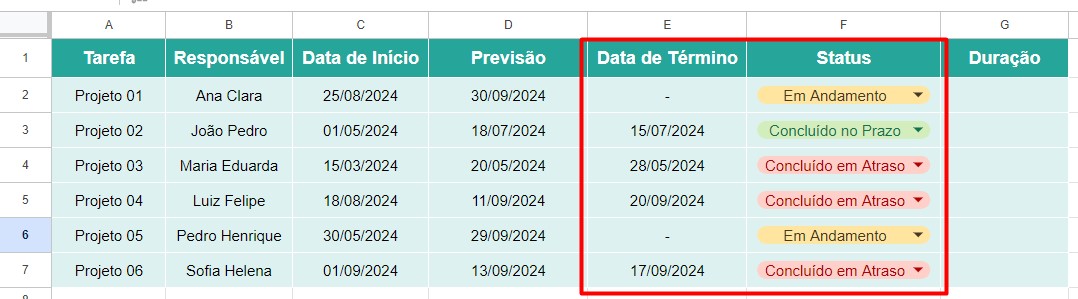
Observe que, cada status possui sua cor, indicando visualmente o andamento de cada projeto.
Uso de Função no Cronograma do Google Sheets
No caso, você ainda pode utilizar funções para saber o tempo de duração de cada projeto.
Sendo assim, em G2 na coluna de duração, aplique a função MÁXIMO, depois a função DIAS360, selecione a data de início, data de término e o número 0:
Ou seja, a função DIAS360 calcula a diferença de dias entre a data de início e término dos projetos.
Já a função MÁXIMO, verifica que se o resultado da função DIAS360 é maior que 0, se for negativo, a fórmula retorna 0.
=MÁXIMO(DIAS360(C2;E2);0)
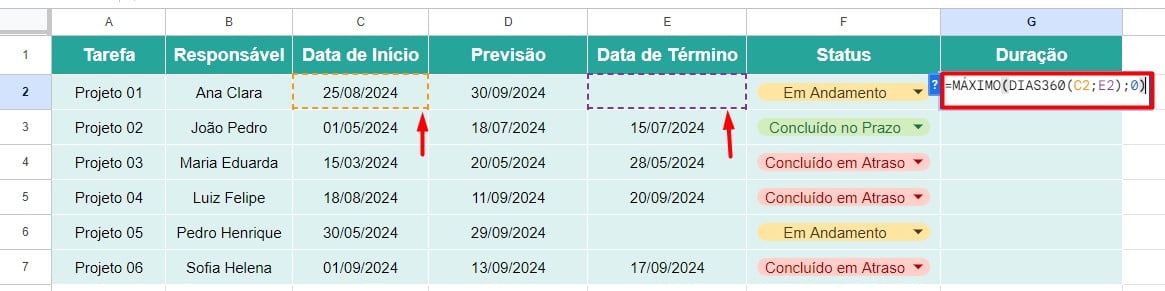
Após clicar com o ENTER do teclado, arraste a função para as demais células e assim você terá o resultado da duração de cada projeto:
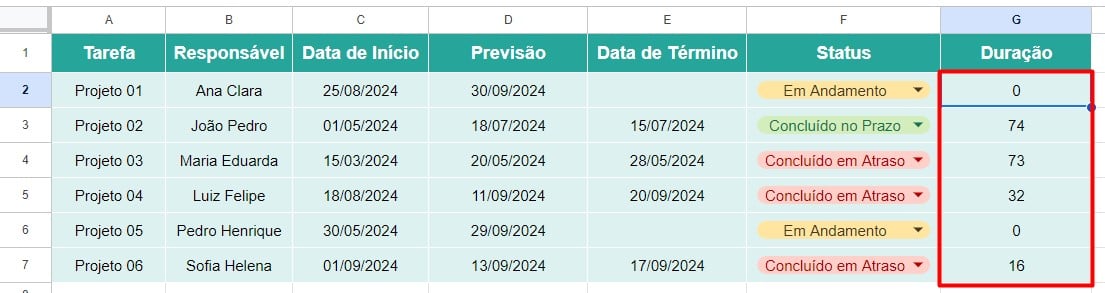
Portanto, com as dicas acima, você pode criar e gerenciar um cronograma no Google Sheets de forma eficaz, simples e organizando tarefas e acompanhando prazos.
Curso de Google Sheets – Básico ao Avançado:
Curso Completo para quem quer Dominar o Planilhas Google. Aprenda as principais funções, fórmulas, funcionalidades, gráficos, tabelas dinâmicas e Dashboards no Google Sheets.
Domine o Google Sheets com nosso Curso do Básico ao Avançado. Comece do zero e aprenda a analisar planilhas utilizando: funções, fórmulas, tabelas dinâmicas, gráficos e muito mais.
Por fim, deixe seu comentário sobre o que achou de usar este recurso e você também pode enviar a sua sugestão para os próximos posts. Até breve!














