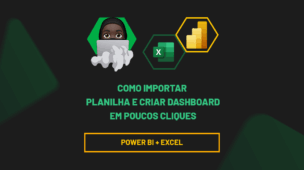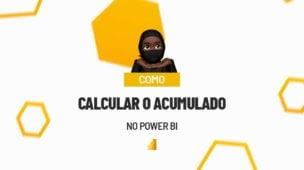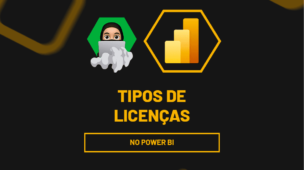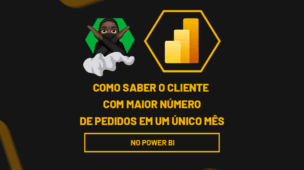Olá ninja, neste artigo você irá aprender a fazer um gráfico de colunas do Power BI.
Então vamos ao primeiro passo.
Preparando a base de dados o gráfico de colunas do Power BI
Nosso primeiro dashboard será criado a partir de dados obtidos do Excel. Portanto, será necessáio que sua planilha esteja com dados qualificados (colunas que contém número não pode conter texto, por exemplo).
Outra dica importante: formate sua base como TABELA e dê um nome para ela. Neste tutorial trabalharemos com o nome COMPRAS para nossa tabela.
Upload da base de dados
Feito o passo 1, vamos abrir o Power BI Desktop e fazer upload desta base.
Na barra de ferramentas, selecione “Página Inicial” e clique em “Obter Dados”.
Após, selecione “Pasta de trabalho do Excel”, procure pela planilha que deseja utilizar e dê 2 cliques.
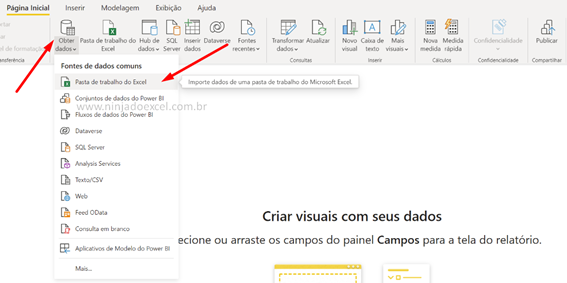
Dados importados do Excel, assim como no nosso exemplo, aparecem duas bases para você, selecione a que tiver o quadrado com a cor azul, conforme imagem abaixo, ou seja, você estará selecionando os dados da sua TABELA:
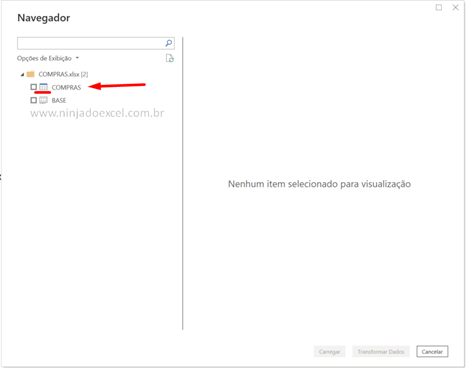
Ao selecionar a tabela desejada ela será carregada no campo direito da tela, considerando que os dados já tenham sido tratados no Excel basta clicar em “Carregar”:
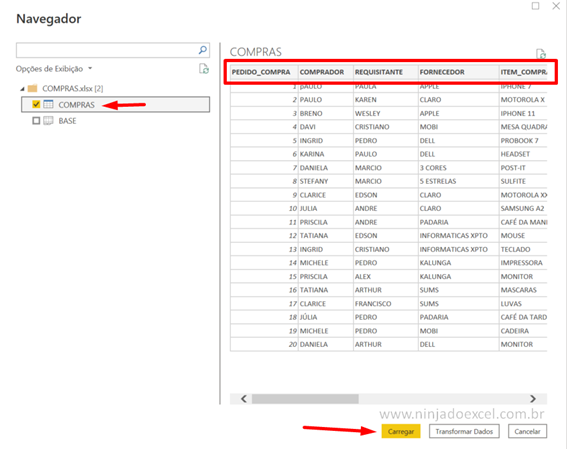
Cadastre seu email aqui no blog para receber em primeira mão todas as novidades, posts e videoaulas que postarmos.
Preencha abaixo para receber conteúdos gratuitos de Power BI! Seu email está SEGURO conosco!Receba Aulas Gratuitas de Power BI
É muito importante que você me adicione na sua lista de contatos, para que os próximos emails não caiam no SPAM. Adicione este email: [email protected]
Pronto! Você já tem sua base de dados pronta para criar seu dashboard!
Ao finalizar o carregamento sua base irá aparecer no lado direito, na área de Campos:
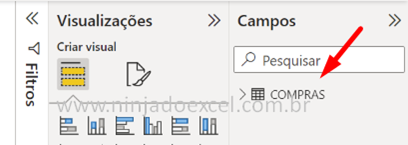
Ao expandir esta base, você irá encontrar todas as colunas que existem na sua planilha de Excel ou no arquivo de origem:
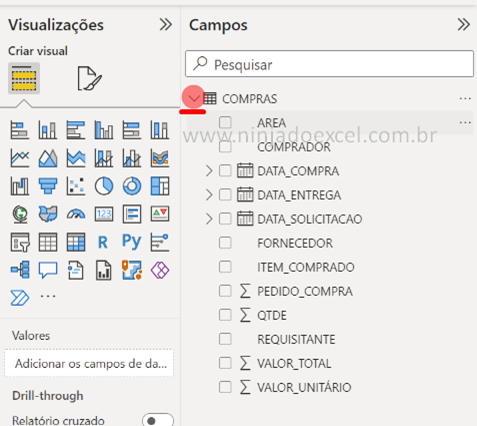
Como Criar o Gráfico de Colunas no Power BI
Vá até “Visualizações” e selecione o gráfico de colunas clusterizado:
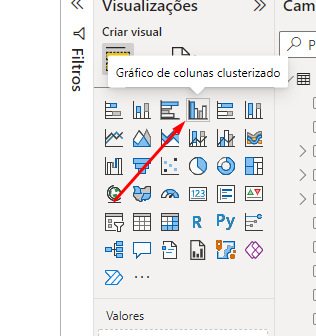
Após, no Eixo X escolha a coluna que contenha os nomes que deseja apresentar, Eixo Y escolha a coluna que contenha os valores que deseja apresentar.
O gráfico já estará pronto conforme abaixo, agora basta melhorar ele:
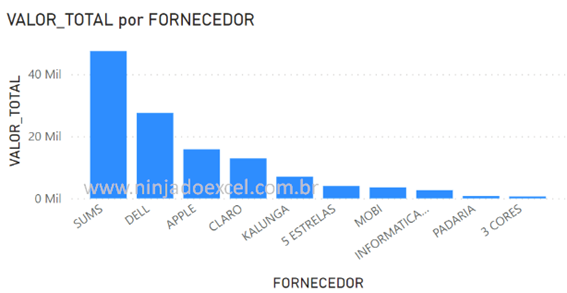
Agora vamos deixar ele mais apresentável.
Clique no gráfico e na área de “Visualizações” vá até a opção “Formatar Visual”. Eixo X vá até “Visual” e desative a opção título.
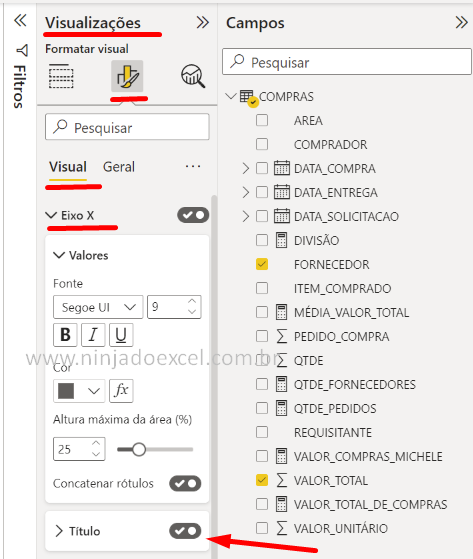
Repita o mesmo passo para o Eixo Y e desative este eixo e remova suas linhas de grade.
Na guia “Geral” altere o título de acordo com sua necessidade no campo Texto.
Seu gráfico de colunas deverá estar parecido com o apresentado abaixo:
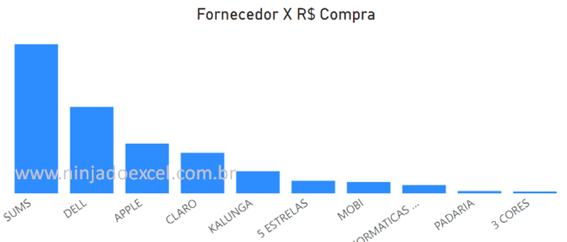
Agora vamos incluir o rótulo de dados.
Clique no gráfico, vá até visual dentro de “Visualizações” e ative o campo “Rótulo de dados”:
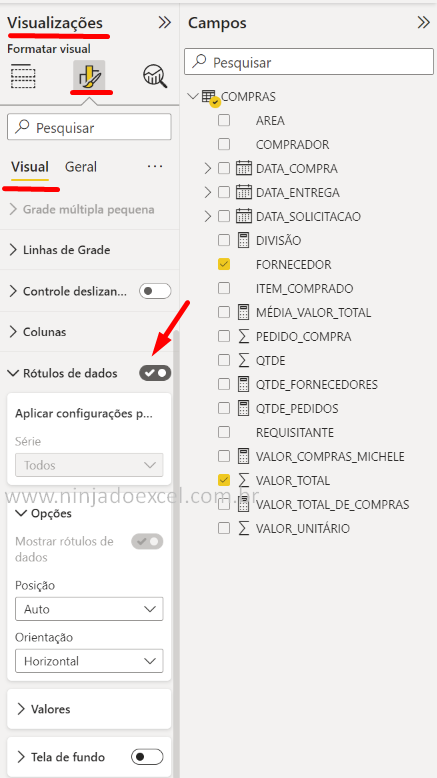
Dica: Caso os números não estejam aparecendo com as devidas pontuações vá até a coluna de valor que você está apresentando, selecione-a:
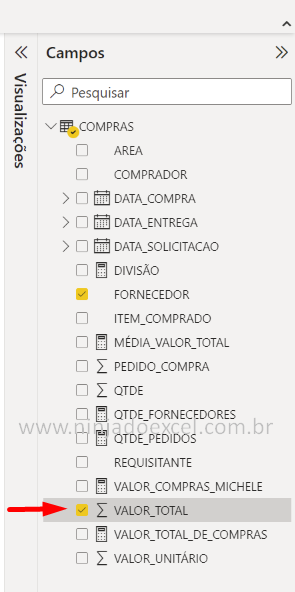
Em seguida a barra de ferramentas irá habilitar automaticamente a opção “Ferramentas de Coluna”, nela selecione o formato moeda e no ícone de cifrão busque por R$ Espanhol (Brasil):
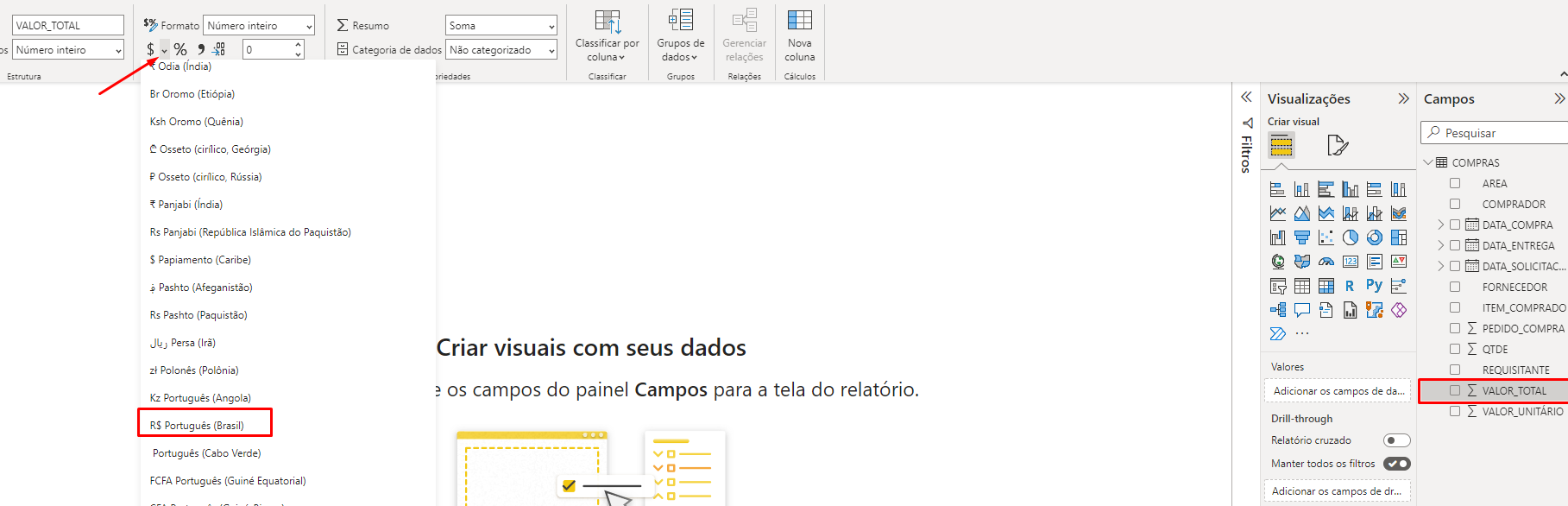
Sucesso, você terminou seu primeiro gráfico de colunas em Power BI.
No Power BI há muitas possibilidades para deixar seu gráfico mais bonito, não se apegue apenas aos ensinados neste artigo, clique em cada uma das opções dentro de “Visualizações” e conheça o que cada opção faz, assim você irá conhecer muito mais e saberá onde encontrar o que precisa para os demais gráficos que criar sozinho.
Curso de Power BI Online
Por fim, se você está querendo aprender Power BI do Zero, temos uma ótima notícia! Pois, este curso foi desenvolvido para que você aprenda tudo do zero no Power BI. Com ele, você terá uma base realmente sólida para poder dominar a ferramenta, então clique no link abaixo e conheça mais.
Veja aulas demonstrativas do Curso de Power BI ➜