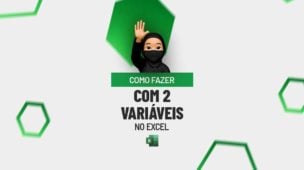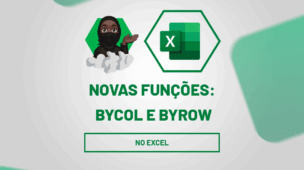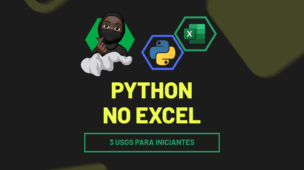Muitas vezes, quando trabalhamos em um projeto com várias pessoas, precisamos sempre atualizar e revisar a planilha com os dados coletados, portanto, podemos fazer uma planilha compartilhada no Excel.
Afinal, irá facilitar bastante o trabalho da equipe, garantindo que os dados estejam sempre atualizados e que todos possam contribuir simultaneamente, sem ter a necessidade de enviar a planilha via e-mail e/ou Teams constantemente.
Vamos entender na prática!
Criando uma Planilha Compartilhada no Excel
Observe que, temos uma base de dados no Excel com o registro de chamados feitos para a TI:
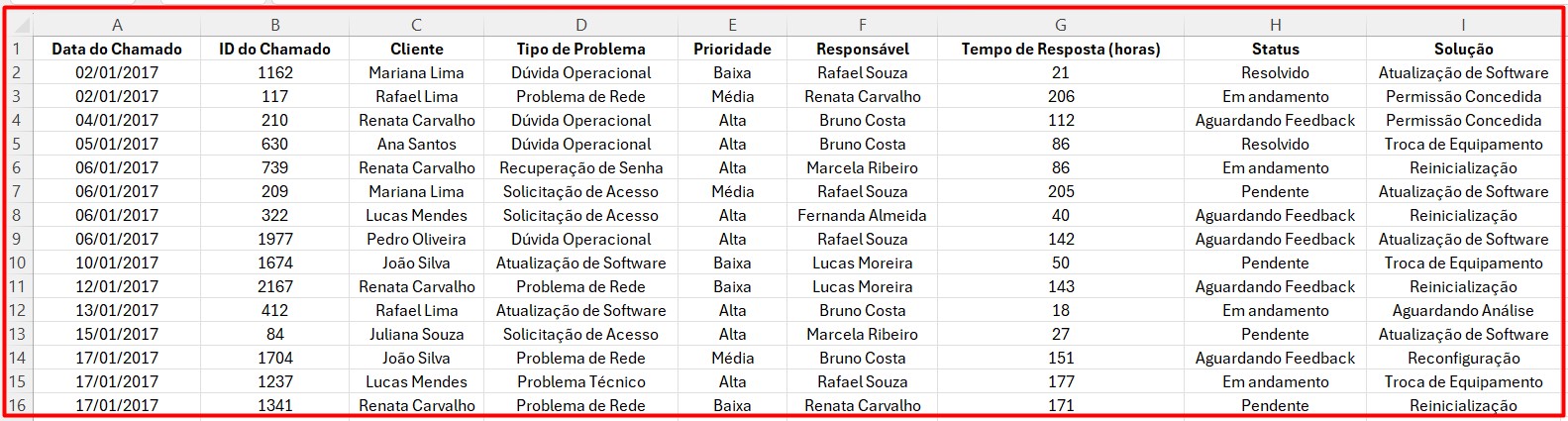
No caso, você e mais duas outras pessoas precisam alimentar essa tabela de registro todos os dias, de acordo com os chamados realizados.
Então, para manter as informações em apenas uma planilha e que os dados estejam sempre atualizados, vamos ter que compartilhar ela com os demais envolvidos na atividade.
Sendo assim, o primeiro passo é salvar o arquivo na nuvem, pois, é através desta ação que será permitido o acesso simultâneo dos envolvidos.
Portanto, com a planilha aberta, vá em Arquivo, clique na opção de Salvar Como e escolha o OneDrive.
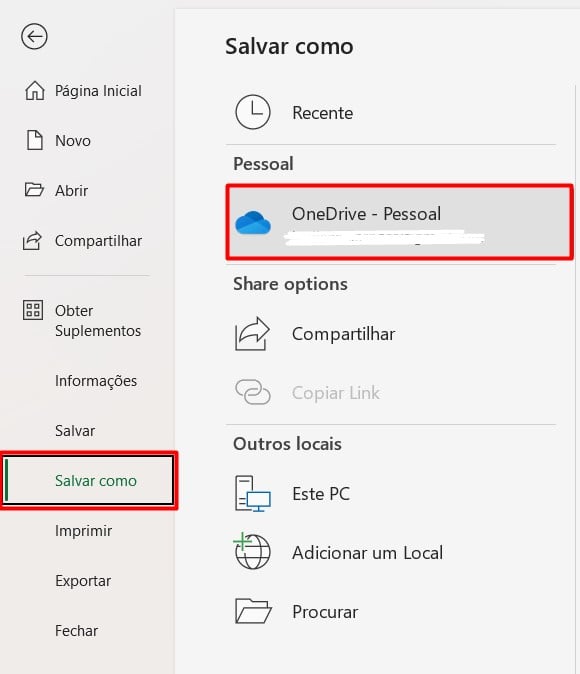
Ao abrir uma janela, salve o arquivo no local que todos tenham acesso.
Como Compartilhar uma Planilha no Excel
Após salvar sua planilha de cadastro na nuvem, é necessário compartilhá-la com os demais envolvidos no projeto.
Então, no canto superior direito da tela, clique em Compartilhamento e depois em Compartilhar:

Ao abrir uma janela, estará disponível um campo para você inserir os e-mails e definir o tipo de permissão que cada um deles terão:
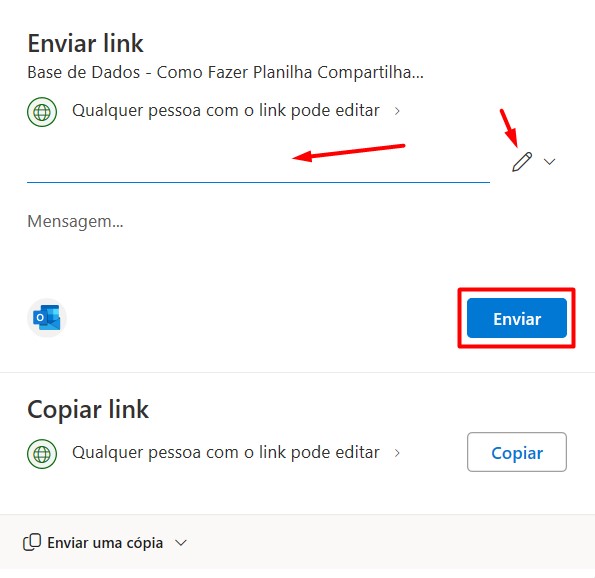
Configurando a Permissão de Compartilhamento de Plaina no Excel
Na opção de configuração, ao lado do campo para inserir os e-mails, você poderá definir se as pessoas que possuem o link da planilha podem editar, ou seja, fazer alterações no arquivo.
Ou, se esses usuários com acesso ao link, poderão apenas visualizar a planilha, sem a possibilidade de modificações.
Lembrando que, esta opção é para todos que tiverem o link de acesso a planilha, conforme especificado em “Qualquer Pessoa com o Link Pode…”:
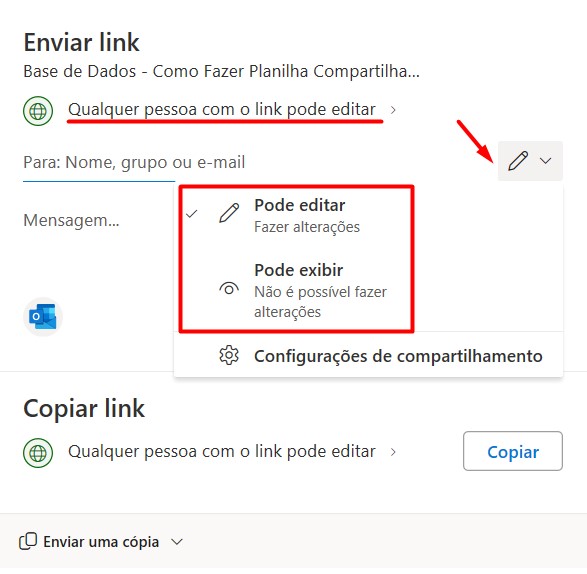
Contudo, se quiser deixar o arquivo ainda mais seguro, clique na opção de Qualquer Pessoa com o Link Pode e modifique para Especificar Pessoas.
Com isso, você conseguirá incluir os e-mails dos responsáveis, definindo se poderão editar ou apenas visualizar o arquivo em questão e ainda, se quiser, colocar uma data de validade para o acesso da planilha:
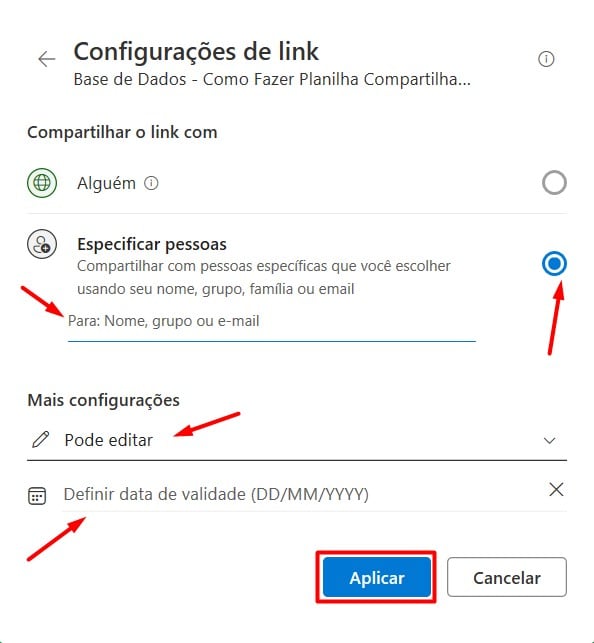
Lembre-se de confirmar a ação em Aplicar após todos os ajustes desejados:
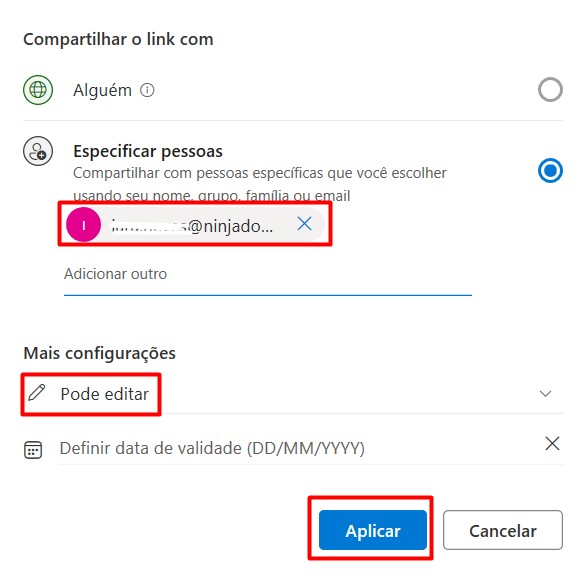
Assim, todos os destinatários cadastrados, receberão o e-mail com o link para acesso ao arquivo.
Gerenciando Versões de Planilhas no Excel
É importante lembrar que, o Excel salva automaticamente as versões anteriores da planilha trabalhada.
Então, caso seja necessário, você pode acessar ou até mesmo restaurar versões anteriores da planilha.
Sendo assim, vá em Arquivo, clique na opção de Informações e em Histórico de Versões:
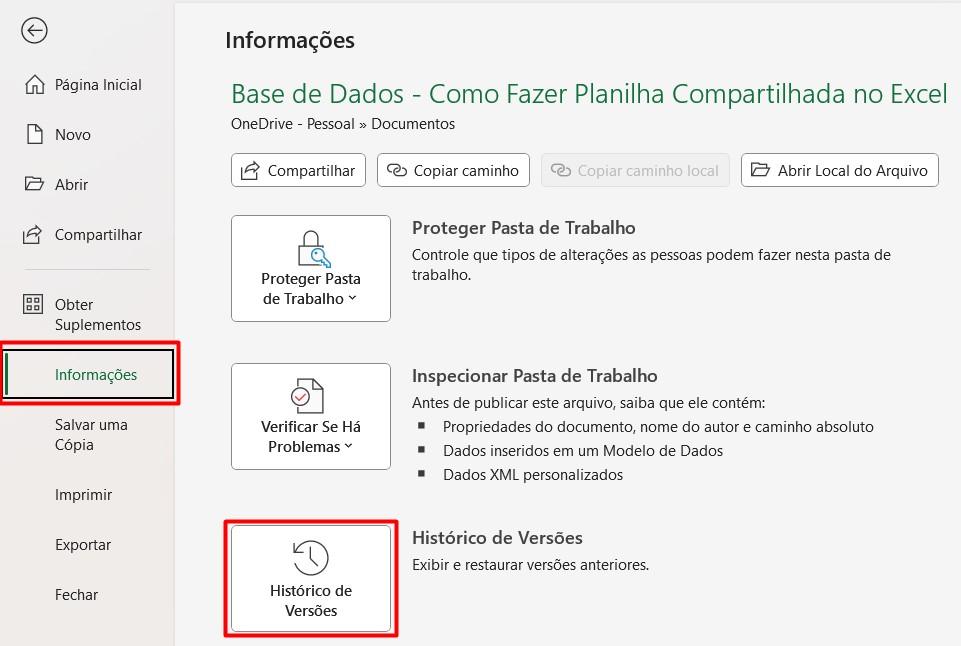
Com isso, o Excel irá trazer para você as diversas versões do arquivo e a pessoa responsável pela modificação:
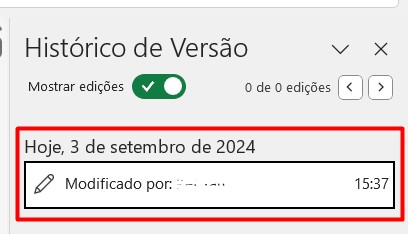
Portanto, com os passos acima, será possível criar e até mesmo gerenciar planilhas no Excel, ajudando demais na colaboração entre as equipes e garantindo dados sempre atualizados.
Curso de Excel Completo: Do Básico ao Avançado.
Quer aprender Excel do Básico ao Avançado, passando por Dashboards? Clique na imagem abaixo e saiba mais sobre este Curso de Excel Completo.
Por fim, deixe seu comentário sobre se gostou deste post tutorial e se você irá usar essas técnicas em suas planilhas de Excel. E você também pode enviar a sua sugestão para os próximos posts. Até breve!