Você aprenderá hoje mesmo a criar um resumo bem simples das suas tabelas de vendas e obter uma visão mais clara de como anda suas questões de lucros. Criar um resumo de dados no Planilhas Google é bem fácil, para realizar esse feito iremos usar a tabela dinâmica.
A tabela dinâmica, consegue resumir e agrupar dados da forma mais simples possível. Devido a essa simplicidade, seremos capazes de elaborar um breve resumo de uma tabela de vendas.
Logo após, confira: Item Calculado na Tabela Dinâmica do Excel
Baixe a planilha para praticar o que foi ensinado neste tutorial:
Como Fazer Resumo no Planilhas Google
A seguir, temos uma tabela de vendas de janeiro a abril e os respectivos nomes dos vendedores na primeira coluna:
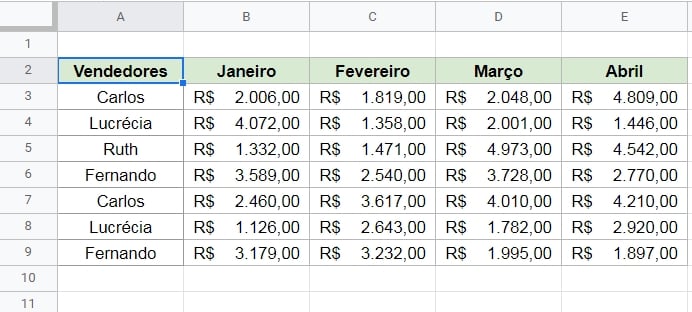
Veja que dentro dessa tabela, não tem o total de cada venda realiza por vendedor e existem nomes duplicados na primeira coluna.
Para fazer um resumo e deixar algo mais organizado, usaremos a tabela dinâmica.
A princípio, selecione todos os dados da tabela:
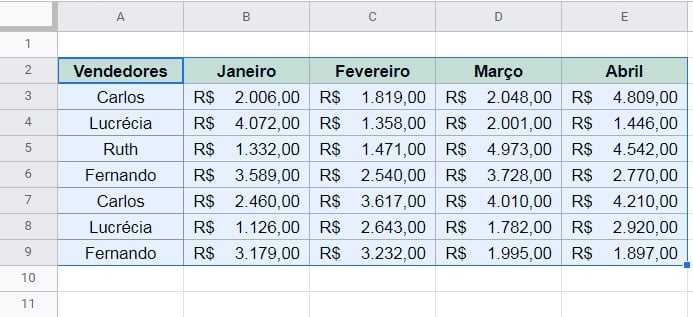
Em seguida, clique na guia “Inserir” >> “Tabela dinâmica”:
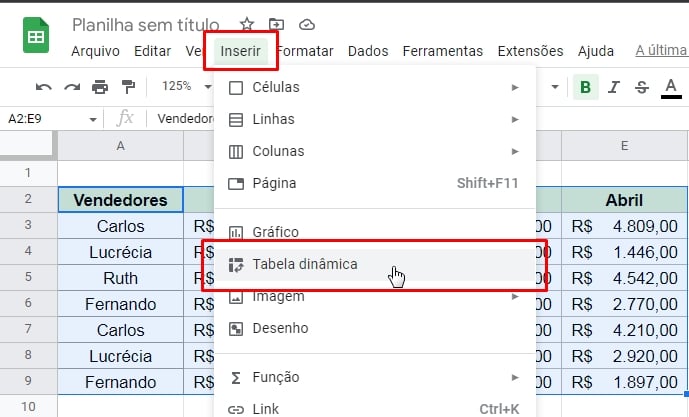
Logo após a janela abaixo será aberta, deixe a primeira opção marcada e clique no botão “Criar”:
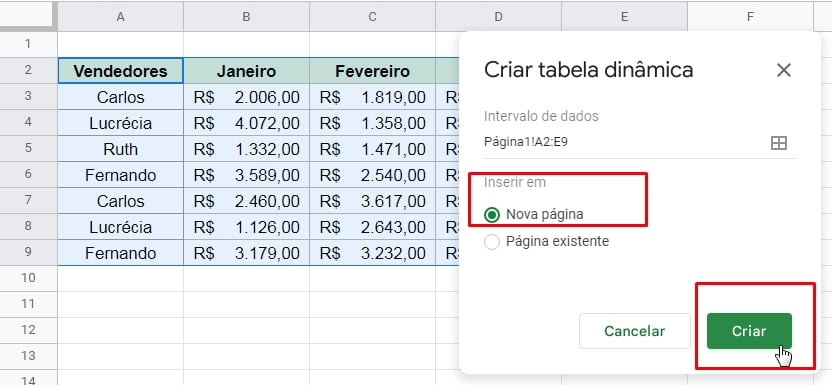
A tabela dinâmica, será criada em outra aba.
Abaixo, temos a primeira parte da tabela dinâmica. Agora, usaremos o painel a direita para organizar os dados.
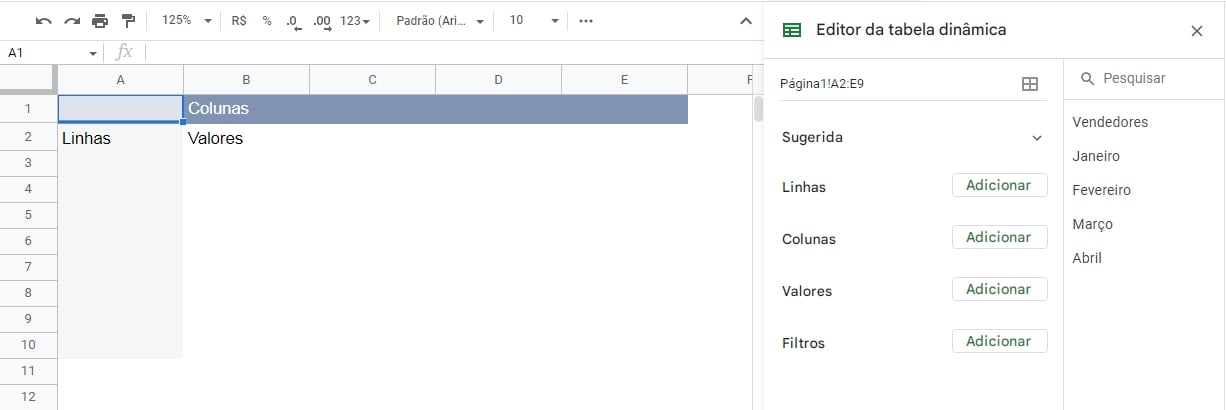
No campo “Linhas”, clique em “Adicionar” e escolha a coluna de vendedores:
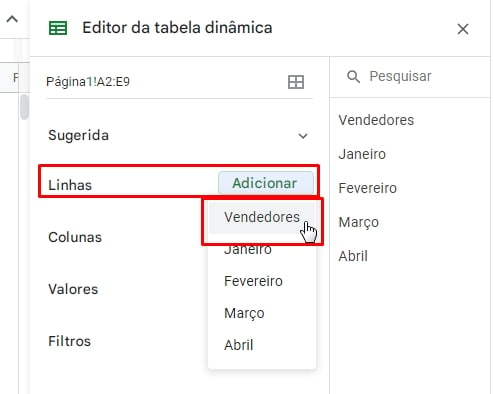
E o resultado será a coluna de vendedores, sem a duplicidade dos nomes:
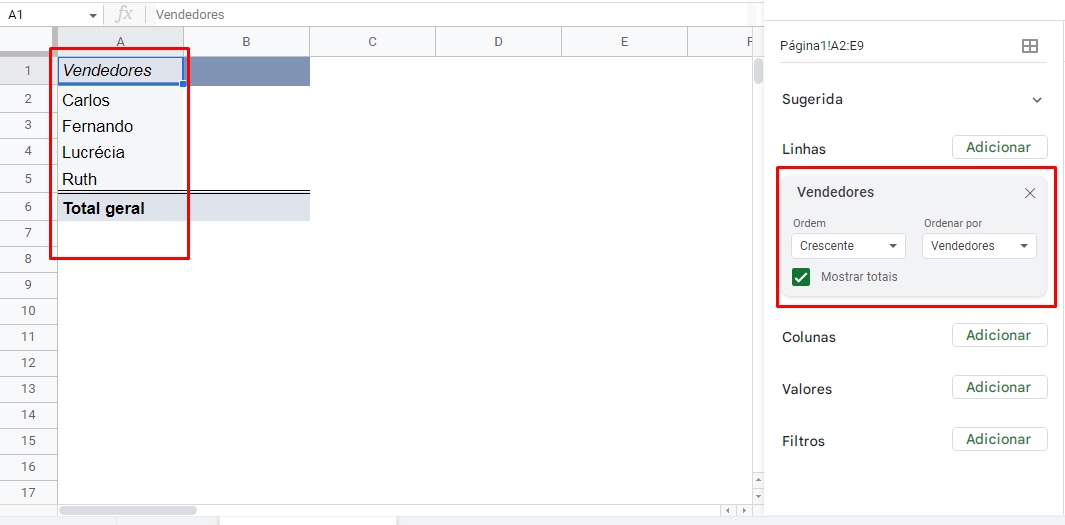
Agora, vamos adicionar as colunas dos meses e ao mesmo tempo obteremos os totais.
Clique no campo “Valores” e selecione todas as colunas dos meses, uma de cada vez. Você deve adicionar uma coluna por vez, até a última coluna mensal.
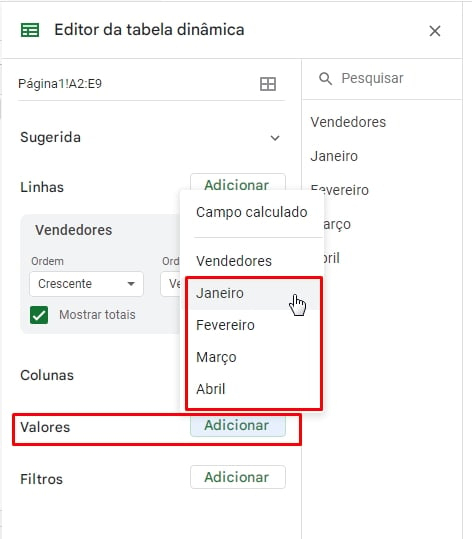
Depois de selecionar todos os meses, o resultado será esse:
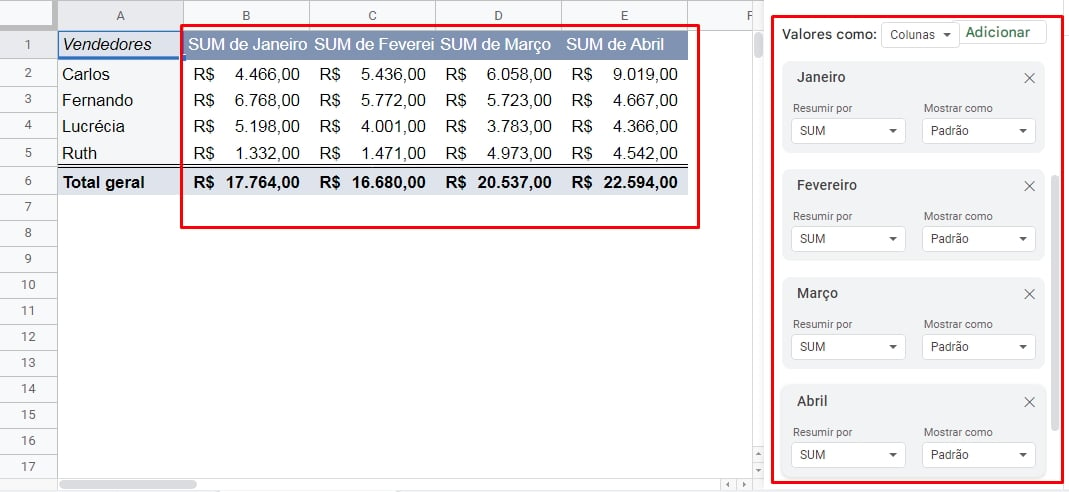
E teremos um resumo bem exemplificado, com todos os totais mensais.
Curso de Excel Completo: Do Básico ao Avançado.
Quer aprender Excel do Básico ao Avançado passando por Dashboards? Clique na imagem abaixo e saiba mais sobre este Curso de Excel Completo.
Por fim, deixe seu comentário sobre o que achou, se usar este recurso e você também pode enviar a sua sugestão para os próximos posts.
Até breve!
Artigos Relacionados Ao Planilhas Google:
- Como Fazer Subtração no Google Planilhas
- Como Criar Agenda no Planilhas Google
- Criar Abas Ocultas no Planilhas Google
- Baixar Uma Planilha Criada no Google Forms














