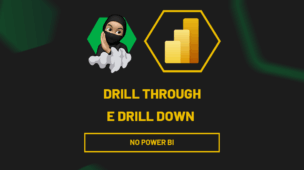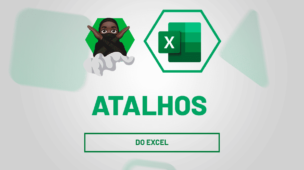No Excel, podemos criar vários tipos de base de dados para nos ajudar nas demandas do dia a dia.
Umas das opções possíveis é criar um calendário automático, no qual é muito útil para planejar projetos, administrar tarefas e até mesmo acompanhar datas importantes.
Então, através de fórmulas e formatações, podemos criar um calendário dinâmico, que poderá ser ajustado de acordo com o mês e o ano necessário.
Pensando nisso, no post de hoje, temos um passo a passo de como fazer um calendário automático no Excel.
Como Estruturar um Calendário no Excel
Primeiramente, veja que temos uma estrutura no Excel para ser a nossa base ao montar o calendário automático.
Perceba que já colocamos os dias da semana e uma lista suspensa para os meses:
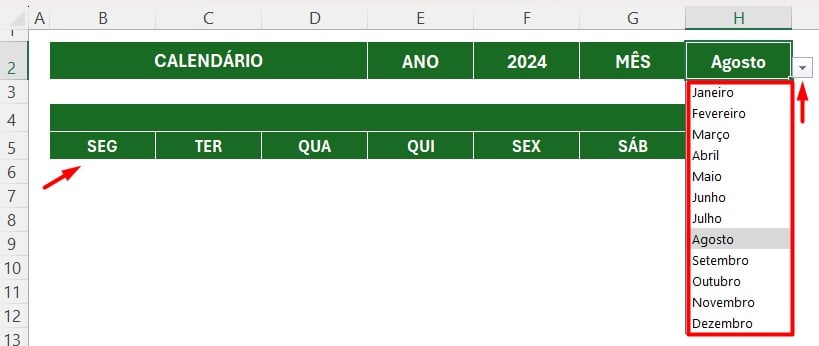
Além de ter uma lista suspensa para os anos:
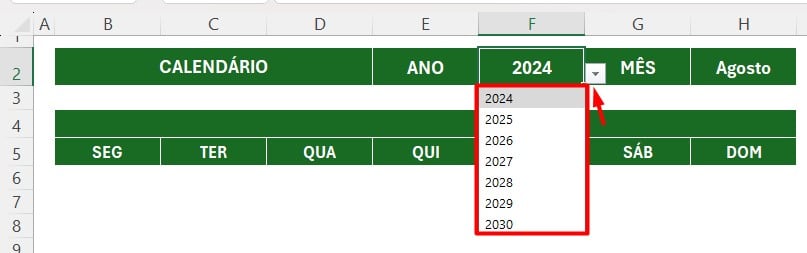
Você poderá adaptar sua estrutura de acordo com o que desejar.
No caso, vamos utilizar algumas funções e formatações disponíveis no Excel para montar o calendário, considerando o mês e o ano selecionados na lista suspensa apresentada.
Função DATA VALOR no Excel
Sendo assim, vamos utilizar a função DATA.VALOR, responsável por converter uma informação que está em texto para uma data.
Ou seja, vamos utilizar essa função para trazer uma data completa, considerando o ano e o mês escolhidos na lista suspensa.
Então, acima dos dias da semana, aplique a função DATA.VALOR.
Em seguida, coloque o número 1 representando o primeiro dia, selecione o mês (H2) e o ano (F2).
Lembre-se de aplicar o concatenar (&) entre as informações, para conseguir combinar os valores de células diferentes, afinal, a função DATA.VALOR só tem um critério a ser preenchido.
Ficando desta forma:
=DATA.VALOR(1&H2&F2)
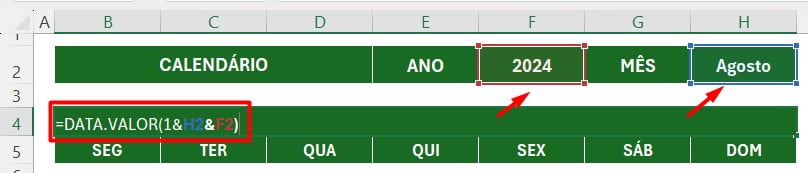
Posteriormente, precisamos formatar essa célula, visto que o Excel nos traz uma notação científica.
Sendo assim, selecione o CTRL + 1 do seu teclado, vá até a opção de Número e em Personalizado.
Depois, em Tipo, coloque essa configuração: mmmm aaa e clique em OK.
Perceba que a notação científica será estruturada conforme o mês (mmmm) e ano (aaa) selecionados na função:
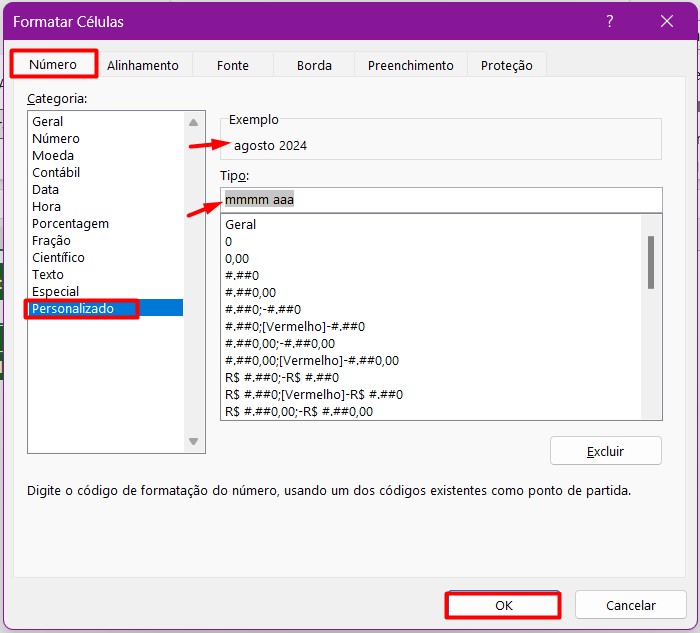
Com isso, vamos ter a data devidamente configurada:
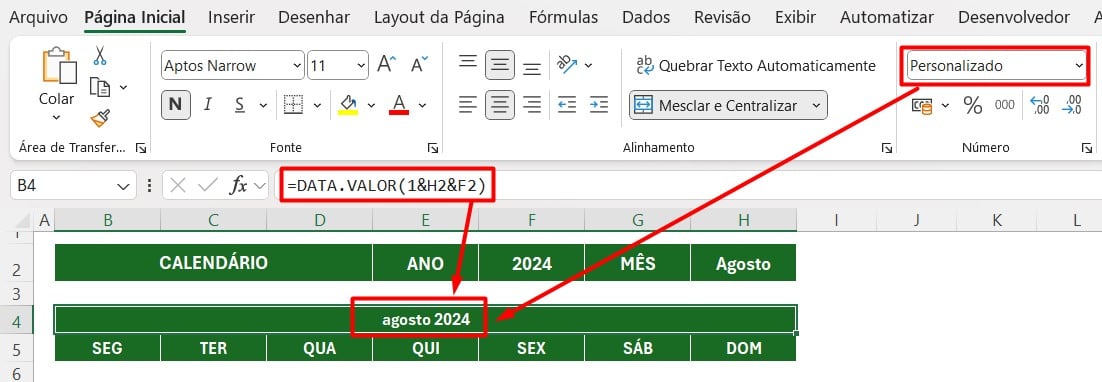
Funções SEQUÊNCIA e DIA DA SEMANA no Excel
Agora, precisamos fazer o preenchimento automático dos dias do mês, considerando o resultado da função DATA.VALOR.
Deste modo, vamos utilizar as funções de SEQUÊNCIA e DIA DA SEMANA.
Sendo a primeira, responsável por gerar uma sequência de números para criar uma matriz e a outra consegue trazer o retorno dos dias da semana correspondente a data selecionada.
Então, na célula B6, aplique a função de SEQUÊNCIA e informe o número de linhas e colunas, no caso, será 6 e 7.
Depois, a função nos pede o número inicial da matriz, que será a data determinada em B4, selecione ele e trave essa informação com F4.
Posteriormente, subtraia (–) esse resultado pela função DIA.DA.SEMANA e selecione mais uma vez a data em B4, depois, coloque o número 2, indicando que as datas serão estruturadas de segunda a domingo.
Em seguida, some (+) esse resultado com 1 e coloque o número 1 mais uma vez, indicando que conforme a função de sequência avança, a data será somada a apenas um dia.
Ficando desta forma:
=SEQUÊNCIA(6;7;$B$4-DIA.DA.SEMANA(B4;2)+1;1)
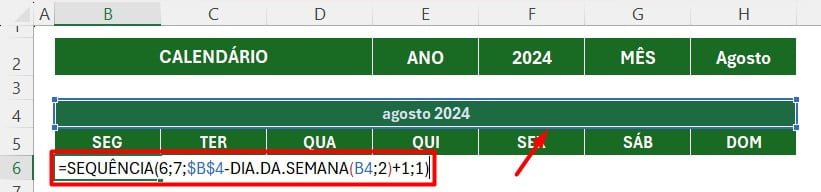
Novamente, é preciso configurar os resultados da fórmula e para isso, selecione a tabela, clique com o CTRL + 1 do seu teclado, vá até as guias de Número e Personalizado.
Em Tipo, coloque apenas dd e dê um OK.
Veja que, vamos ter apenas os dias das datas extraídas:
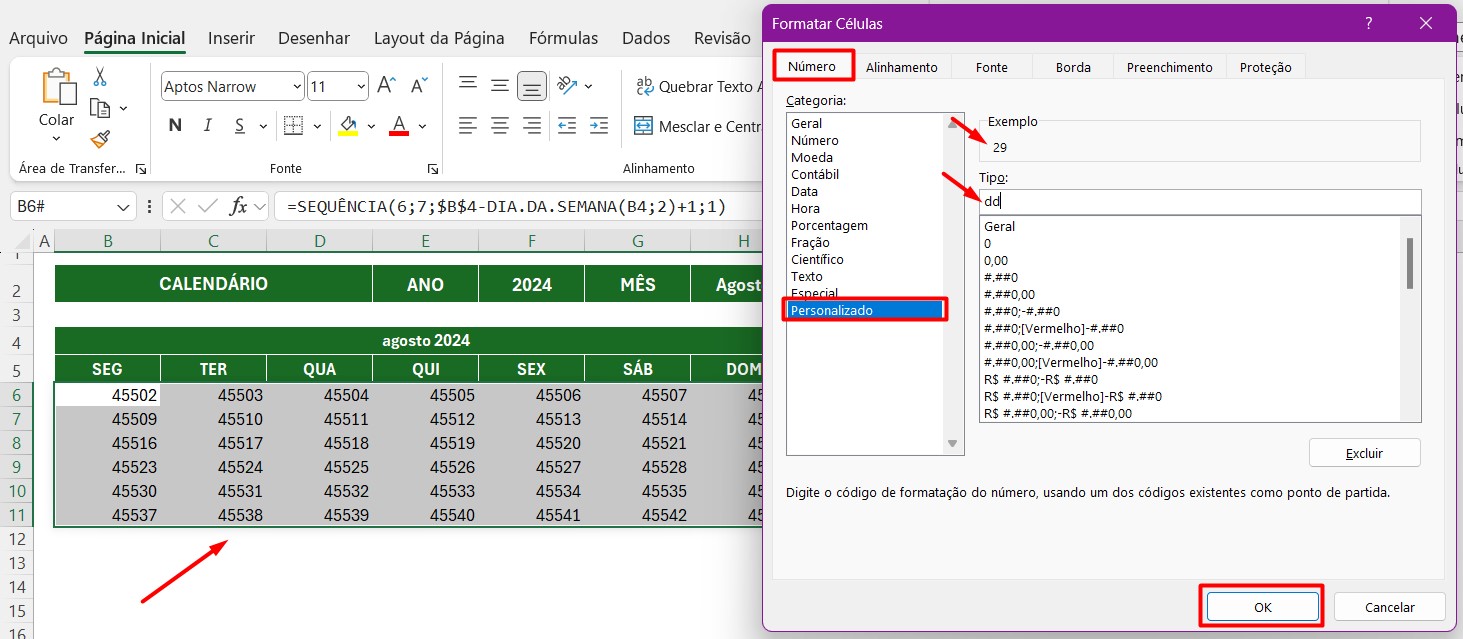
Assim, teremos a sequência de dias considerando agosto de 2024:
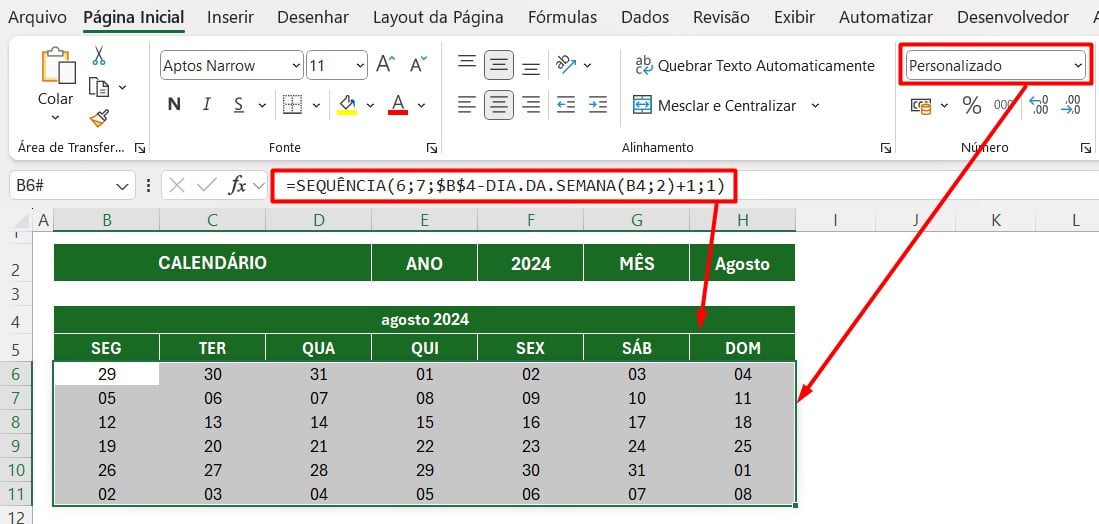
Formatação Condicional no Excel
Agora, precisamos usar o recurso de formatação condicional no Excel para que no nosso calendário tenha destaque apenas os dias do mês selecionado.
Venha entender na prática.
Selecione os dias do calendário, vá até a guia Página Inicial, selecione a opção de Formatação Condicional e Nova Regra.
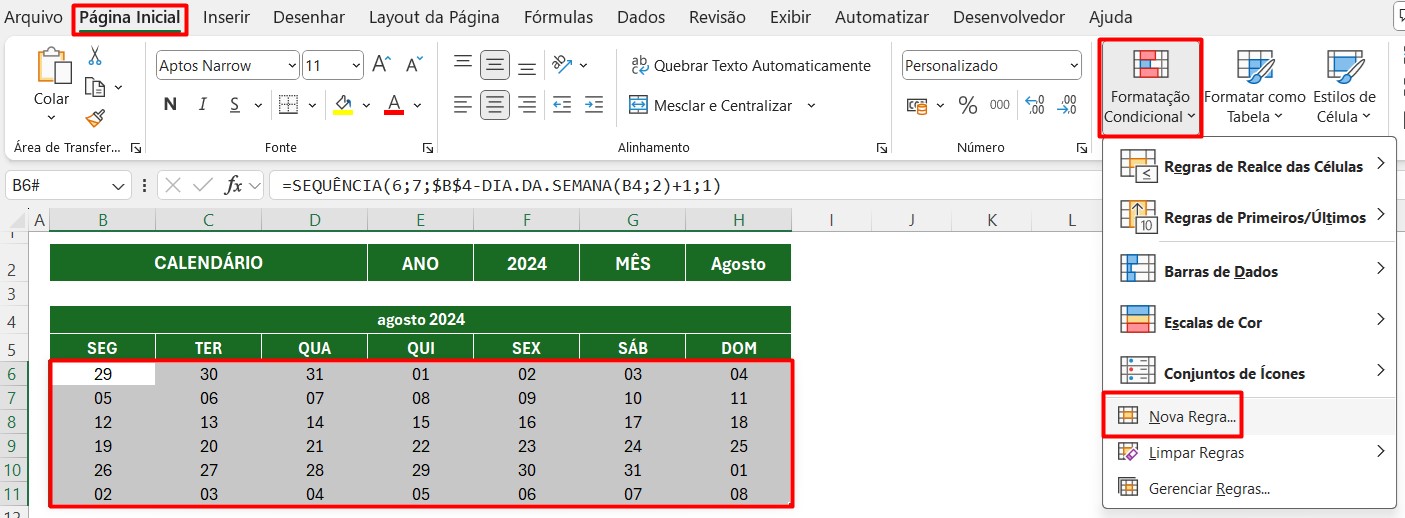
Depois, clique na opção de Usar uma Fórmula e em Formatar digite a fórmula abaixo:
=mês(B6)<>mês($B$4)
Ou seja, se o mês da data estabelecida no início do calendário (B6) for diferente (<>) da data que está em B4, será aplicado a formatação condicional.
Lembrando que apenas a data em B4 está travada com F4, pois, ela precisa ser fixa.
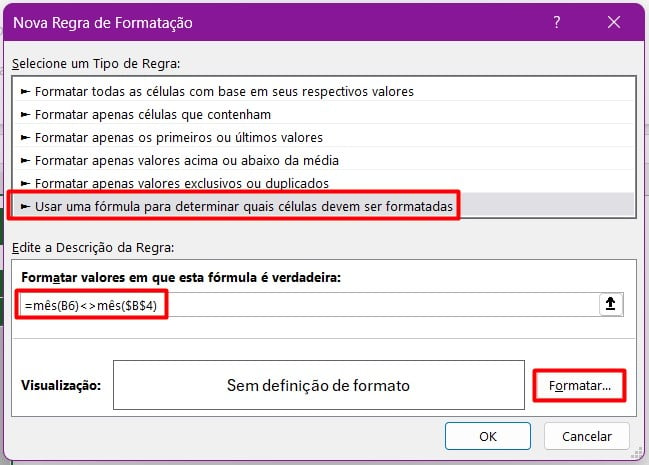
Posteriormente, vá até a opção de Formatar para estabelecer a formatação.
Em Fonte, selecione uma cor para as letras em Cor e clique em OK nas duas janelas:
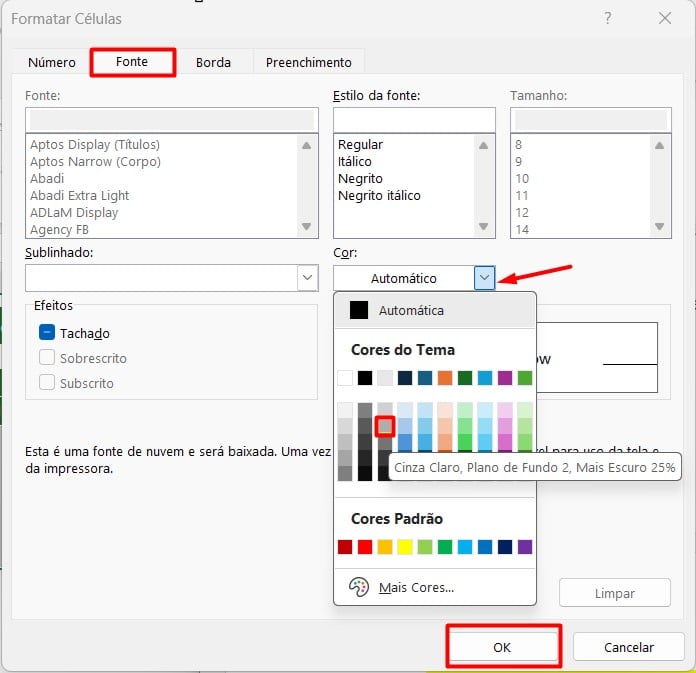
Com isso, vamos ter os dias que não são de agosto, com cores menos chamativas, destacando apenas os dias que são do mês de agosto:
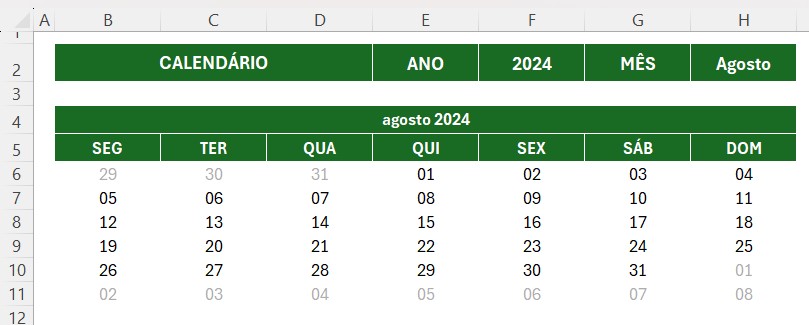
Posteriormente, você poderá personalizar seu calendário de acordo com o que você deseja, deixando visualmente mais agradável:
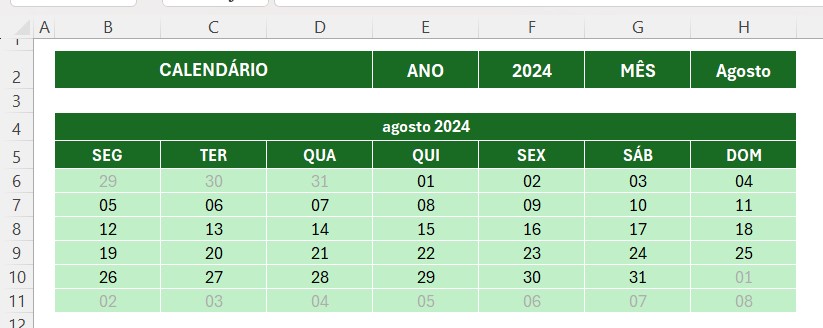
Portanto, seguindo os passos acima, você vai conseguir montar o seu próprio calendário automático no Excel, facilitando o seu planejamento e otimizando seu tempo de trabalho.
Conheça Nosso Curso de Excel Completo:
Quer aprender Excel do Básico ao Avançado, passando por Dashboards? Clique na imagem abaixo e saiba mais sobre este Curso de Excel Completo.


![capa Resumo semanal [julho] resumo julho 3 de 4](https://ninjadoexcel.com.br/wp-content/uploads/2020/07/capa-Resumo-semanal-julho-1-304x170.jpg)