O gráfico com curva de sino no Excel, ou curva normal, é amplamente utilizado para representar a distribuição normal de dados em análises estatísticas. Ele é especialmente útil para identificar padrões e distribuições em grandes volumes de dados, sendo popular em áreas como qualidade, pesquisa científica e mercado financeiro.
Portanto, no Excel, é possível criar esses gráficos combinando cálculos estatísticos com a representação gráfica.
Sendo assim, vamos detalhar como criar um gráfico com curva de sino, usando ferramentas e funções disponíveis no Excel.
Base de Dados no Excel para o Gráfico Curva de Sino
Observe que, temos uma base de dados no Excel com o registro do consumo de energia em kw/h no período de um semestre:
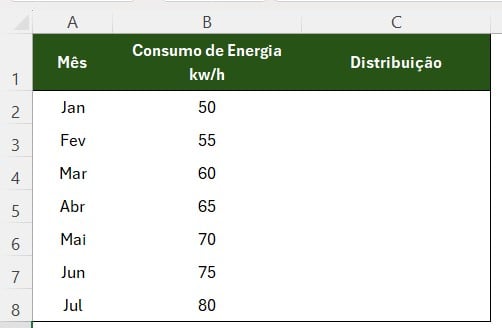
No caso, vamos criar uma curva de sino com esses dados para identificar padrões e variabilidade ao longo do semestre.
Portanto, o primeiro passo é realizar os cálculos necessários para definir a posição e a forma da curva.
Média no Excel
Sendo assim, vamos começar com a média.
Afinal, ela posiciona a curva, representando o valor central mais frequente.
Então, ao lado da tabela, use a função MÉDIA e selecione os dados da coluna B.
Assim, obteremos o valor médio.
=MÉDIA(B2:B8)
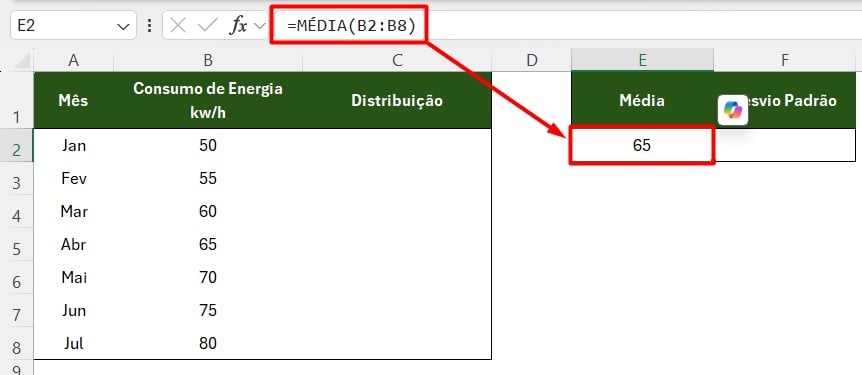
Desvio Padrão no Excel
Posteriormente, precisamos saber o desvio padrão, pois, ele irá ajustar a forma da curva, medindo a dispersão dos dados em relação à média.
Sendo assim, utilize a função DESVPAD.P e selecione a coluna B.
Assim, teremos o grau de variabilidade:
=DESVPAD.P(B2:B8)
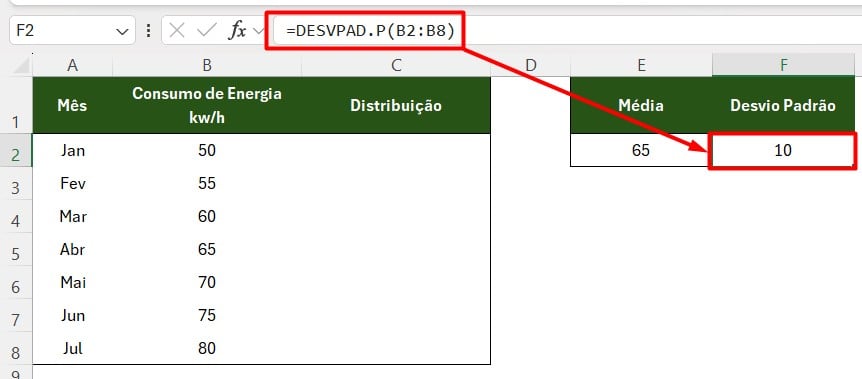
Valores de Distribuição Normal no Excel
Por fim, temos que descobrir os valores de distribuição normal, ou seja, calcular os valores que formarão a curva.
Portanto, selecione o valor de janeiro, insira a média (pressão F4 para travar) e o desvio padrão (também travado com F4).
Depois, configure a função com a opção FALSO.
=DIST.NORM.N(B2;$E$2;$F$2;FALSO)
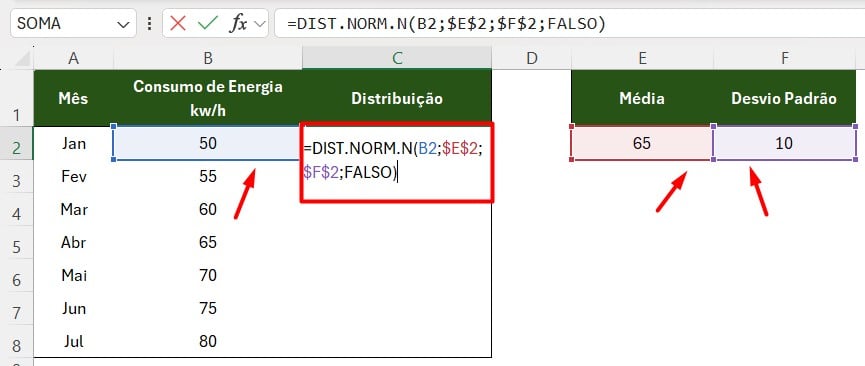
Posteriormente, pressione ENTER e atraia a fórmula para preencher as demais células.
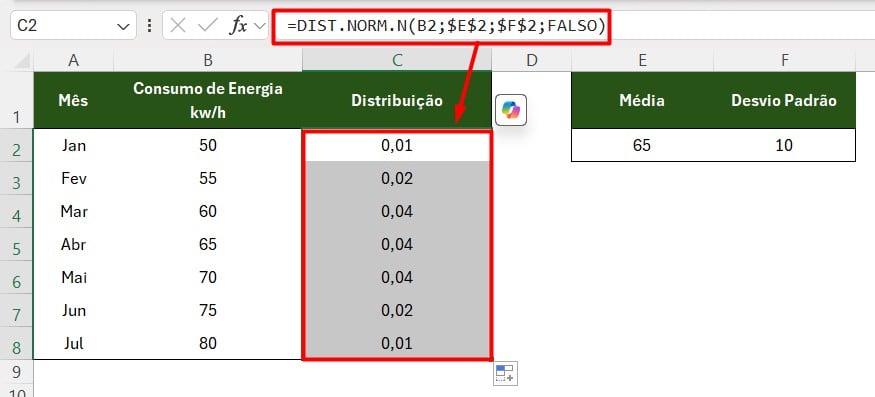
Lembrando que, fixamos a média e o desvio padrão na fórmula porque são valores únicos.
Criando o Gráfico Curva de Sino no Excel
Agora, para finalizarmos, vamos criar o gráfico de sino, considerando todos os resultados obtidos.
Sendo assim, selecione as colunas B e C, vá até o guia Inserir e escolha o Gráfico de Dispersão com Linhas Suaves.
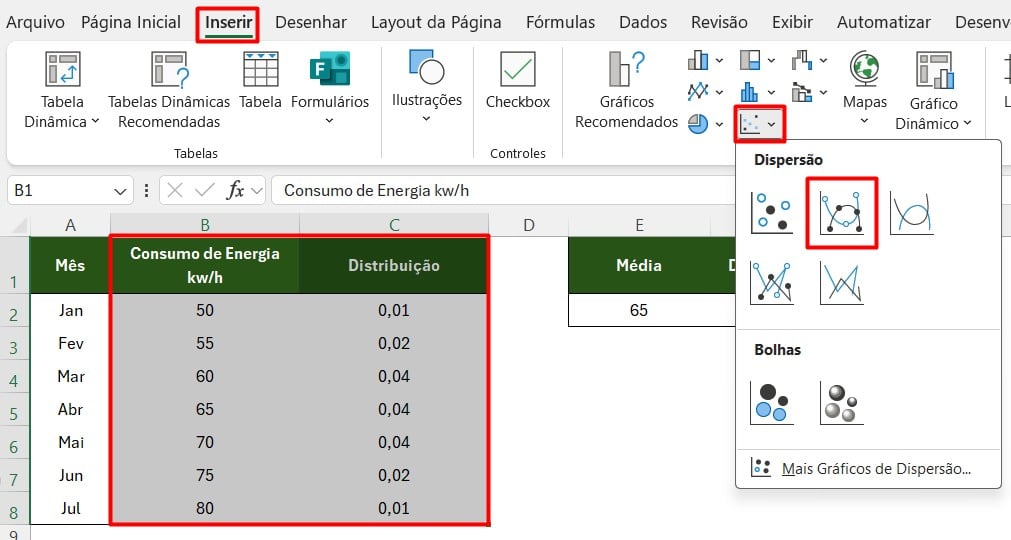
Assim, após personalizar o gráfico, conforme desejado, temos este resultado:
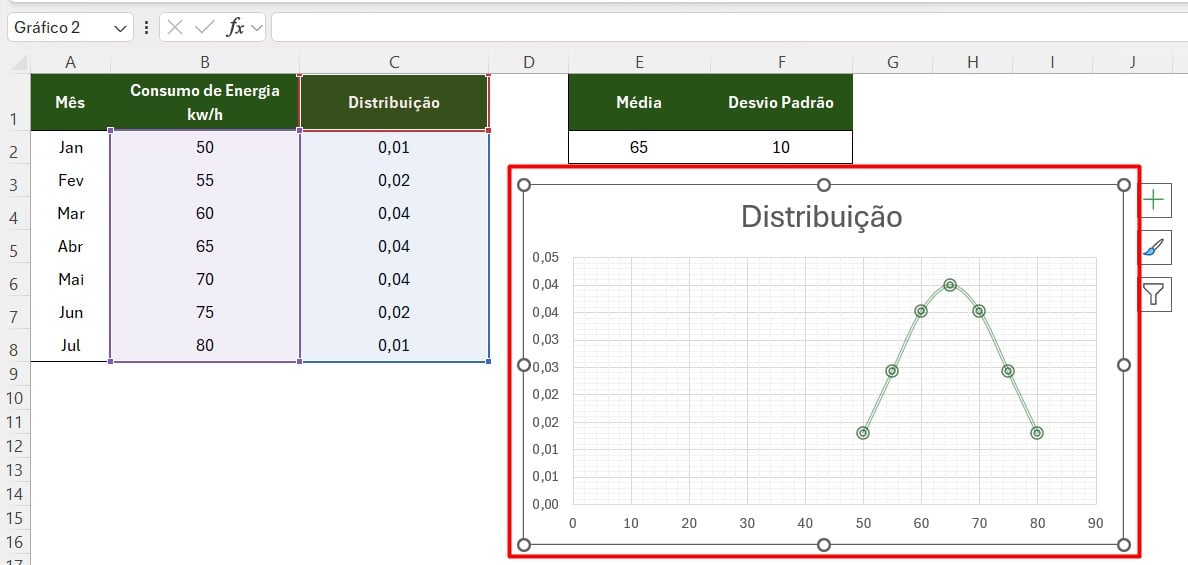
Portanto, seguindo esses passos, você terá uma curva de sino que reflete os dados corretamente, ajudando a identificar padrões, prever demandas e planejar estratégias com base em dados confiáveis.
Curso de Excel Completo: Do Básico ao Avançado.
Quer aprender Excel do Básico ao Avançado, passando por Dashboards? Clique na imagem abaixo e saiba mais sobre este Curso de Excel Completo.
Por fim, deixe seu comentário sobre se gostou deste post tutorial e se você irá usar essas técnicas em suas planilhas de Excel. E você também pode enviar a sua sugestão para os próximos posts. Até breve!











![capa Resumo semanal 4 de 4 [fev]](https://ninjadoexcel.com.br/wp-content/uploads/2020/03/capa-Resumo-semanal-4-de-4-fev-304x170.jpg)


