Filtrar dados é uma das funcionalidades mais úteis e essenciais do Excel, permitindo que você organize, analise e visualize informações com muito mais eficiência. Essa ferramenta é fundamental para quem trabalha com grandes volumes de dados e precisa extrair insights de forma rápida e precisa. Saber como filtrar dados em intervalos ou tabelas no Excel é, portanto, uma habilidade indispensável para otimizar sua rotina de trabalho.
Seja em tabelas simples ou em intervalos mais complexos, a filtragem de dados facilita a localização de informações específicas. Com apenas alguns cliques, você consegue encontrar exatamente o que precisa, sem perder tempo navegando por planilhas extensas. Além disso, ao filtrar dados em intervalos ou tabelas no Excel, você melhora a clareza da análise, destacando apenas os dados relevantes para o seu objetivo.
Portanto, neste post, vamos explorar passo a passo como filtrar dados em intervalos ou tabelas no Excel, mostrando desde filtros simples até recursos mais avançados. Com essas dicas, você poderá trabalhar de forma mais organizada, rápida e eficiente, independentemente da complexidade dos seus dados.
Vamos lá!
Como Aplicar Filtros no Excel
Observe que, temos uma tabela com o registro de vendas no Excel:
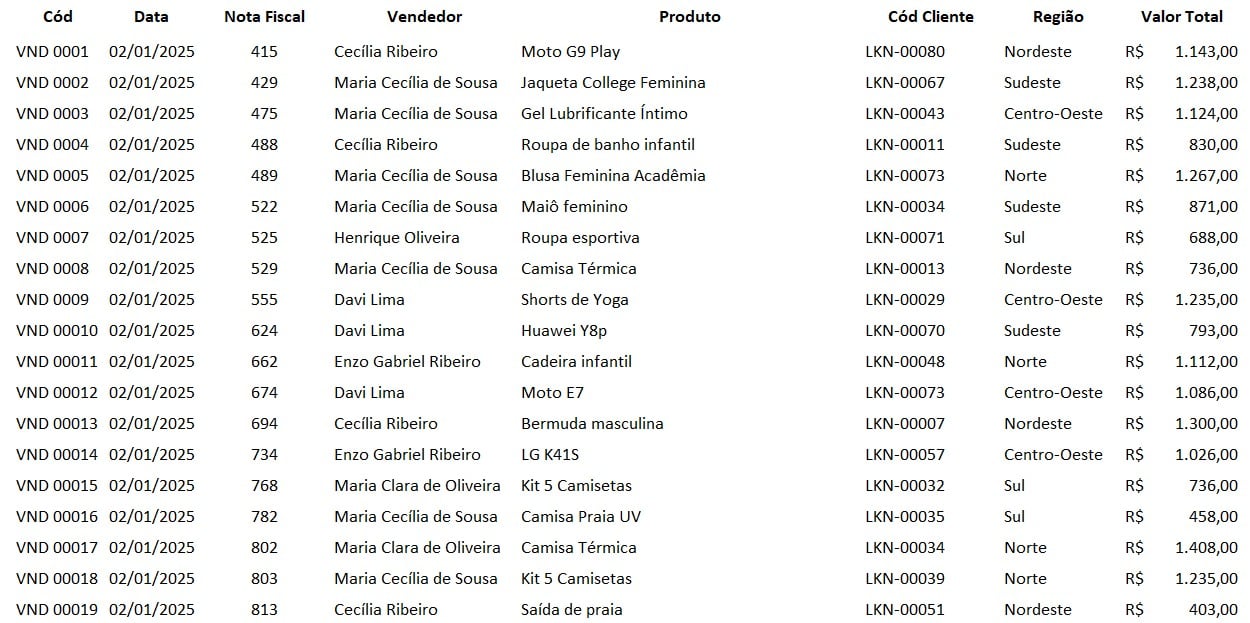
Primeiro, precisamos formatar os dados como tabela.
Então, selecione os dados, vá até a guia de Página Inicial, clique em Formatar como Tabela e escolha um formato:
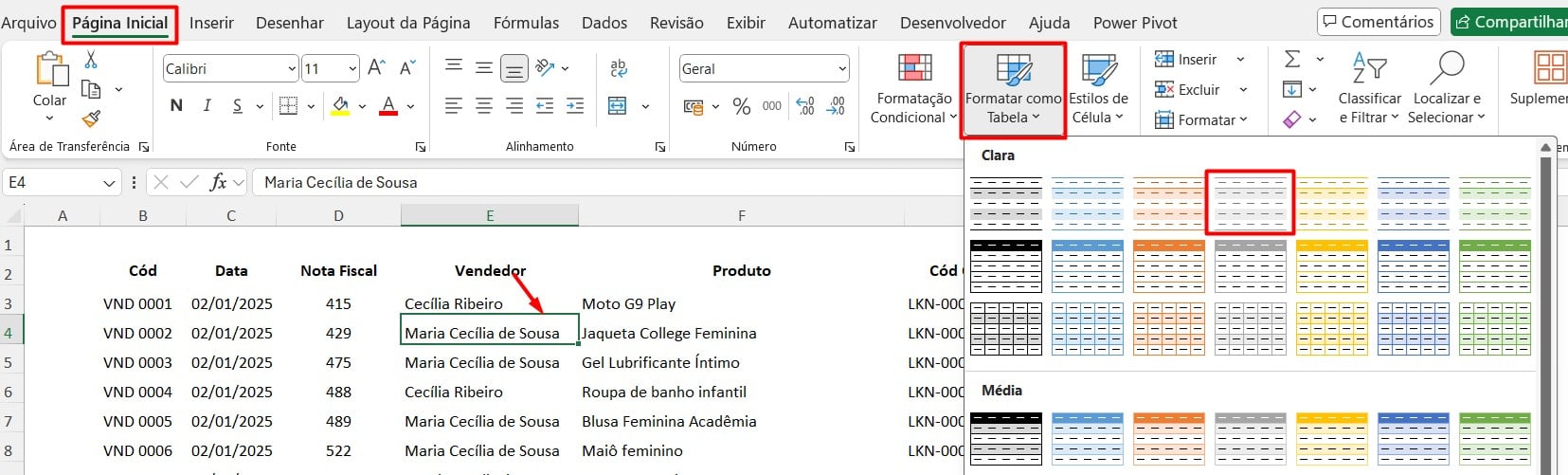
Após confirmar a ação e nomeá-la, temos a tabela abaixo:
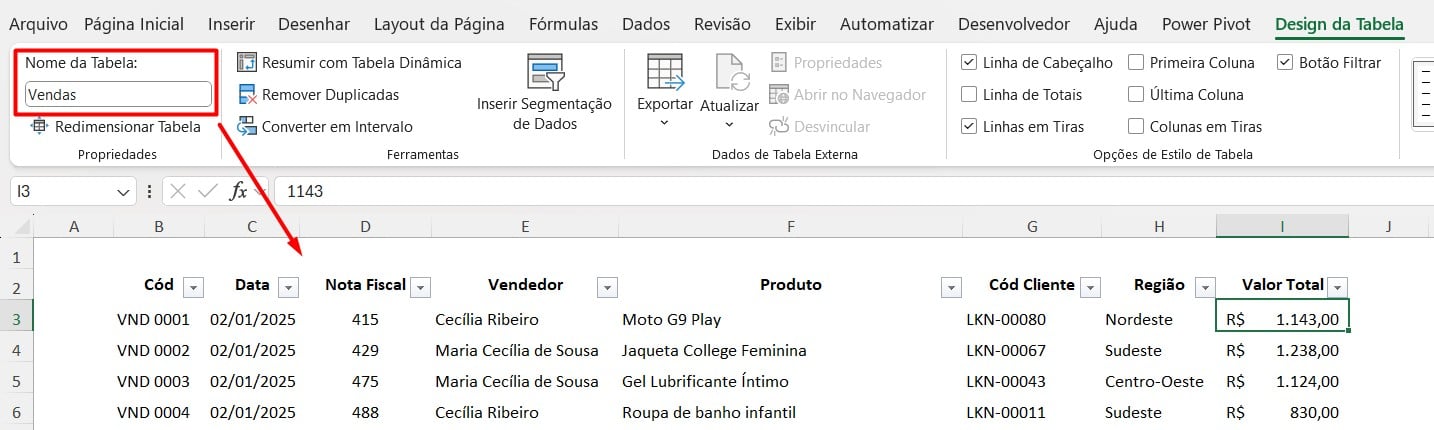
Repare que, ao formatar os dados como tabela, automaticamente os filtros são incluídos:
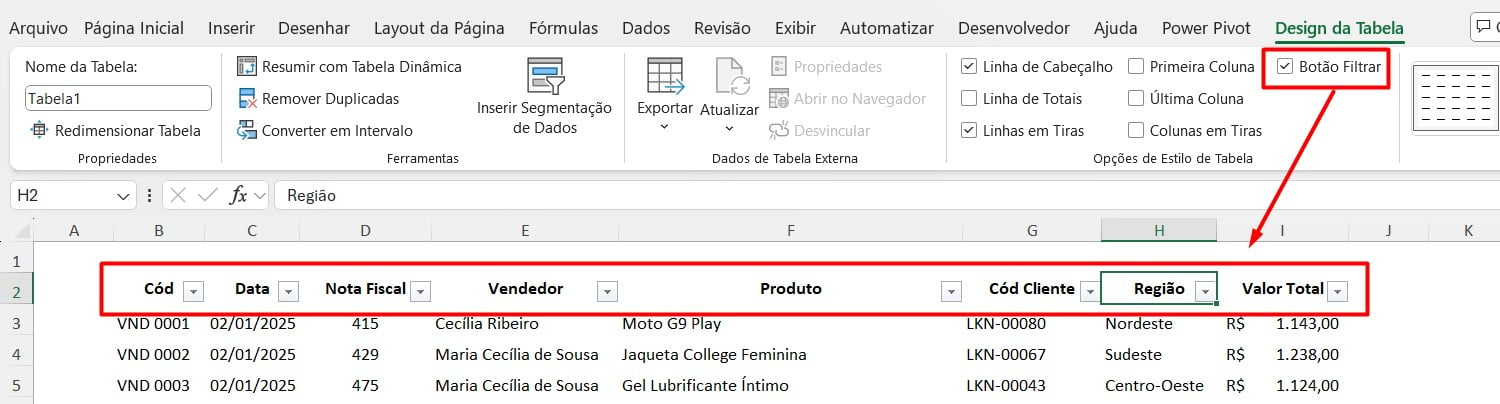
Contudo, você também pode incluir o filtro através da guia Dados e selecionando a opção de Filtro:

Filtro de Data no Excel
Agora, caso você deseja filtrar seus dados considerando o período de data, basta clicar no filtro disponível no cabeçalho e marcar ou desmarcar os meses e anos:
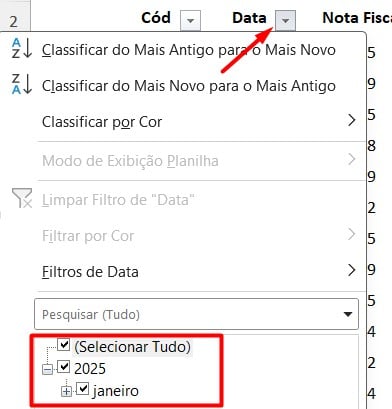
Lembrando que, ao filtrar as informações, os dados não serão apagados, serão apenas ocultados.
Então, se deseja eliminar os filtros, volte na opção do cabeçalho e clique em Limpar Filtro:
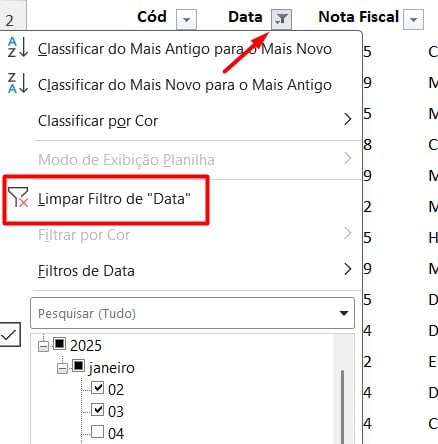
Filtro de Números no Excel
Contudo, se você precisar filtrar os valores de acordo com os mais vendidos ou menos vendidos, também é possível.
Sendo assim, vá até o filtro da coluna de Valor Total, Filtros de Número e escolha uma das opções disponíveis.
No caso deste exemplo, colocamos Acima da Média:
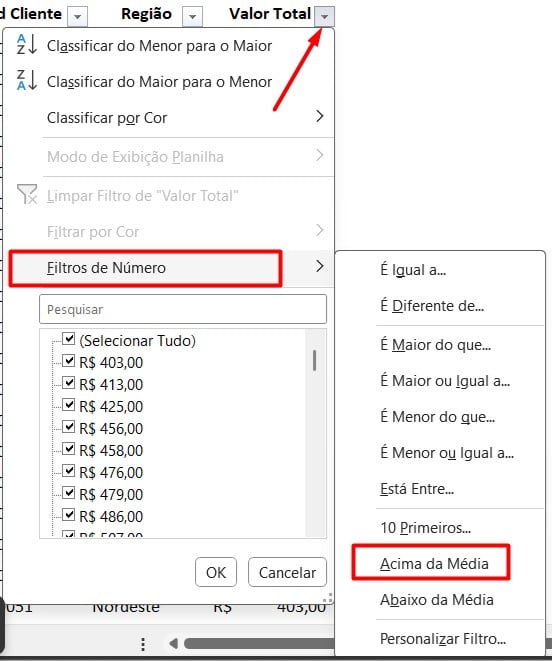
Assim, vai aparecer somente os valores que estão acima da média total das vendas.
Com isso, você poderá explorar as demais opções dos filtros de número, juntamente com datas, clientes e afins.
Filtro de Cor no Excel
Por exemplo, se algumas linhas estão pintadas de cores específicas, é possível ainda, filtrar as informações de acordo com as cores.
Então, vá em uma das colunas, clique no filtro, Filtrar por Cor e selecione a cor desejada:
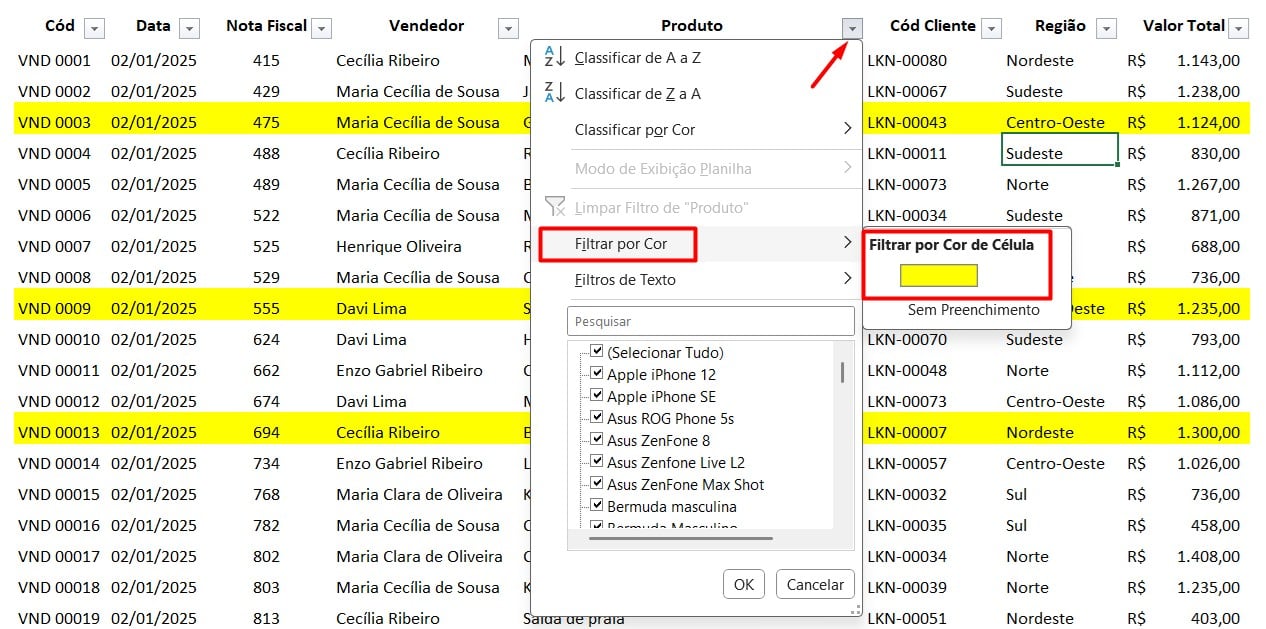
Assim, o Excel vai trazer apenas os dados que estão pintados com a cor selecionada:

Filtro de Texto no Excel
Além disso, podemos filtras as informações de acordo com palavras chaves.
Sendo assim, vá até a coluna de Vendedor, clique no filtro, Filtro de Texto e Contém:
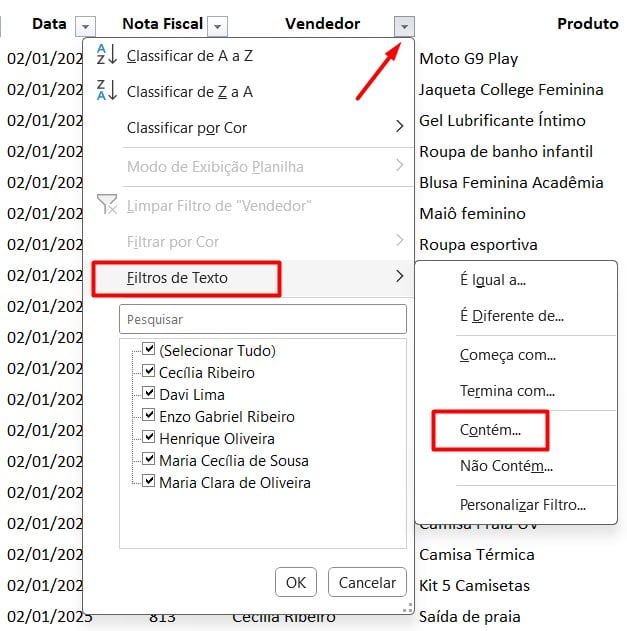
Assim, você pode digitar a palavra-chave para busca e confirmar a ação com OK:
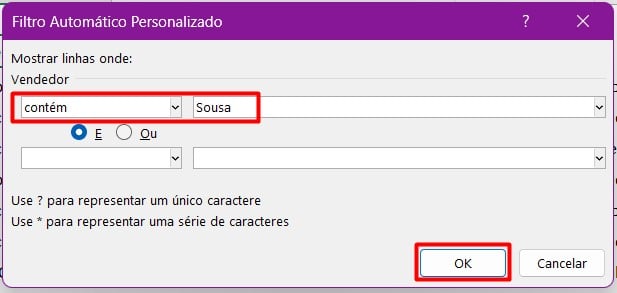
Com isso, teremos apenas os cadastros que contém a palavra-chave:
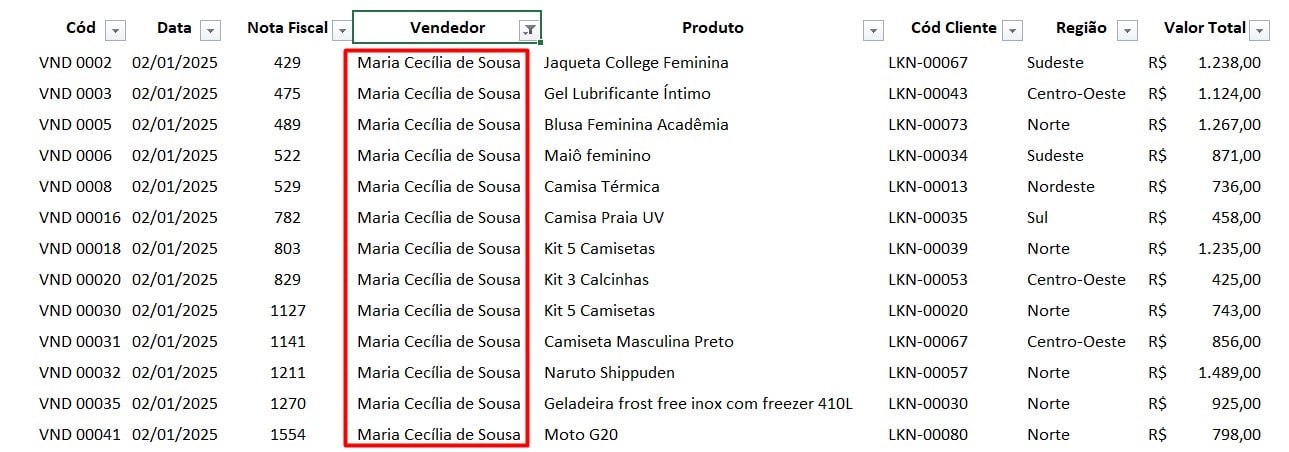
Função Filtro no Excel
Por fim, podemos usar a função filtro dentro Excel.
Para isso, aplique a função Filtro, selecione todos os dados, a coluna de Vendedores e informe que seja igual (=) ao vendedor selecionado:
=FILTRO(Vendas;Vendas[Vendedor]=K3)

Assim, teremos todas as vendas realizadas pelo vendedor desejado:
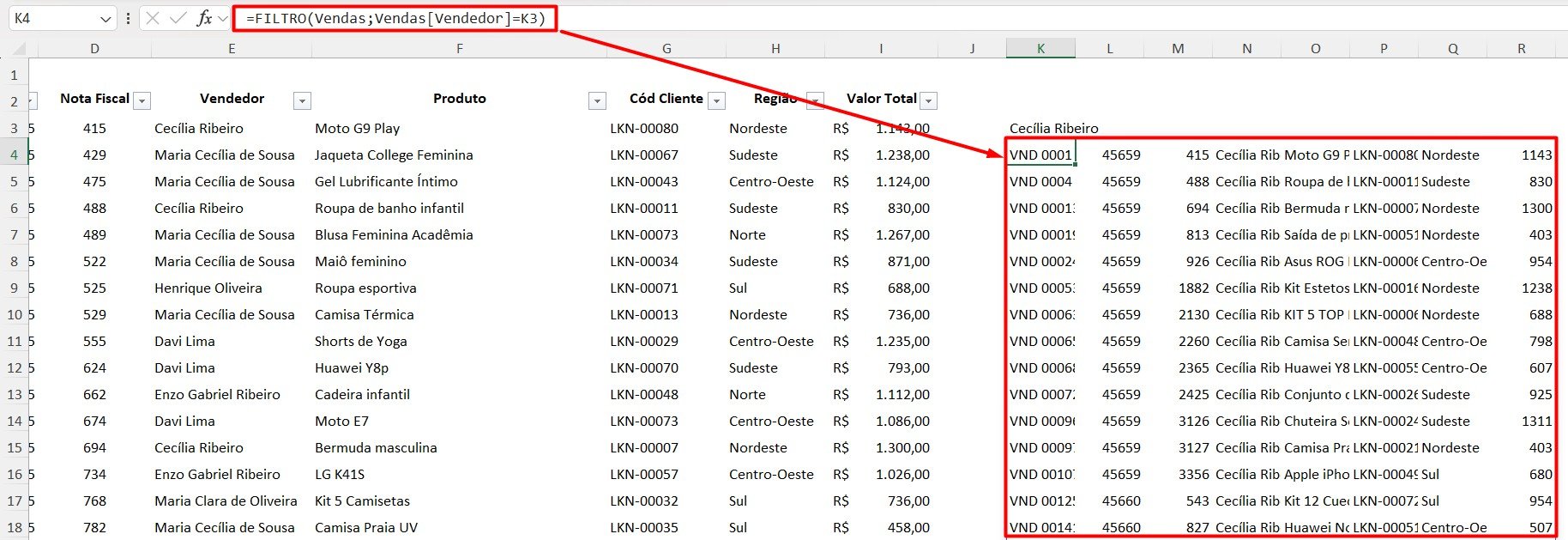
Portanto, seguindo as dicas acima, você será capaz de filtrar todos os dados desejados, tudo de maneira bem rápida e prática.
Curso de Excel Completo: Do Básico ao Avançado.
Quer aprender Excel do Básico ao Avançado, passando por Dashboards? Clique na imagem abaixo e saiba mais sobre este Curso de Excel Completo.
Por fim, deixe seu comentário sobre se gostou deste post tutorial e se você irá usar essas técnicas em suas planilhas de Excel. E você também pode enviar a sua sugestão para os próximos posts. Até breve!




![capa Resumo semanal [mes]](https://ninjadoexcel.com.br/wp-content/uploads/2020/05/capa-Resumo-semanal-mes-1-304x170.jpg)



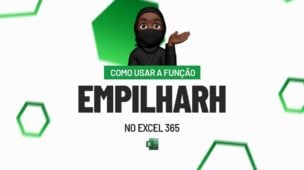
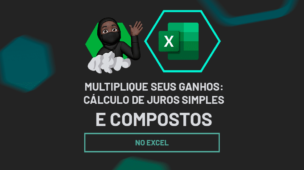




![capa Resumo semanal [abr]](https://ninjadoexcel.com.br/wp-content/uploads/2020/04/capa-Resumo-semanal-abr-304x170.jpg)