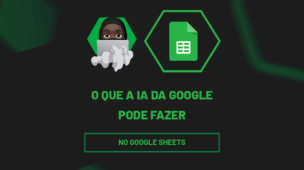Neste post, a aula será mais um desafio lógico da série de Testes de Excel para que você possa ampliar suas habilidades. Iremos neste tutorial aprender como Identificar Mensagens de Erros e Contá-las no Excel.
Como Identificar Mensagens de Erros e Contá-las no Excel
Como mencionamos acima, vamos aprender a identificar mensagens de erro, ou seja, mensagens estas as quais são exibidas nas células e também vamos contá-las quantas mensagens de erros temos na coluna.
Já de antemão, gostaria de informar que iremos usar as funções: É.ERRO, SE, SOMARPRODUTO. Continue aqui a aproveite o conteúdo!
Baixe a planilha para praticar o que foi ensinado neste tutorial:
Identificando Mensagens de Erros e Contando no Excel – Passo a Passo
Desde já, temos alguns caracteres e números na coluna “A” e temos alguns mensagens de erros em meio a isso, logo depois temos o resultado 1 e 2. O objetivo aqui é extrair somente as mensagens de erro na coluna “B” e na coluna “C”, iremos contar quantos erros existem.
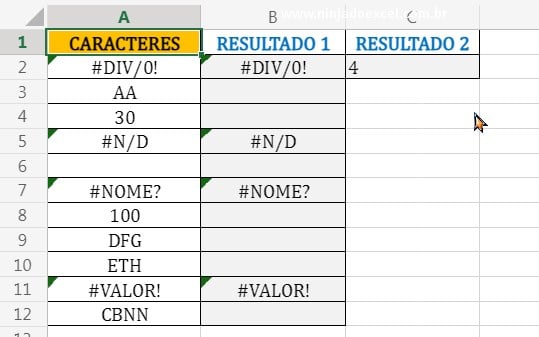
Contudo, vamos usar nossa função É.ERRO, ela vai se responsável por identificar o que é erro ou não nas células da coluna “A”, então se caso houver erros, ela vai dar como resultado o nome VERDADEIRO, se caso não for erro, então ela vai dar FALSO, veja:
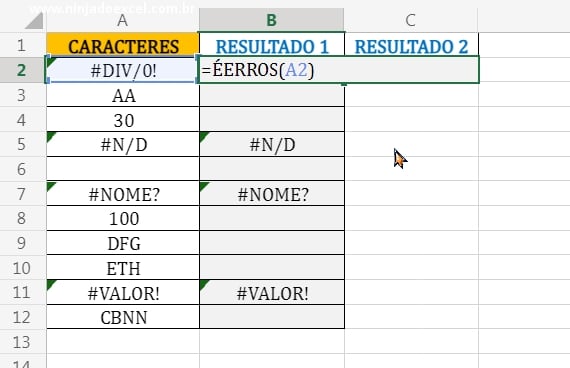 Agora, confirme a função e arraste ela para baixo, veja que ela já identificou o que é erro e o que não é.
Agora, confirme a função e arraste ela para baixo, veja que ela já identificou o que é erro e o que não é.
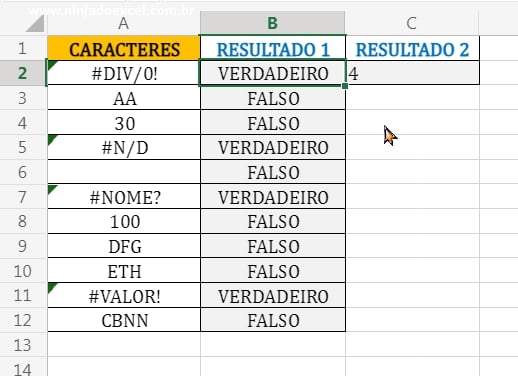
Iniciando o Teste Lógico com a Função SE
Porém, falta retornar as mensagens de erros, para cada resultado “verdadeiro”, Então para isso, vamos usar a função SE, no primeiro argumento dela.
Iremos fazer um teste lógico e dizer se o resultado da função É.ERRO for verdadeiro, então indicaremos a célula “A2”, se caso for falso, indicaremos o vazio, veja:
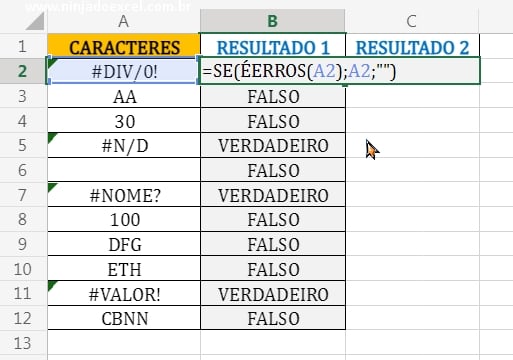
Nesse sentido, confirme a função, agora note que já temos o resultado que pretendíamos
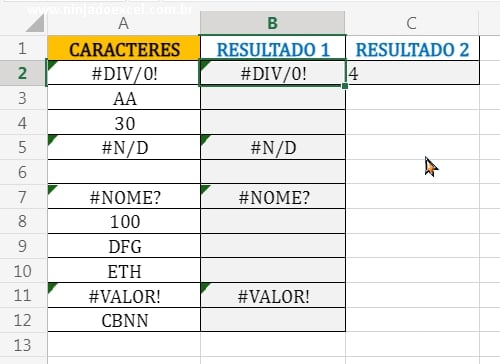
Contudo, falta contar somente as mensagens de erros, para isso usaremos novamente a função É.ERRO. Mas no inicio dela vamos colocar 2 traços e depois aplicar a função, note que vamos transformar nossos resultados verdadeiro e falso em 0 ou 1, (0 = falso, 1 = verdadeiro), veja:
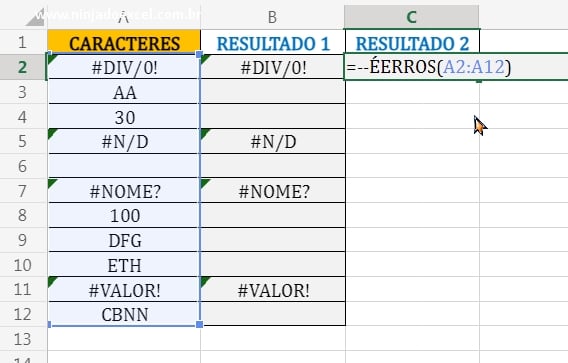
Em seguida, pressione a tecla F9 na função, então note que no lugar de cada resultado que era verdadeiro em relação ao erros, temos agora números 1.
Pois, dessa forma vamos conseguir somar cada valor desses e o total vai dar a quantidade de erros em cada célula
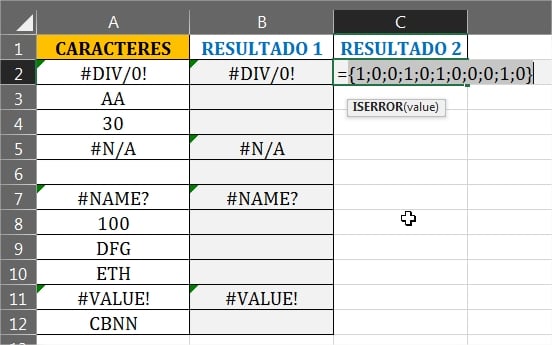
Por fim, voltando para função, agora iremos inserir a função SOMARPRODUTO, ela será responsável por somar todos os valores de 1, veja:
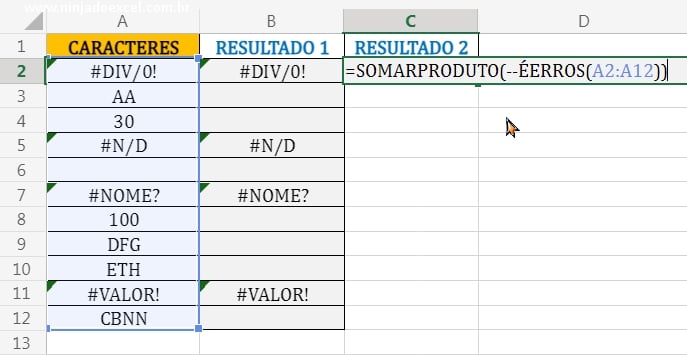
Em conclusão, confirme a função e teremos o resultado:
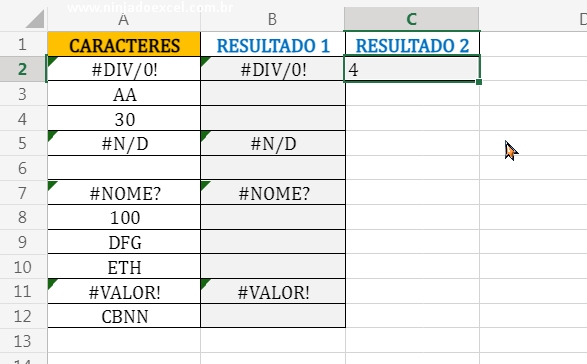
Curso de Excel Completo: Do Básico ao Avançado.
Quer aprender Excel do Básico ao Avançado passando por Dashboards? Clique na imagem abaixo e saiba mais sobre este Curso de Excel Completo.
Deixe seu comentário sobre o que achou, se usar este recurso e você também pode enviar a sua sugestão para os próximos posts.
Até breve!
Artigos Relacionados no Excel:
- FUNÇÃO SE EXCEL – COMO FAZER
- Função SEERRO no Excel
- ÉERRO no Excel – Passo a Passo de Como Usar
- A Incrível Função SES no Excel
- Você tem que aprender a função SomarProduto no Excel












![INSERIR-DELIMITADORES-DIFERENTES-NO-TEXTO-NO-EXCEL Inserir Delimitadores Diferentes no Texto [Excel 365]](https://ninjadoexcel.com.br/wp-content/uploads/2023/06/INSERIR-DELIMITADORES-DIFERENTES-NO-TEXTO-NO-EXCEL-304x170.jpg)