Se você usa o Word para trabalhar com documentos, formulários e textos, com certeza já deve ter usado a ferramenta de marcadores, essa ferramenta permite marcar uma série de nomes com um ícone de marcador ao lado de cada nome. Mas no Excel, não existe esse tipo de ferramenta e você com certeza é interessante conseguir colocar um marcador em uma lista de nomes ou números.
Como Inserir Marcadores no Excel
Como o Excel não possui ferramenta nativa para realizar esse procedimento, você precisará fazer algo bastante diferente do que você está acostumado a fazer no Word. Você vai aprender a forma mais rápida possível de inserir marcadores no Excel, depois disso você verá que é muito simples todo esse procedimento, ou seja, mais fácil do que você imagina.
Aulas Grátis, link: Vídeo Aulas no Youtube
Baixe a planilha para praticar o que foi ensinado neste tutorial:
Como Inserir Marcadores no Excel
Primeiramente, em uma coluna do Excel, vamos dizer que você tem uma lista de nomes e ao lado de cada nome você pretende inserir um ícone de marcador.
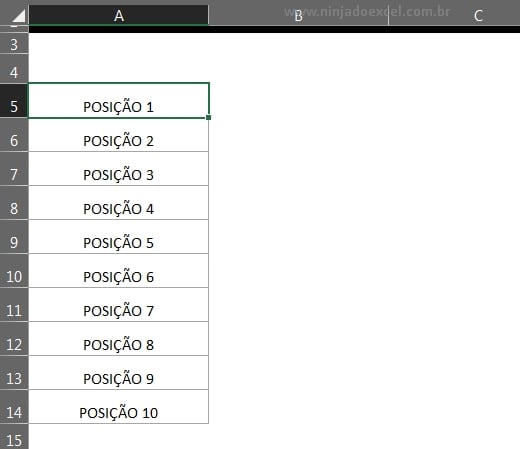
Existe uma maneira bem prática de fazer isso, clicando na guia “Inserir” e depois na categoria de símbolos, existe uma opção onde você pode inseri símbolos nas células do Excel. Se você nunca usou essa ferramenta, agora você já sabe onde encontra-la, veja a marcação em vermelho:
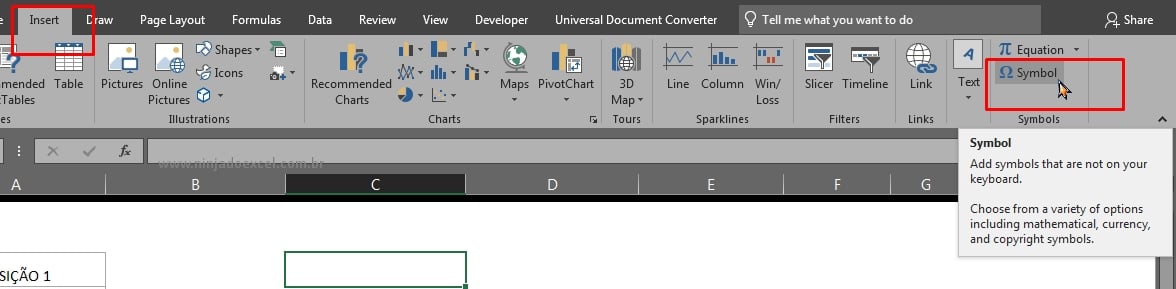
Só para notificar, antes de clicar nessa ferramenta, você deve selecionar uma célula em branco, pois é nessa célula que você deve inserir o símbolo.
Entretanto, se você fez isso, então clique na ferramenta de símbolo. Logo após, será aberto essa janela e em seguida você vai escolher esse símbolo circular.
Poderia ser qualquer outros símbolo, isso tudo vai depender da sua necessidade.
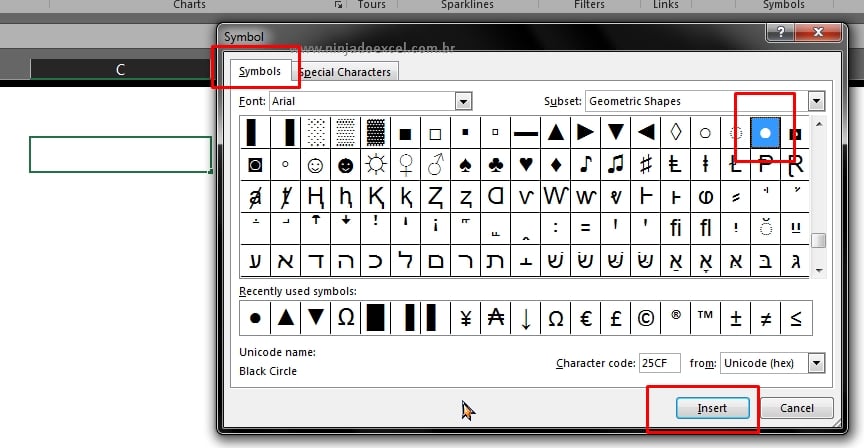
Em seguida, logo depois de clicar encima dele, você vai clicar no botão “Inserir” e fechar a janela e posteriormente o símbolo será inserido na célula que foi selecionada.
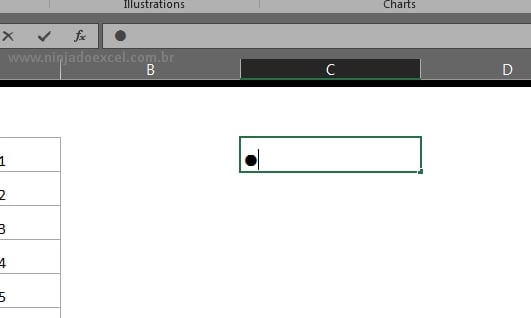
Sendo assim, para confirmar, pressione a tecla “Enter”, agora você vai copiar esse símbolo, pressione a tecla “F2” dentro da célula e depois selecione o símbolo e copie. Depois desse processo, selecione toda a coluna de nomes.
Inserindo os Marcadores:
Em seguida você deve fazer os seguintes passos:
- Guia: “Página Inicial”.
- Na categoria “Números”, clique na seta a direita.
- Depois será aberto uma janela.
- Selecione o a opção “Personalizar”.
- Cole o símbolo que foi copiado anteriormente no campo “Tipo”.
- Der um pequeno espaço a direita dele e insira o símbolo de “@” a seguir.
- Depois você já pode pressionar o botão “OK” para confirmar.
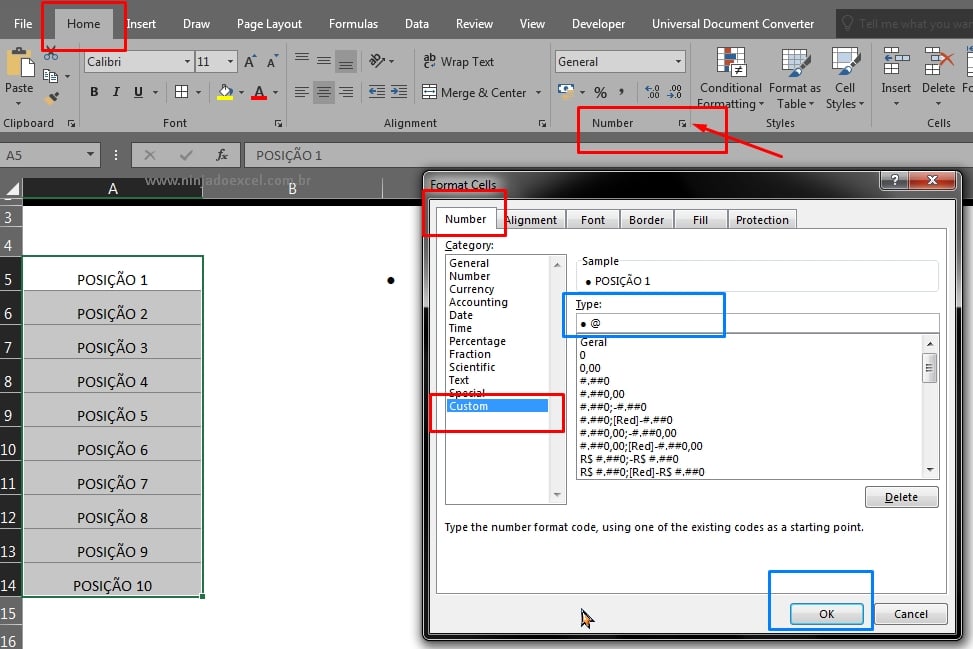
Se tudo ocorreu bem, o resultado será esse:
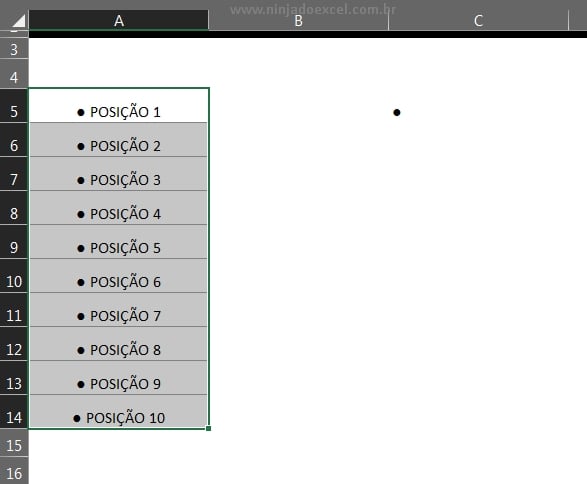
No entanto, essa é a maneira mais rápida de inserir marcadores em uma lista no Excel, use bastante a ferramenta de símbolos, pois nela existe um vasto tipo de símbolos de diferentes formas geométricas, que ajudaram você a realizar seus trabalhos com mais facilidade.
Curso de Excel Completo: Do Básico ao Avançado.
Quer aprender Excel do Básico ao Avançado passando por Dashboards? Clique na imagem abaixo e saiba mais sobre este Curso de Excel Completo.
Por fim, deixe seu comentário sobre o que achou, se usar este recurso e você também pode enviar a sua sugestão para os próximos posts.
Até breve!











![[NOVA-ALTERNATIVA-A-TABELA-DINAMICA]-PIVOTAR-NO-EXCEL PIVOTAR no Excel [Nova Alternativa à TABELA DINÂMICA]](https://ninjadoexcel.com.br/wp-content/uploads/2024/03/NOVA-ALTERNATIVA-A-TABELA-DINAMICA-PIVOTAR-NO-EXCEL-304x170.jpg)
![capa Resumo semanal [capa de junho] Resumo Ninja do Excel](https://ninjadoexcel.com.br/wp-content/uploads/2020/06/capa-Resumo-semanal-capa-de-junho-304x170.jpg)


