Neste artigo tutorial prático você irá conhecer e aprender de forma simples como Localizar Textos Específicos no Excel com VBA.
Como Localizar Textos Específicos no Excel com VBA
Hoje estamos disponibilizando mais umas de nossas planilhas prontas, pois a planilha que temos em mãos, é capaz de localizar textos conforme a sua escolha. Você informa qual texto pretende localizar, e a seleção da célula será direcionada até esse texto informado.
Além disso dentro da planilha possui um código VBA que realiza todo esse procedimento. Você não precisa mexer nesse código, pois ele funciona de forma automática.
Baixe a planilha que disponibilizamos para Download:
Como Localizar Textos Específicos no Excel com VBA [Planilha Pronta]
Primeiramente, veja como de costume que as nossas planilhas são bem simples e objetivas.
Abaixo, temos alguns campos que iremos entender logo a seguir:
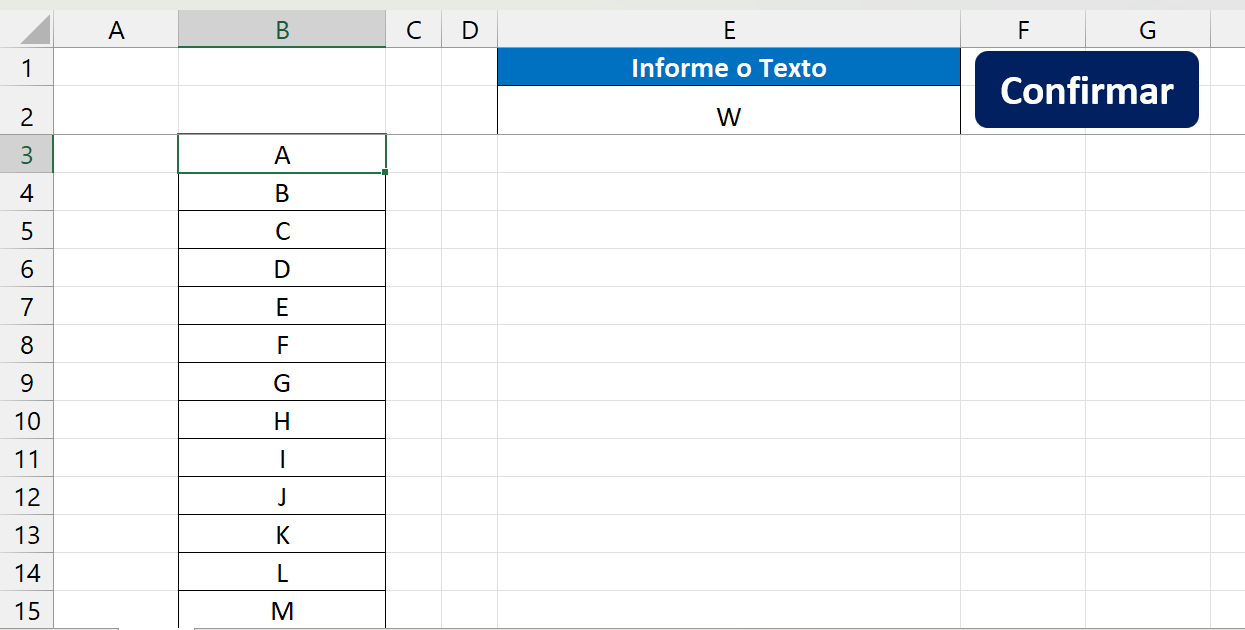
- Informe o Texto: Nesse campo, você deve digitar o texto que você pretende localizar na coluna selecionada;
- Botão Confirmar: Para iniciar a busca, clique no botão “Confirmar”.
Sendo assim, qualquer coluna pode ser selecionada, essa coluna com o alfabeto que estamos vendo na imagem acima, ela é só um exemplo.
Nosso objetivo é localizar a letra “S”, então vamos informar a letra no campo correspondente:
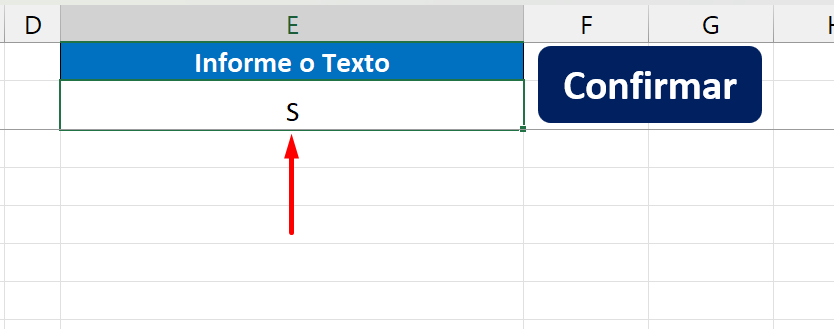
Em seguida, selecione toda a coluna de onde você pretende localizar o texto informado:
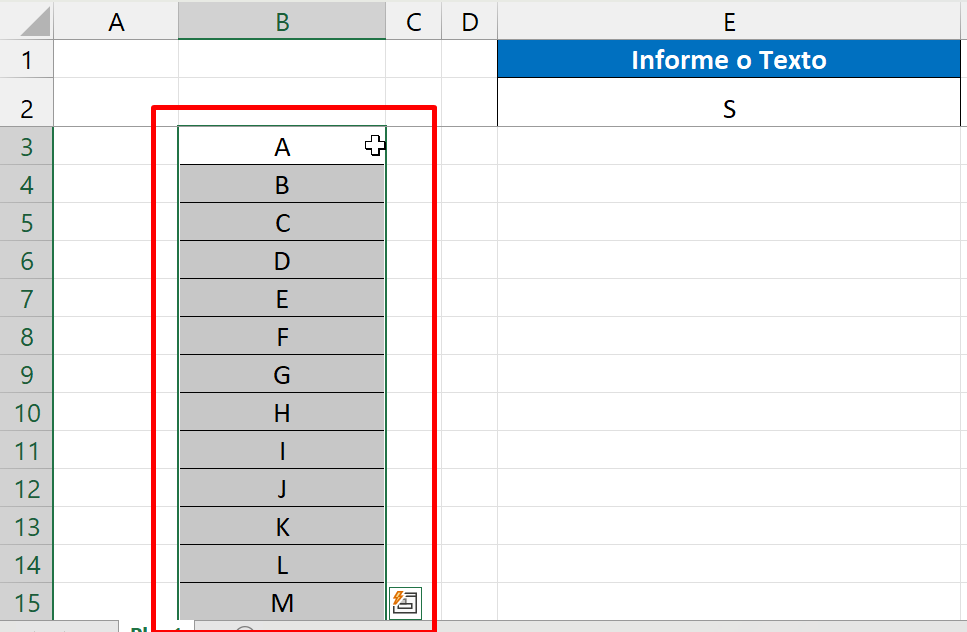
Não importa onde a coluna esteja localizada na sua planilha, você pode selecionar qualquer intervalo. Mas lembre-se! É de extrema importância que o texto informado precisa estar presente na célula “E2”.
Então, agora pressione o botão “Confirmar”, e a célula referente a letra “S” será selecionada:
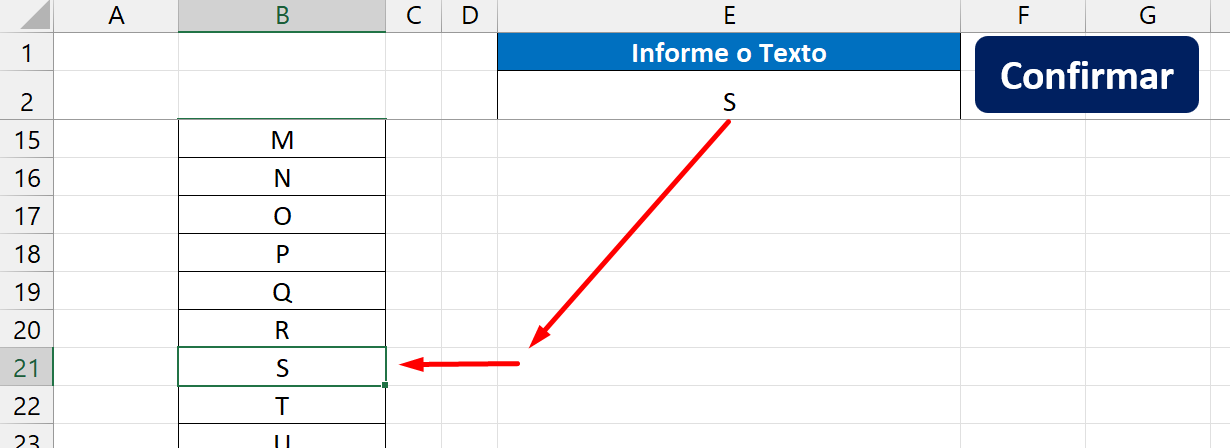
Você sempre será direcionado até o texto localizado, mesmo que ele esteja nas últimas linhas do Excel.
E caso o texto informado não exista na coluna selecionada, então essa mensagem será exibida:
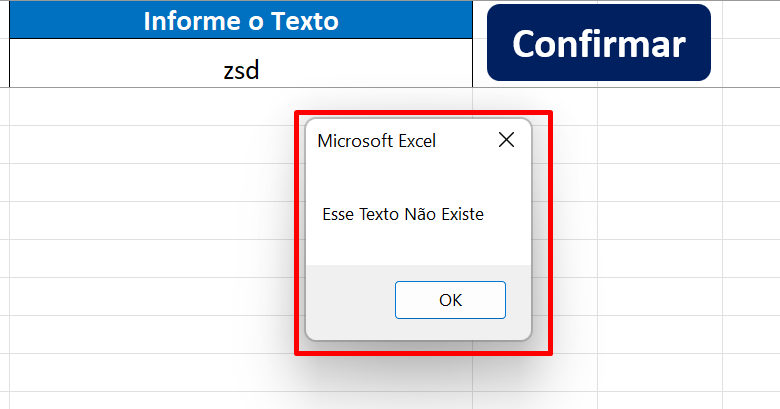
Curso de Excel Completo: Do Básico ao Avançado.
Quer aprender Excel do Básico ao Avançado passando por Dashboards? Clique na imagem abaixo e saiba mais sobre este Curso de Excel Completo.
Por fim, deixe seu comentário sobre o que achou de usar este recurso e você também pode enviar a sua sugestão para os próximos posts. Até breve!
Artigos Relacionados Ao Excel:
- Aprenda Como Usar MSGBOX com a Função SOMA no VBA
- Como Localizar os Módulos Criados no VBA
- Listar Todos os Números Ímpares Entre Uma Faixa Inicial e Final no Excel [Planilha Pronta]
- Planilha Pronta para Separar Textos Específicos no Excel
- Sequências de Números do Maior Para o Menor no Excel [Planilha Pronta]

![Como Localizar Textos Específicos no Excel com VBA [Planilha Pronta]](https://ninjadoexcel.com.br/wp-content/uploads/2023/03/Como-Localizar-Textos-Especificos-no-Excel-com-VBA-Planilha-Pronta-380x249.jpg)











![DELETAR-ABAS-ESPECIFICAS-DO-EXCEL-[VBA-PLANILHA-PRONTA] Deletar Abas Específicas do Excel [VBA - Planilha Pronta]](https://ninjadoexcel.com.br/wp-content/uploads/2023/11/DELETAR-ABAS-ESPECIFICAS-DO-EXCEL-VBA-PLANILHA-PRONTA-304x170.jpg)

