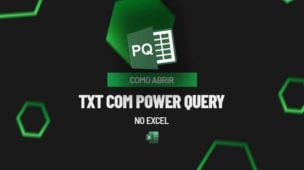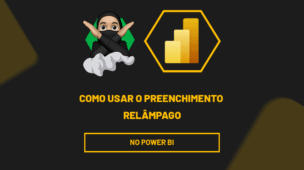Provavelmente você já descobriu alguns inúmeros recursos que o Power Query traz. No entanto, através deste post tutorial irei explicar-lhe como Mesclar Colunas no Power Query. E acredite, de uma forma muito mais prática e eficiente do que quando utilizamos o Excel. Confira!
Como Mesclar Colunas no Power Query
O Que é Mesclar Colunas?
Mesclar é unir, juntar duas ou mais colunas. Se você tem duas colunas no Power Query e essas colunas precisam está unidas em somente uma coluna, o Power Query pode se encarregar desse trabalho.
Onde Eu Posso Usar Esse Recurso?
Antes de mais nada, esse recurso pode ser usado na organização de um banco de dados de nomes dos funcionários de uma empresa. Geralmente quando extraímos uma lista de nomes para o Excel, esses nomes ficam separados por colunas e logo teremos que arrumar um jeito de uni-los em somente uma.
Além disso, caso você queira conhecer mais sobre o Power Query indico você acompanhar nossos tutoriais: Tutoriais.
Baixe a planilha para praticar o que foi ensinado neste tutorial:
Como Mesclar Colunas no Power Query – Passo a Passo:
Primeiramente, com o exemplo que iremos apresentar é o mais simples possível. Porém, perceba também que depois disso você aprenderá a usar essa ferramenta para realizar seus trabalhos com mais produtividade.
Bem, dentro do Power Query, podemos ver o problema logo de cara, existe a coluna “Nome” e “Sobrenome”.
E o nosso objetivo é unir as duas colunas e criarmos somente uma, cada nome inteiro ficará dessa forma, exemplo: “Carlos Mendes”.
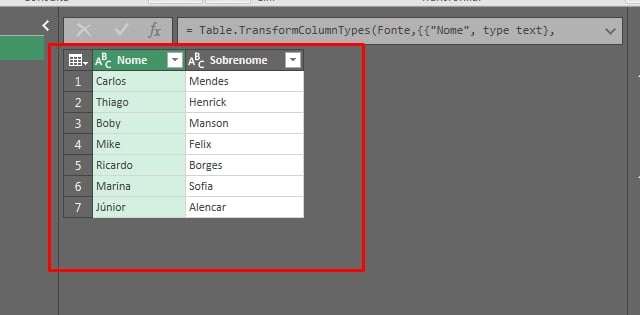
Contudo, iremos selecionar as duas colunas!
Portanto, clique na primeira coluna com o botão esquerdo do mouse.
Posteriormente segure a tecla “Shift” e ao mesmo tempo clique com o botão esquerdo do mouse na outra coluna, veja o resultado:
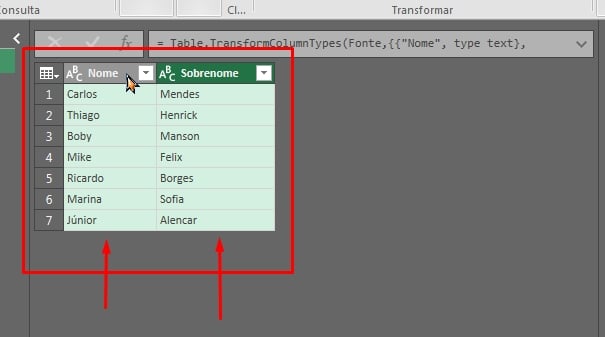
No entanto agora clique com o botão direito do mouse encima do título de qualquer uma das colunas e selecione “Mesclar Colunas”, veja:
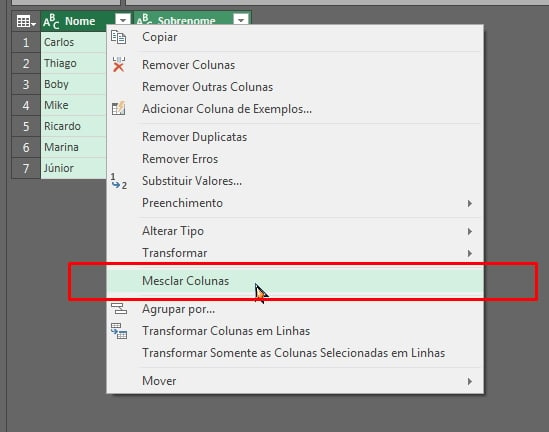
Em seguida, perceba quem imediatamente a janela Mesclar Colunas irá abrir.
Todavia você deve escolher qual separador ficará entre cada nome que será unido na outra coluna. Por padrão, iremos escolher o “Espaço”, veja abaixo:
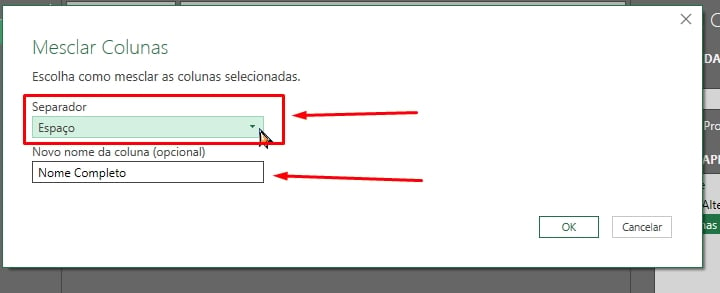
E no último campo, defina qualquer título para sua coluna e depois pressione o botão “Ok” para confirmar as alterações.
E o resultado será esse:
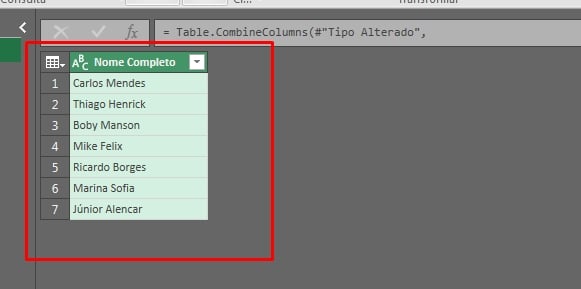
Todos os nomes foram unidos em uma única coluna e separados por um espaço.
Curso de Excel Completo: Do Básico ao Avançado.
Quer aprender Excel do Básico ao Avançado passando por Dashboards? Clique na imagem abaixo e saiba mais sobre este Curso de Excel Completo.
Por fim, deixe seu comentário sobre o que achou, se usar este recurso e você também pode enviar a sua sugestão para os próximos posts. Até breve!