Muitas vezes você está criando uma planilha como um cadastro de empresas, por exemplo, e quer colocar o logotipo desta empresa para o conteúdo ficar mais vistoso. Sabia que é super prático inserir uma imagem da web no Google Planilhas?
Sim. É isso mesmo que você acabou de ler.
Como inserir uma imagem da web no Google Planilhas
Antes de mais nada, comece escolhendo na web a imagem que deseja colocar na planilha. Em seguida, clique com o botão direito sobre ela e depois em Copiar Endereço da imagem:
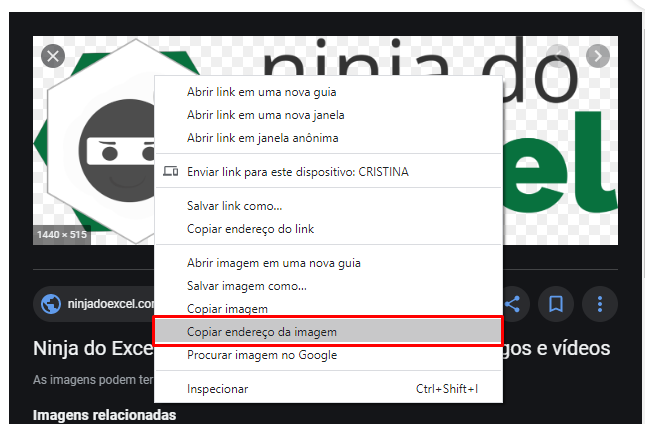
Agora no Google Planilhas, clique na célula que deverá alocar tal imagem e nela digite =IMAGE e entre aspas duplas cole o endereço que obteve na internet:
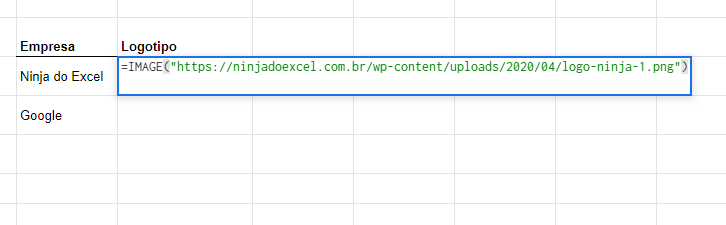
Pressione Enter:
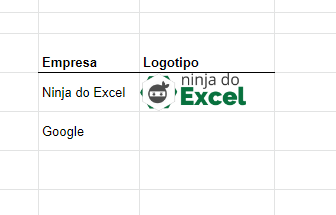
Repita o processo na célula seguinte:

Cadastre seu email aqui no blog para receber em primeira mão todas as novidades, posts e videoaulas que postarmos.
Receber conteúdos de Excel
Preencha abaixo para receber conteúdos avançados de Excel.
Fique tranquilo, seu e-mail está completamente SEGURO conosco!
É muito importante que você me adicione na sua lista de contatos, para que os próximos emails não caiam no SPAM. Adicione este email: [email protected]
Opções da função IMAGE no Google Planilhas
Essa função também dispõe de argumentos opcionais que possibilitam redimensionar a imagem.
Para isso, compreenda os parâmetros:
- Mantém a imagem dentro da célula mantendo a proporção. Este é o padrão. No primeiro exemplo não colocando nada e este valor assumiu o parâmetro.
- Ajusta a imagem dentro da célula, mas ignora a proporção.
- Este valor deixa a imagem do tamanho original, mas ela pode sofrer cortes.
- Permite trabalhar o tamanho da imagem.
Altura e largura são opcionais, mas quando informamos o número 4 é interessante inserirmos o tamanho que desejamos.
Redimensionando imagem da web no Google Planilhas
O início do processo é igual ao anterior, mas você deve informar o número 4 para modo, o tamanho da altura e depois da largura que a imagem deve conter:
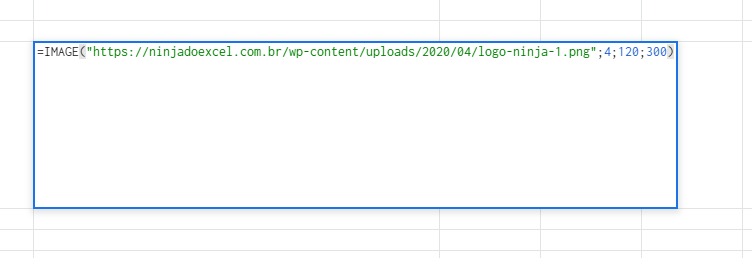
Ao pressionar Enter:

Afinal, gostou deste incrível recurso?
Deixe seu comentário. Vai nos ajudar muito.
Quer aprender Excel do Básico ao Avançado passando por Dashboard? Clique na imagem abaixo:

Posts Relacionados:













