Existem várias maneiras de selecionar uma coluna, desde a abordagem manual, que é interessante quando você tem poucos dados.
No entanto, se você tiver uma quantidade enorme de linhas, pode perder tempo com a seleção manual. Você também pode selecionar uma coluna inteira, facilitando sua vida, mas pode resultar em perda de desempenho.
Existe uma maneira muito eficaz de usar os atalhos do Excel para selecionar apenas a quantidade desejada, sem se preocupar com a atualização conforme você implementa novas linhas. Isso é o que você verá neste vídeo.
Como Selecionar uma COLUNA INTEIRA no Excel
Nosso exemplo será aplicado com o uso da função SOMA. Onde somaremos uma coluna de preço.
Abrimos a função SOMA e indicamos a primeira célula da coluna H2:
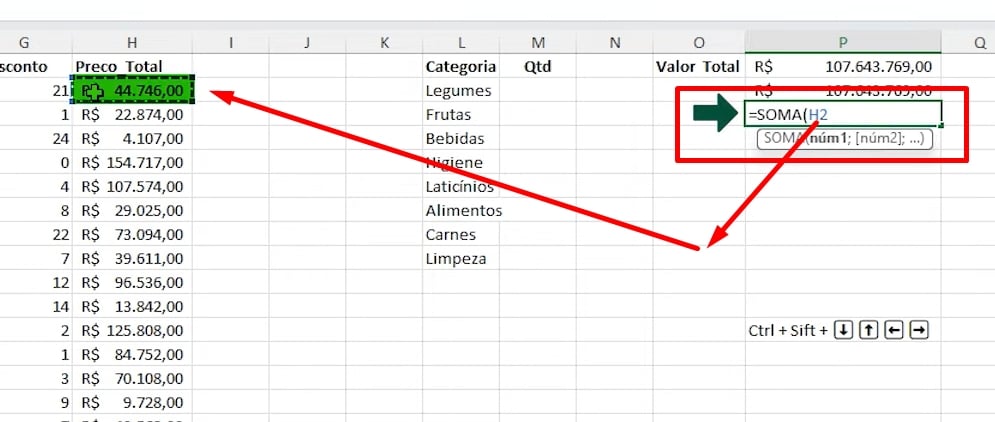
Nesse momento, seguraremos as teclas CTRL + SHIFT e pressionar a tecla seta para baixo. E a seleção do intervalo será feita até a última linha da coluna preenchida:
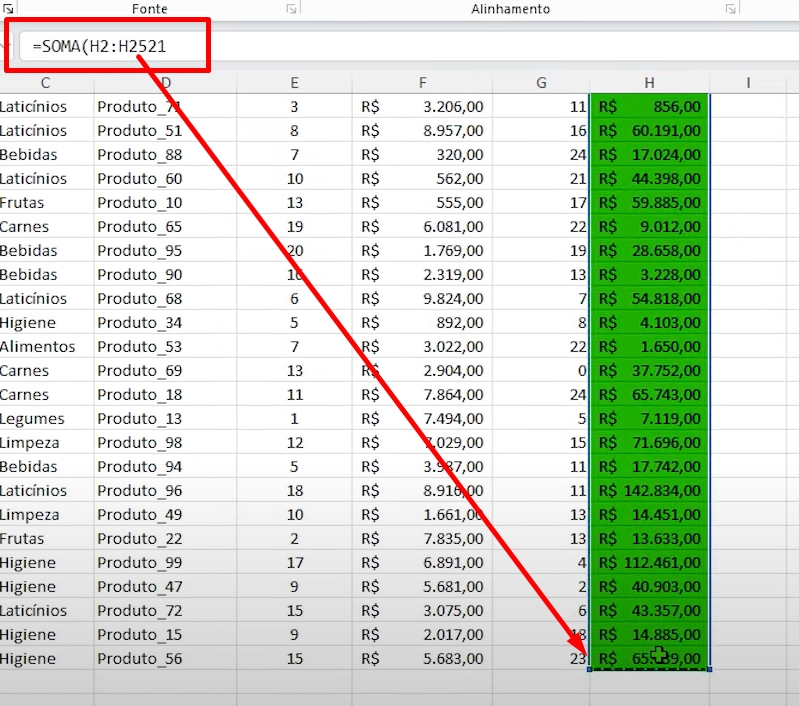
Logo após, pressione a tecla ENTER para confirmar a função.
- Atalho CTRL + SHIFT + Seta para baixo: Esse atalho consegue selecionar todos os dados de uma coluna preenchida. Ele seleciona até a última linha preenchida. Basta você clicar na primeira célula da coluna e pressionar CTRL + SHIFT + Seta para baixo.
Selecionar a coluna inteira de uma tabela formatada
O primeiro passo é formatar seus dados como tabela. Para isso, clique em qualquer local da sua tabela base, entre na guia Página inicial >> Formatar como tabela e escolha uns dos estilos de formatações:
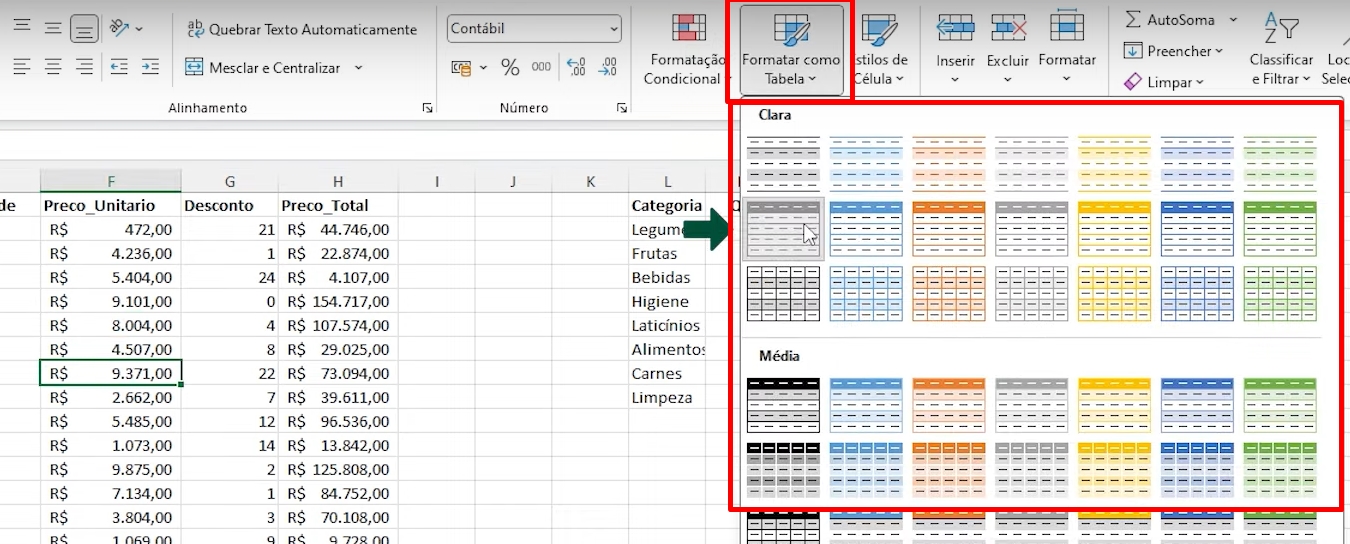
Posteriormente, abrimos a função SOMA, clicamos em qualquer célula da coluna:
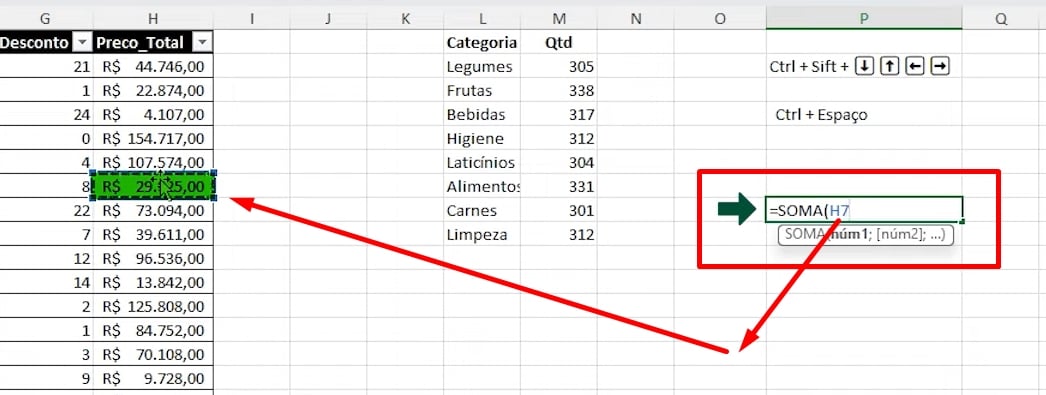
E pressionamos as teclas CTRL + SPACE BAR ou ESPAÇO. Nesse instante toda a coluna será selecionada, até a última linha preenchida:
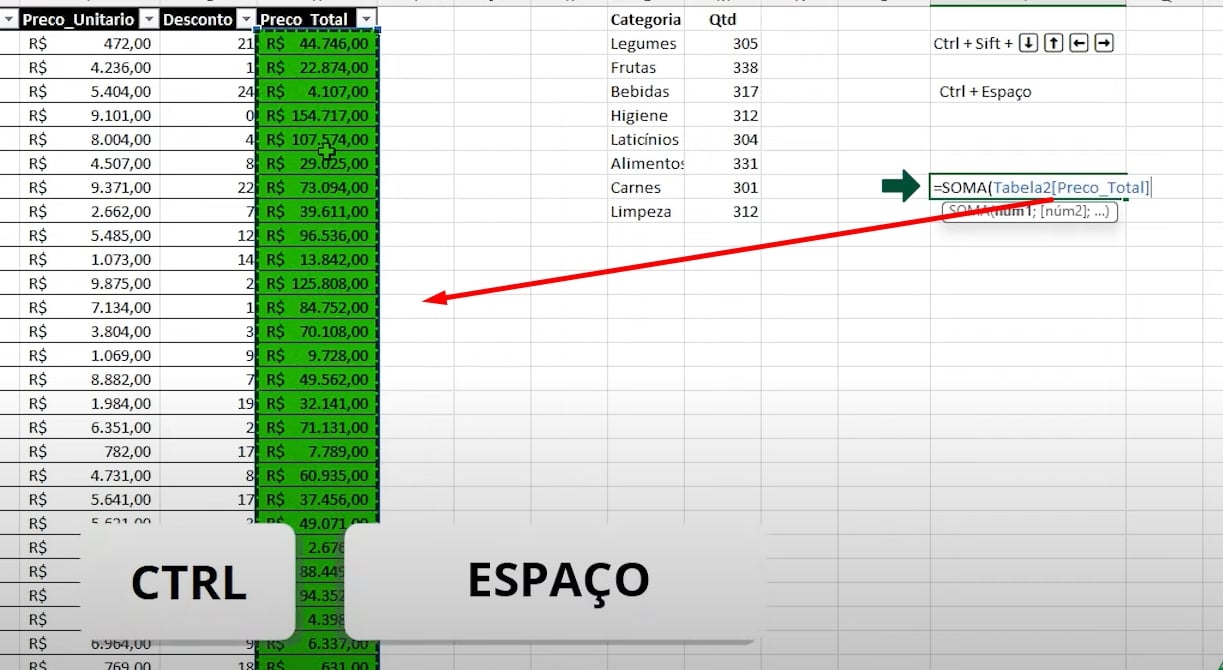
Por fim, pressione a tecla ENTER para confirmar a função.
Curso de Excel Completo: Do Básico ao Avançado.
Quer aprender Excel do Básico ao Avançado, passando por Dashboards? Clique na imagem abaixo e saiba mais sobre este Curso de Excel Completo.
Por fim, deixe seu comentário sobre se gostou deste post tutorial e se você irá usar essas técnicas em suas planilhas de Excel. E você também pode enviar a sua sugestão para os próximos posts. Até breve!
Artigos Relacionados ao Excel:
- Código VBA para Selecionar a Última Linha Preenchida do Excel
- Como Selecionar Tudo no Excel – Aprenda Maneiras Diferentes
- Como Selecionar Células Com VBA no Excel















