De repente, nos deparamos com uma base de dados de e-mails completamente desorganizada. Nossa tarefa é organizar e separar esses e-mails em células individuais no Excel.
O Excel, com suas diversas funções e ferramentas, consegue realizar esse tipo de trabalho.
No entanto, no tutorial de hoje, ensinaremos bem passo a passo como você pode resolver esse problema. Mostraremos como o Excel pode nos ajudar a evitar trabalhos manuais pesados e fornecer uma solução prática para organizar esses e-mails.
Tutorial de Como SEPARAR E-MAILS no Excel:
Antes de mais nada, note que, como modelo de exemplo, temos esses e-mails em que estão armazenados em um bloco de notas:
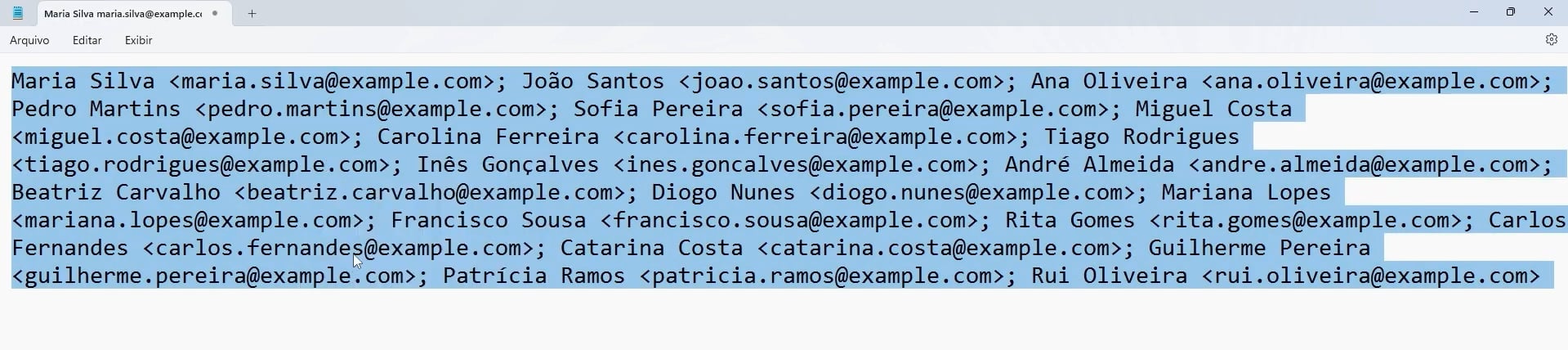
Os e-mails estão todos juntos e precisamos organizá-los no Excel.
Inicialmente, copiaremos esses e-mails e colaremos em uma célula do Excel:
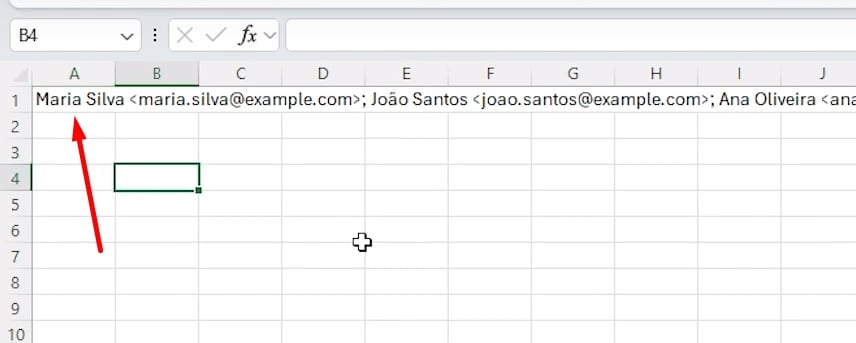
Em seguida, abriremos a função DIVIDIRTEXTO em uma célula em branco e faremos os seguintes procedimentos:
- =DIVIDIRTEXTO(A2: Indicamos a célula A1 onde se encontrar os e-mails.
- =DIVIDIRTEXTO(A2:“; “): Em seguida, inserimos um delimitador de separação. Por exemplo, entre cada e-mail contém um ponto e vírgula, então cada e-mail será separado com base nesse ponto e vírgula.
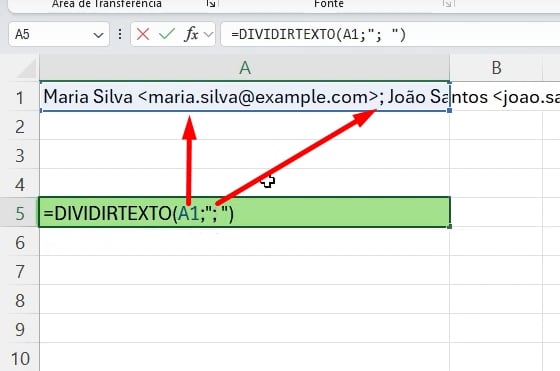
A função DIVIDIRTEXTO, consegue separar dados que estão unidos em uma única célula, posicionando em várias células.
Portanto, agora usaremos a função TRANSPOR e posicionaremos a função DIVIDIRTEXTO dentro dela:
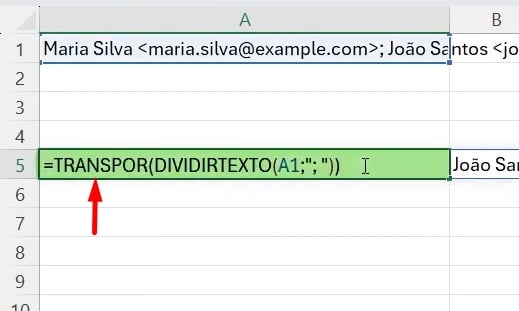
A função TRANSPOR transportará todos os e-mails separados para uma só coluna.
Feito isso, nesse momento inserimos a função TEXTODEPOIS, para ignorar todos os textos antes do caractere “<” e deixar somente os e-mails visíveis:
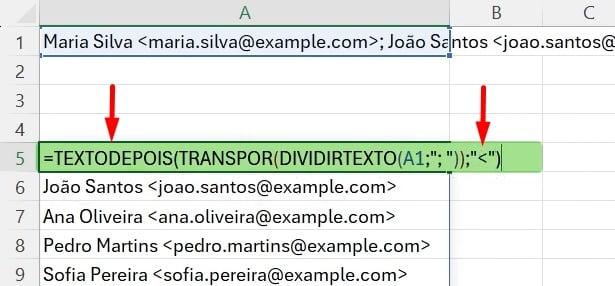
A função TEXTODEPOIS consegue puxar textos que estão depois de um caractere especificado.
E para finalizar, colocaremos a função TEXTOANTES especificando o caractere “<“:
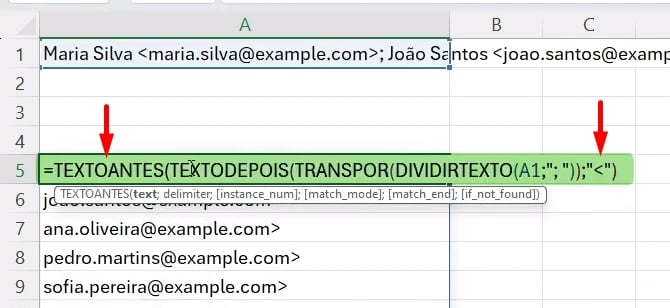
A função TEXTOANTES, puxará todos os textos que estão antes do caractere “<“.
Por fim, confirmamos a fórmula e vejamos o resultado:
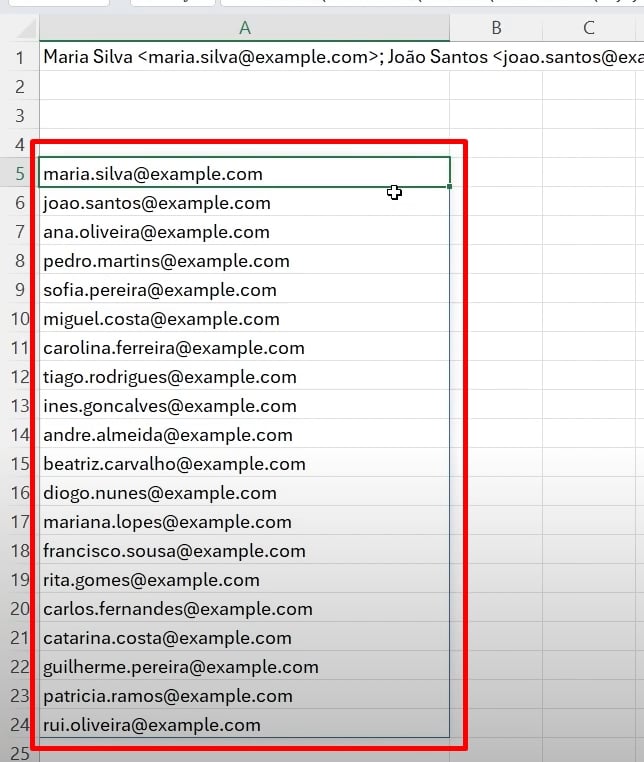
Curso de Excel Completo: Do Básico ao Avançado.
Quer aprender Excel do Básico ao Avançado passando por Dashboards? Clique na imagem abaixo e saiba mais sobre este Curso de Excel Completo.
Por fim, deixe seu comentário sobre se gostou deste post tutorial e se você irá usar essas técnicas em suas planilhas de Excel. E você também pode enviar a sua sugestão para os próximos posts. Até breve!
Artigos Relacionados ao Excel:
- Verificação Simples de e-mail Válido no Excel
- 5 Dicas Para Melhorar Seus Dashboards no Excel
- Como Mencionar E-mails no Google Planilhas – Tutorial Rápido!
- Tabelas Dinâmicas Com IA no Excel
- Como Validar E-mail no Excel (Passo a Passo)






![capa Resumo semanal 4 de 4 [fev]](https://ninjadoexcel.com.br/wp-content/uploads/2020/03/capa-Resumo-semanal-4-de-4-fev-304x170.jpg)








