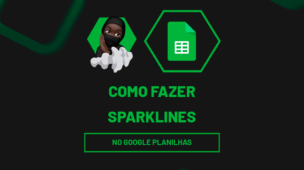As planilhas eletrônicas são ferramentas essenciais para a organização e análise de dados, e o Planilhas Google oferece uma ampla gama de recursos para facilitar o trabalho com números. Uma função especialmente útil é a SPARKLINE, que permite criar mini gráficos em uma única célula.
Se você é um usuário iniciante do Planilhas Google e deseja aprender como aproveitar ao máximo essa função, este guia fornecerá as informações necessárias. Continue lendo para descobrir como utilizar a função SPARKLINE para visualizar dados de forma rápida e eficiente.
A função SPARKLINE é um função bem poderosa que pode ajudar a transmitir informações visualmente em uma planilha.
Ao criar mini gráficos dentro das células, é possível ter uma visão instantânea e compreensível de tendências e variações nos dados. Isso é especialmente útil para quem precisa apresentar informações concisamente ou acompanhar o desempenho de métricas chave.
Sintaxes da Função SPARKLINE no Google Sheets:
=SPARKLINE( dados ; [opcoes] )
- dados: Selecione um intervalo ou matriz de valores;
- [opcoes]: Defina várias propriedades de edições para seu gráfico.
- Leia também: Erro Comum em Gráfico no Excel
Como Usar a Função SPARKLINE no Planilhas Google
Antes de mais nada, a seguir temos uma pequena tabela de investimentos:
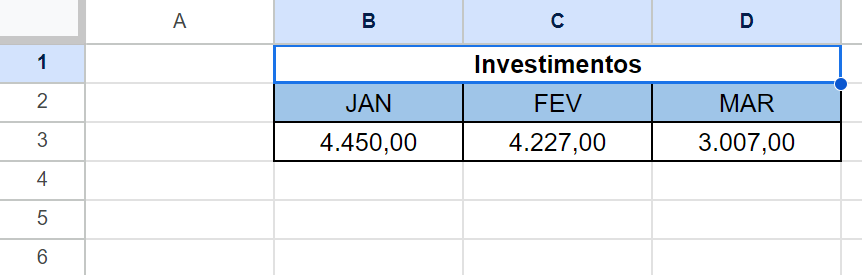
Sendo assim, usaremos a função SPARKLINE para gerar um gráfico com base nessas informações.
Portanto, abrindo a função SPARKLINE ao lado, na primeira sintaxe “dados” iremos selecionar todos os valores da tabela:
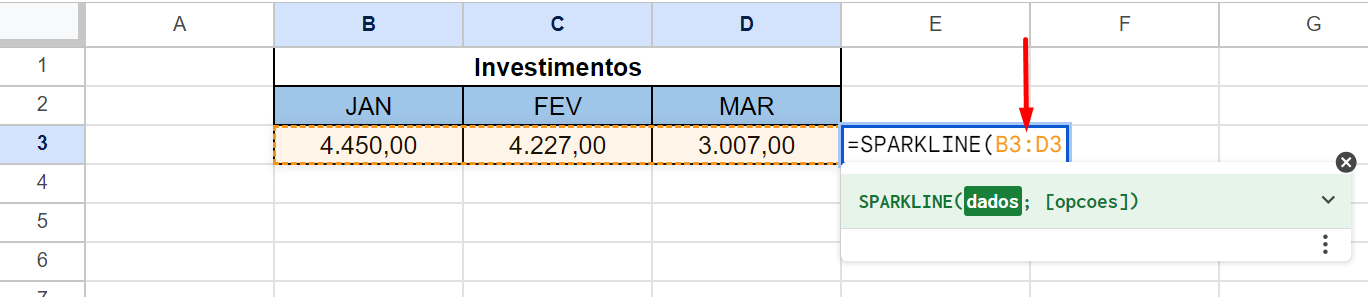
Já na segunda sintaxe, definiremos o tipo de gráfico que será criado.
- charttype: Tipo de gráfico;
- column: gráfico de colunas.
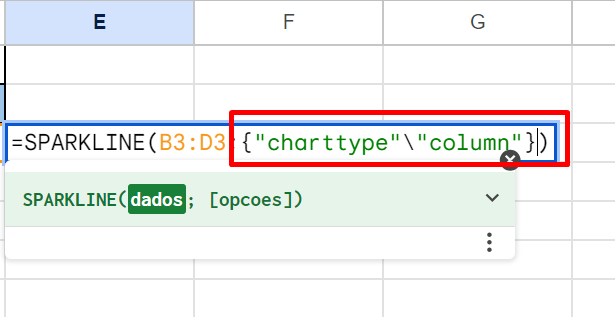
Além disso, poderíamos simplesmente pressionar a tecla “Enter” para confirmar. Mas vamos te oferecer mais uma técnica para definir a cor do gráfico.
Inserindo um ponto e vírgula, digite: “color”\”blue”
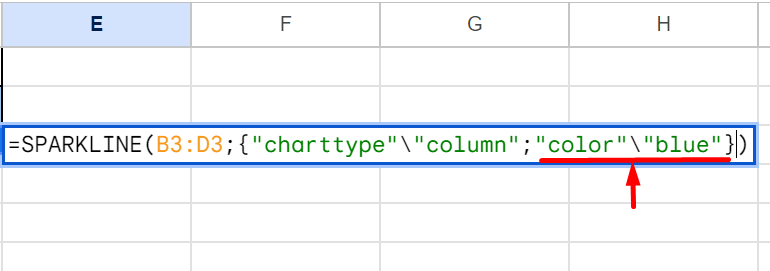
Portanto, agora, pressione a tecla “Enter” e veja o resultado:
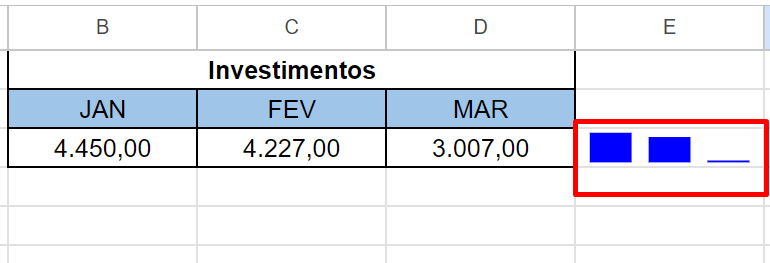
Se a intenção for um gráfico de linhas, mude essa propriedade para “line”:
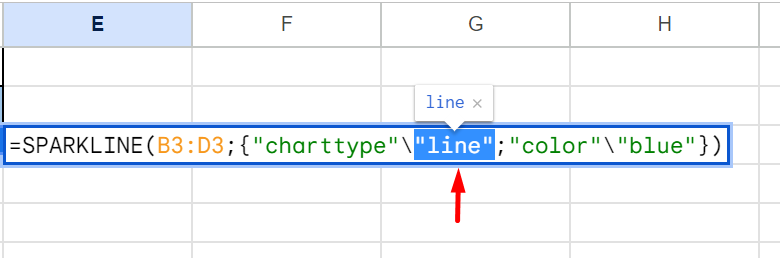
Confira o resultado:
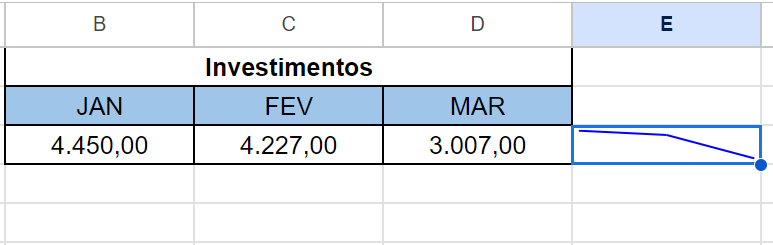
Mas, se sua tabela contiver células vazias e sua intenção for ignorar essas células vazia, e também apresentar somente dados existentes.
Você deve então inserir mais um ponto e vírgula e digitar a seguinte informação: “empty”\”ignore”.

E pronto! O gráfico descartará a célula vazia e mostrar apenas os dados preenchidos:
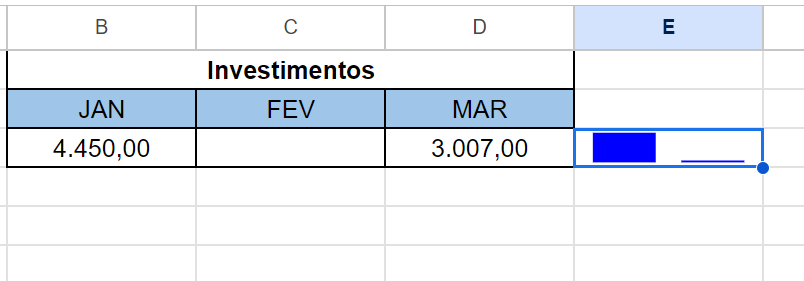
Curso de Excel Completo: Do Básico ao Avançado.
Quer aprender Excel do Básico ao Avançado passando por Dashboards? Clique na imagem abaixo e saiba mais sobre este Curso de Excel Completo. 
Por fim, deixe seu comentário sobre o que achou de usar este recurso e você também pode enviar a sua sugestão para os próximos posts. Até breve!
Artigos Relacionados Ao Planilhas Google:
- Função RRI no Google Sheets [Como Usar]
- Como Converter Google Planilhas em Excel e Vice-Versa
- Função JOIN no Google Sheets (Aprenda Como Usar)
- Colocar em ORDEM ALFABÉTICA no Planilhas Google
- Função GPT_MAP no Google Sheets









![DIVIDIR-COLUNAS-NO-GOOGLE-SHEETS-[PASSO-A-PASSO] Dividir Colunas no Google Sheets [Passo a Passo]](https://ninjadoexcel.com.br/wp-content/uploads/2023/07/DIVIDIR-COLUNAS-NO-GOOGLE-SHEETS-PASSO-A-PASSO-304x170.jpg)