A função SUBTOTAL no Excel é uma ferramenta que permite realizar cálculos como soma, média, contagem e outros em um intervalo de dados, levando em consideração apenas as linhas visíveis.
Afinal, isso é especialmente útil quando você pesquisa com filtros, pois ignora automaticamente as linhas ocultas, mantendo os resultados precisos e relevantes para os dados exibidos.
Portanto, vamos aprender a utilizar o SUBTOTAL e como ele pode ajudar a realizar análises mais dinâmicas e eficientes em tabelas com grande volume de informações.
Vamos lá!
Entendendo a Sintaxe da Função SUBTOTAL no Excel
Primeiramente, antes de aplicarmos a função, precisamos entender sua sintaxe:
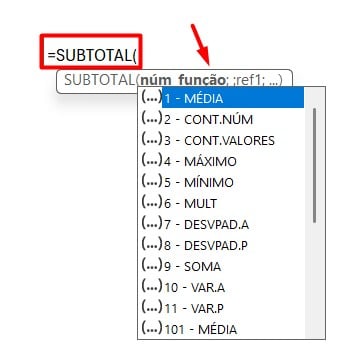
Como primeira opção obrigatória, temos a função, onde um número que determina o tipo de cálculo a ser aplicado.
Por exemplo, 9 para soma, 1 para média e etc.
Já a referência, refere-se ao intervalo de células onde será aplicado o cálculo.
Ou seja, tudo vai depender da base de dados que você possui e o que deseja visualizar.
Aplicando a Função SUBTOTAL no Excel
Observe que, temos uma pequena base de dados com o registro de vendas de uma determinada loja:
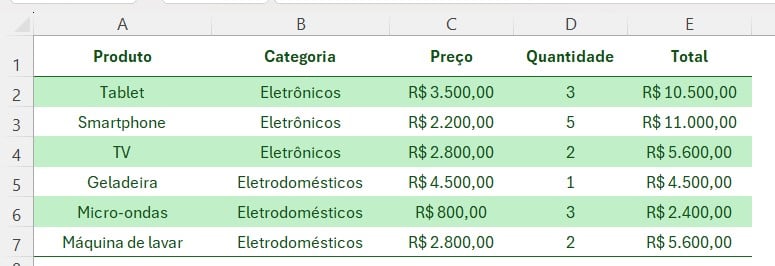
No caso, gostaríamos de saber e média da quantidade de produtos vendidos e o total do faturamento.
Sendo assim, no final da coluna D de Quantidade, aplique a função SUBTOTAL, informe o número 1 e selecione todos os dados da coluna:
=SUBTOTAL(1;D2:D7)
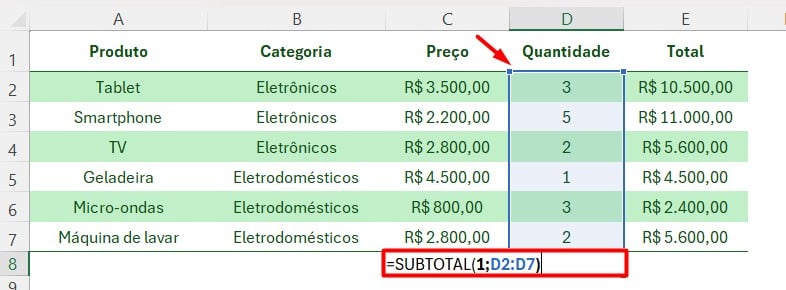
Ao clicar no ENTER temos a média de produtos vendidos naquele período:
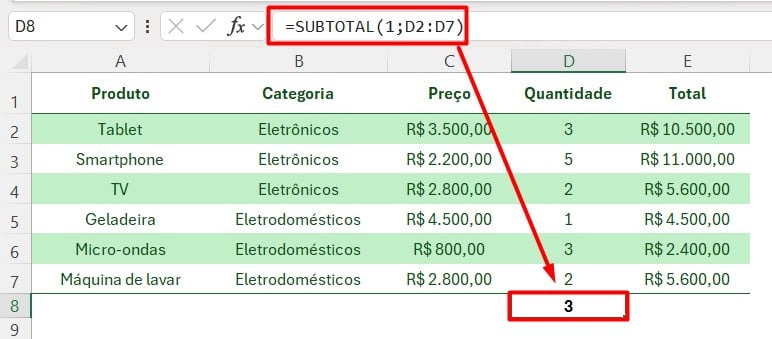
Por fim, vamos descobrir o total faturado pelos vendedores até o momento.
Sendo assim, aplique a função SUBTOTAL no final da coluna E de Total, informe o número 9 e selecione todos os valores acima:
=SUBTOTAL(9;E2:E7)
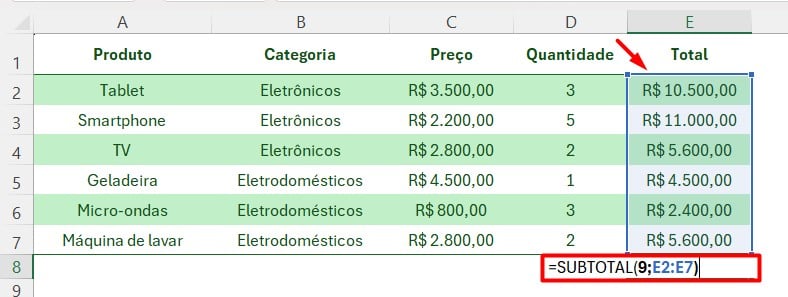
Assim, teremos o total vendido naquele período:
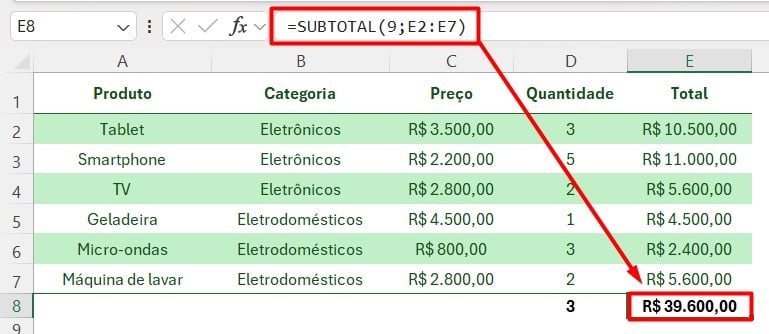
Portanto, com as dicas acima, você conseguirá resultados de forma rápida e prática, facilitando seu dia a dia.
Curso de Excel Completo: Do Básico ao Avançado.
Quer aprender Excel do Básico ao Avançado, passando por Dashboards? Clique na imagem abaixo e saiba mais sobre este Curso de Excel Completo.
Por fim, deixe seu comentário sobre se gostou deste post tutorial e se você irá usar essas técnicas em suas planilhas de Excel. E você também pode enviar a sua sugestão para os próximos posts. Até breve!














