Antes de mais nada, é preciso e notável que o compartilhamento de arquivos é algo cada vez mais comum, e que também facilita muito o trabalho em equipe no dia a dia. Pois, se você trabalha com elaboração de apresentações em Power Point, Como compartilhar Slides no PowerPoint é algo que você deve aprender.
Entre outras coisas, compartilhar slide PowerPoint vai nos ajudar muito quando precisamos desenvolver um trabalho em equipe, ou seja, onde outras pessoas precisam também alterar e mexer no mesmo arquivo.
Sendo assim, o compartilhamento de Slide evitará de você ter que enviar e receber versões destes arquivo, até a troca infinita de e-mails. Que no final das contas, não dá nem para sabermos qual a versão do Slide realmente devemos usar. Não é mesmo?
Portanto, vale lembrar que o compartilhamento é que será possível quando você utilizar o OneDrive em seu computador.
Como Compartilhar Slide do PowerPoint – Passo a Passo
Depois que você criar seu slide, coloque o OneDrive, clique sobre ele com o botão direito do mouse e vá até a opção Compartilhar:
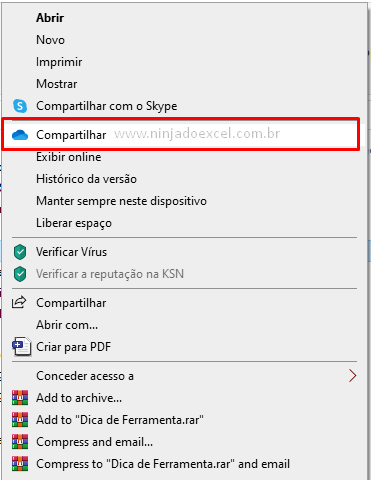 Cadastre seu email aqui no blog para receber em primeira mão todas as novidades, posts e videoaulas que postarmos.
Cadastre seu email aqui no blog para receber em primeira mão todas as novidades, posts e videoaulas que postarmos.
Receber conteúdos de Excel
Preencha abaixo para receber conteúdos avançados de Excel.
Fique tranquilo, seu e-mail está completamente SEGURO conosco!
É muito importante que você me adicione na sua lista de contatos, para que os próximos emails não caiam no SPAM. Adicione este email: [email protected]
Neste momento o Windows vai abrir uma janela onde você pode clicar na opção Copiar link enviar o link, que será gerado, para o outro usuário:
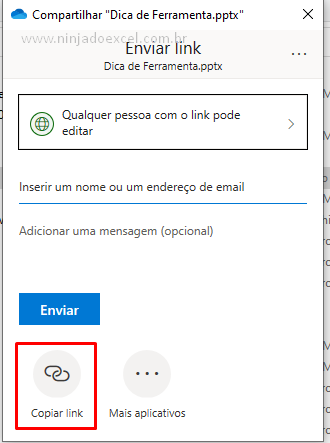
Desta forma assim como você a outra pessoa, ou outras pessoas, poderão mexer no mesmo arquivo tranquilamente.
É bem verdade que você pode enviar somente para que a pessoa possa visualizar. Sendo assim, evitando que ela possa mexer. Portando, clique em Qualquer pessoa pode editar o link:
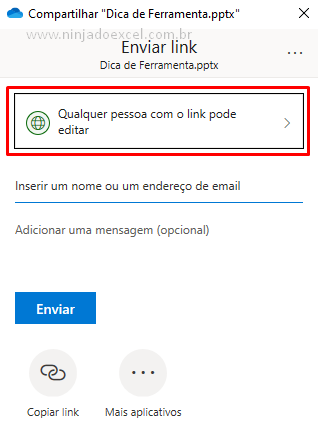
Nessa nova janela você vai desmarcar a opção Permitir Edição e finalizar clicando em Aplicar:
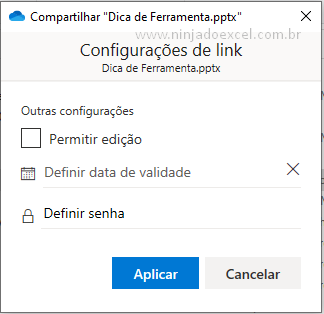
Curso de Excel Básico ao Avançado:
Quer aprender Excel do Básico ao Avançado passando por Dashboards? Clique na imagem abaixo e saiba mais sobre este Curso de Excel Completo.

E aí gostou?
Por último, deixe seu comentário sobre o que achou, ou se vai usar este recurso. Você também pode enviar sua sugestão para os próximos posts.
Até breve!














