A ferramenta Texto para Colunas do Microsoft Excel é uma das mais úteis para quem trabalha com grandes quantidades de dados em planilhas. Ela permite separar o conteúdo de uma coluna em várias outras, utilizando um delimitador escolhido pelo usuário. No entanto, um problema que tem afetado muitos usuários é a inclusão de células vazias durante a separação de textos.
Além disso, essa situação pode causar muita dor de cabeça para quem precisa lidar com dados precisos e bem organizados. As células vazias podem gerar erros em cálculos e outros tipos de análises, além de tornar o processo de organização dos dados mais trabalhoso.
Infelizmente, a ferramenta Texto para Colunas não oferece uma solução direta para esse problema, o que pode levar muitos usuários a buscar alternativas para realizar a separação de textos.
Sendo assim, neste artigo discutiremos em detalhes o problema das células vazias na ferramenta Texto para Colunas do Microsoft Excel. Exploraremos inclusive as causas desse problema, os impactos que ele pode ter sobre a qualidade dos dados e as alternativas disponíveis para lidar com ele.
Baixe a planilha para praticar o que foi ensinado neste tutorial:
Conheça um Problema Bem Comum no Texto Para Colunas no Excel
Antes de mais nada, para demonstrarmos o problema na prática, vamos então tentarmos separar todas essas palavras em cada coluna correspondente:
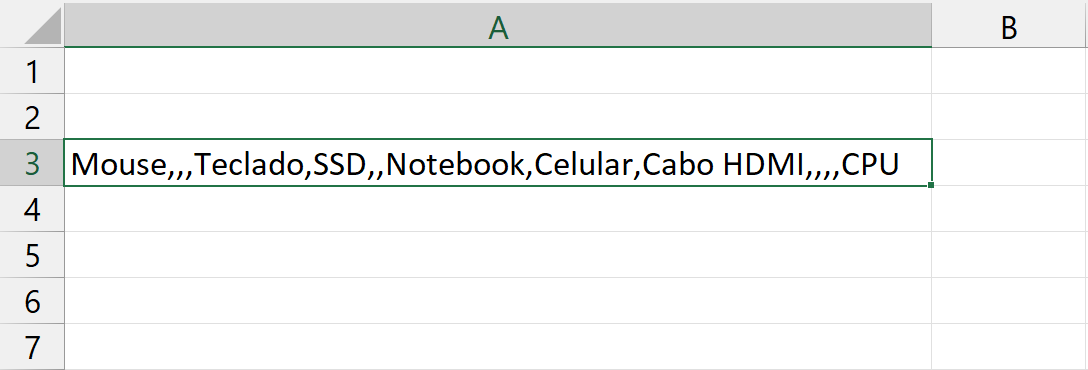
Clicando na guia Dados >> Texto para colunas:
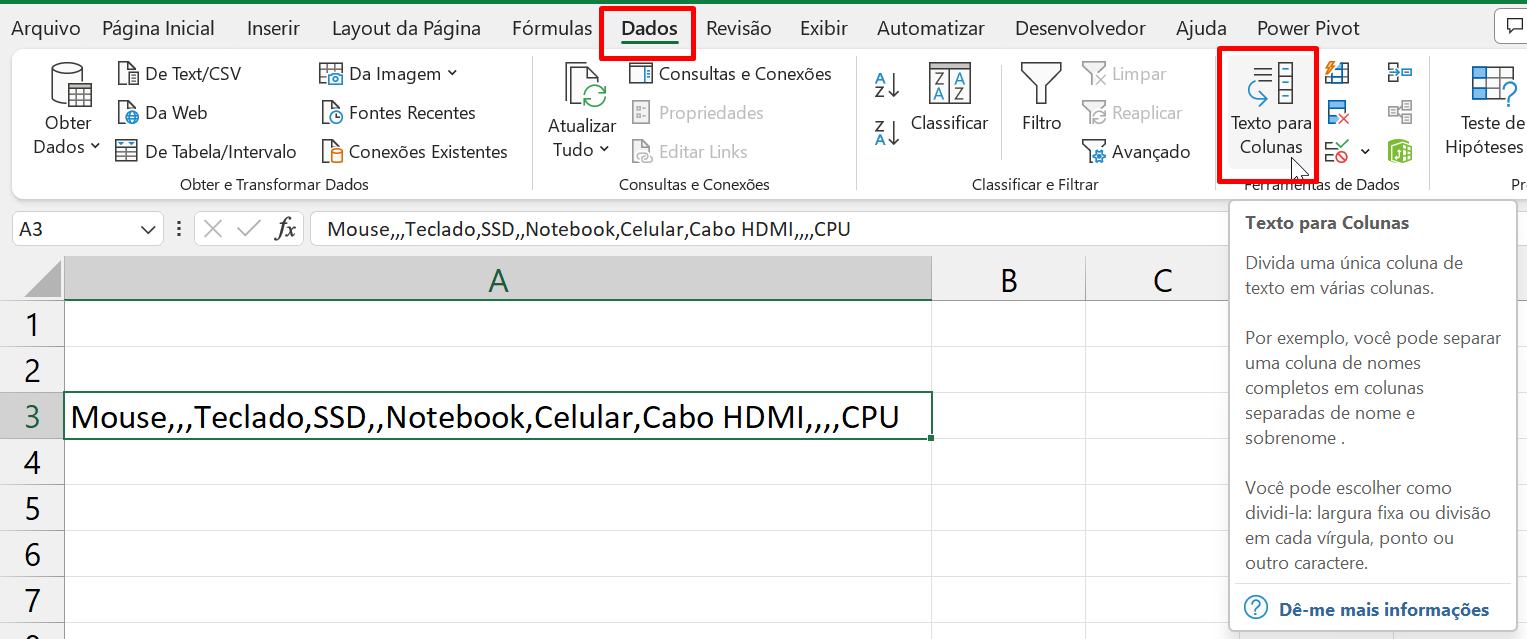
Na janela seguinte, deixe a opção “Delimitado” marcada e pressione “Avançar”:
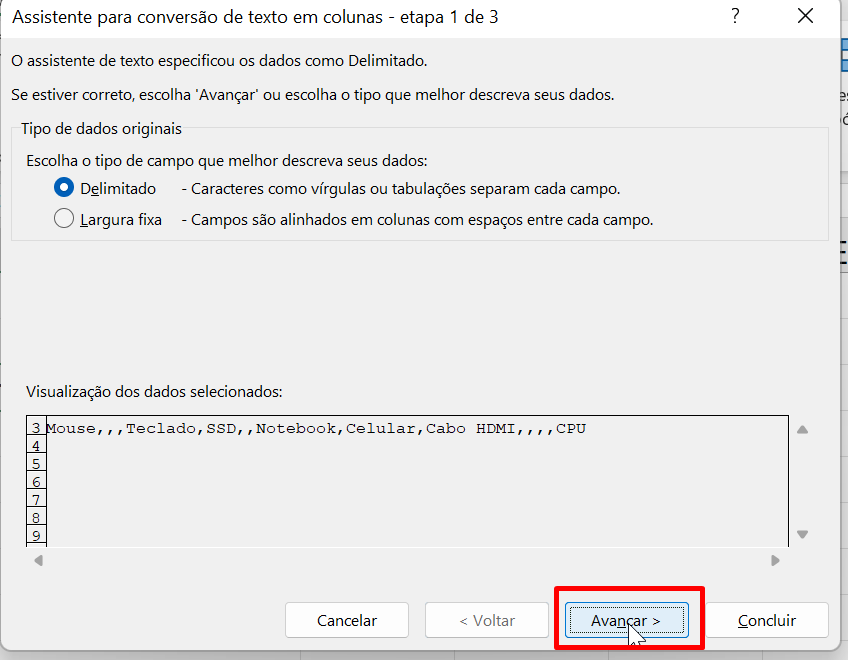
Na próxima janela, marque a opção “Vírgula”. Esse será nosso delimitador de separação:
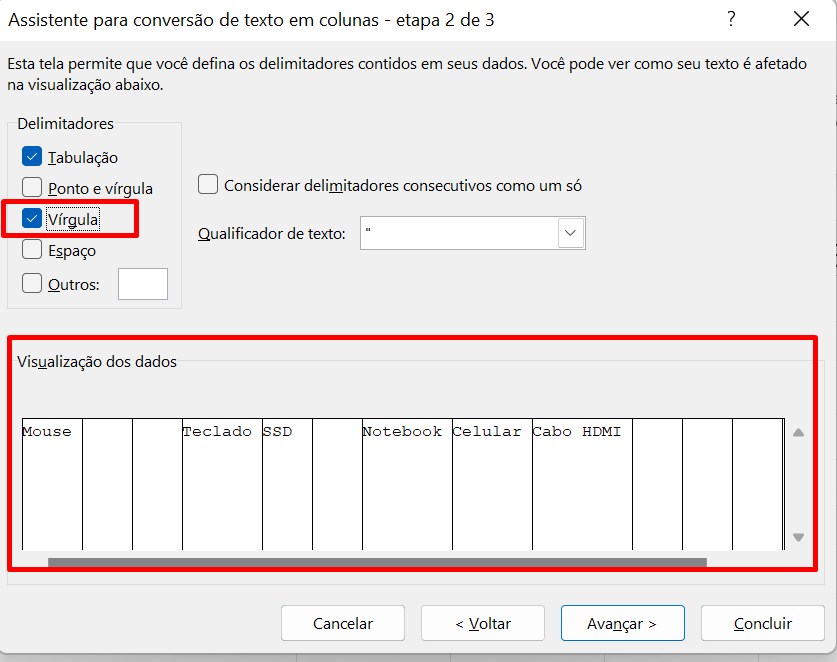
Depois de marcar, podemos ver o problema em questão na “Visualização dos dados”.
Veja, que a separação incluiu espaços em branco e que são desnecessários para nosso objetivo:
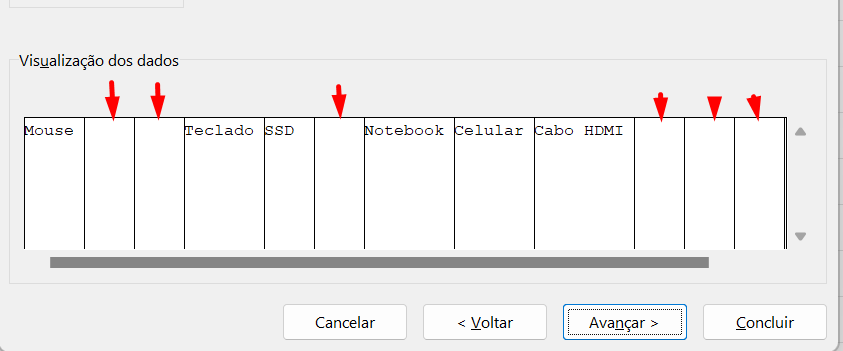
Se continuarmos dessa forma, nosso texto será separados em colunas, incluindo também células vazias.
Se esse tipo de problema já ocorreu em sua planilha. Fique sabendo que é bem simples corrigi-lo.
O motivo desse problema ocasionar, é que existem vários delimitadores em sequencias. Que no caso são as vírgulas:
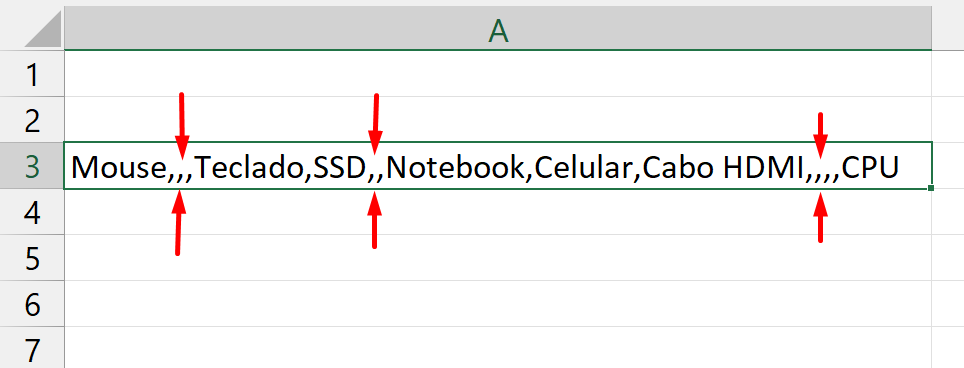
São vírgulas repetidas em sequencias.
Nesse quesito, só existe uma única opção para solucionar de vez esse problema. Marcando a opção “Considerar delimitadores consecutivos como um só”:
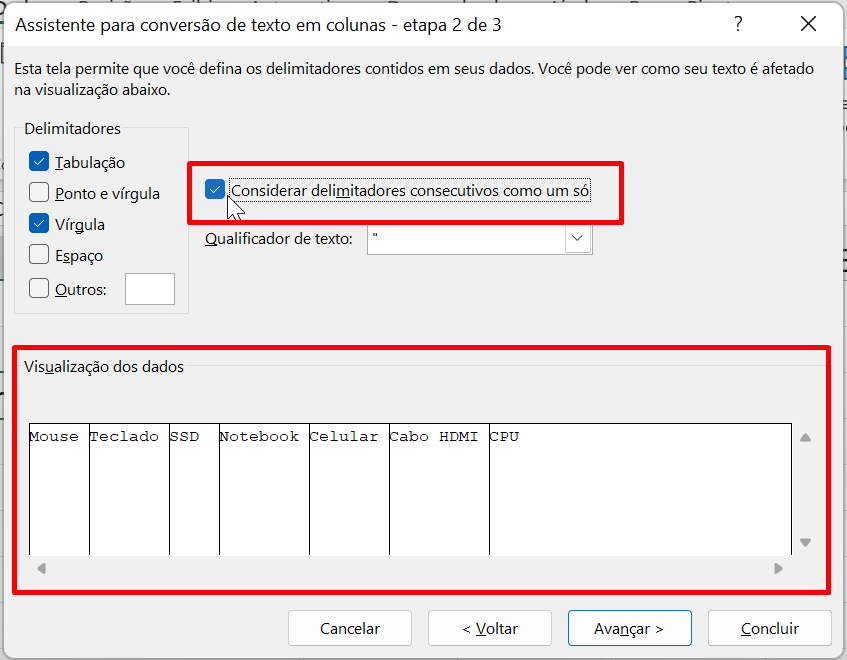
Perceba que logo de imediato os espaços em branco serão removidos.
Por fim, avance e confirme as demais alterações e teremos o resultado final:
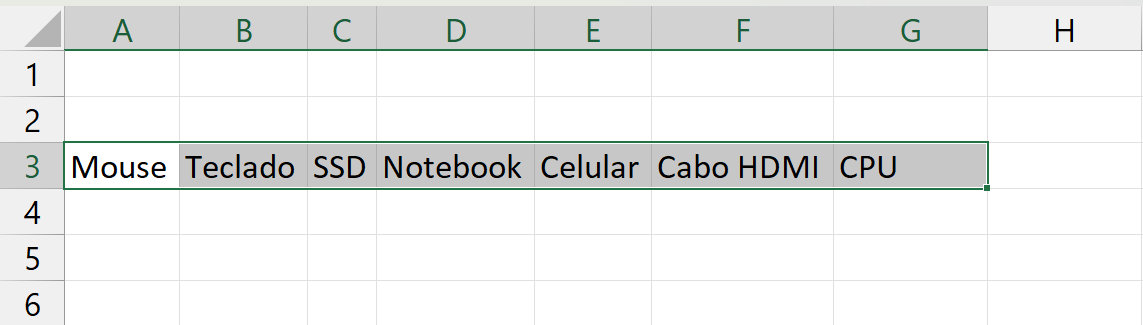
Então, toda vez em que você usar a ferramenta texto para colunas e a separação incluir espaços vazios. Marque a opção: “Considerar delimitadores consecutivos como um só”
Curso de Excel Completo: Do Básico ao Avançado.
Quer aprender Excel do Básico ao Avançado passando por Dashboards? Clique na imagem abaixo e saiba mais sobre este Curso de Excel Completo.
Por fim, deixe seu comentário sobre o que achou de usar este recurso e você também pode enviar a sua sugestão para os próximos posts.
Artigos Relacionados Ao Excel:
- Função DIVIDIRTEXTO para Extrair as Primeiras Letras
- Unir Textos com a Função MATRIZPARATEXTO no Excel
- Funções CONCAT e UNIRTEXTO no Excel










![COMO-EXTRAIR-NOMES-ESPECÍFICOS-EM-UMA-TABELA-NO-EXCEL-365-NO-EXCEL Como Extrair Nomes Específicos em Uma Tabela no Excel 365 [Função MAP]](https://ninjadoexcel.com.br/wp-content/uploads/2023/08/COMO-EXTRAIR-NOMES-ESPECIFICOS-EM-UMA-TABELA-NO-EXCEL-365-NO-EXCEL-304x170.jpg)




