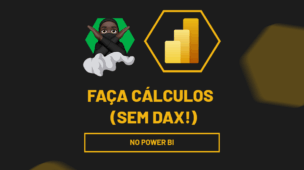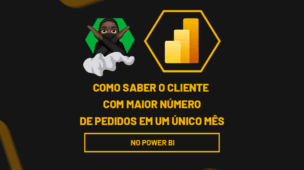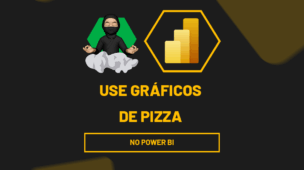Como Criar uma Matriz
Primeiramente, temos uma base de dados disponível no Power BI, com todas as tabelas:
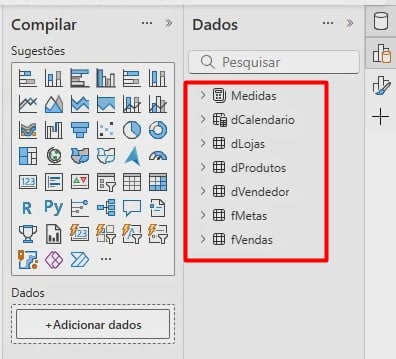
Dessa forma, vamos criar uma matriz dentro do Power BI, considerando a base de dados acima.
Sendo assim, vá em Visual e escolha a opção de Matriz:
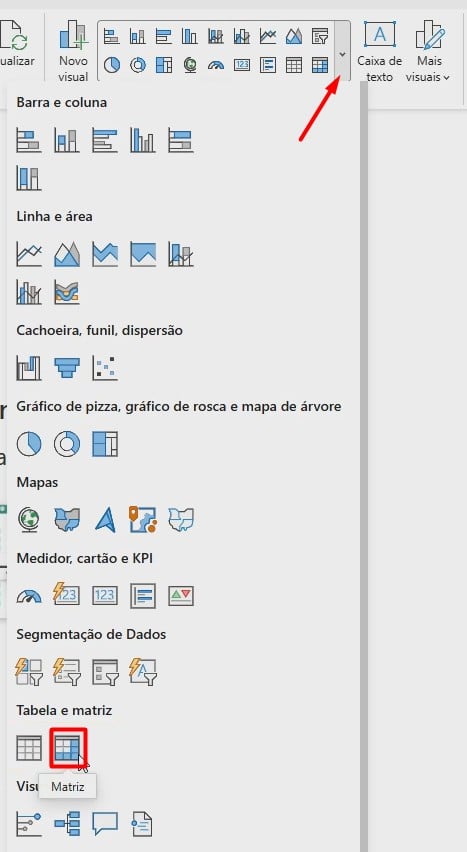
Em seguida, arraste o campo de Produtos em Linhas, a medida de Faturamento para Valores e Categorias para Linhas:
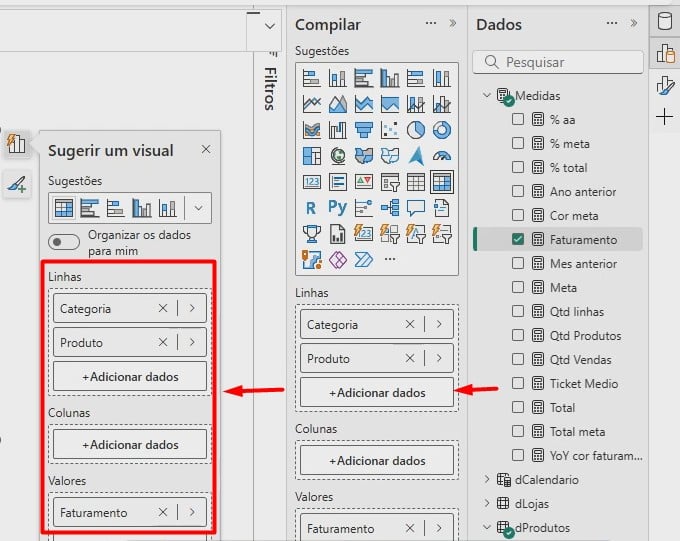
Assim, vamos obter o total arrecadado de acordo com o produto vendido e sua respectiva categoria:
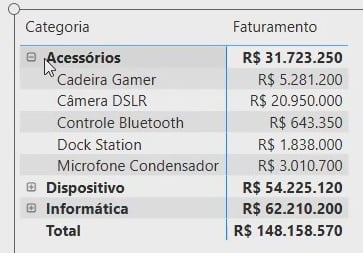
Personalizando Matrizes no Power BI
Agora, para personalizar a matriz, basta ir até a guia de Formato e em Visual.
Posteriormente, vá em Grade e em Opções para mudar o tamanho da letra:
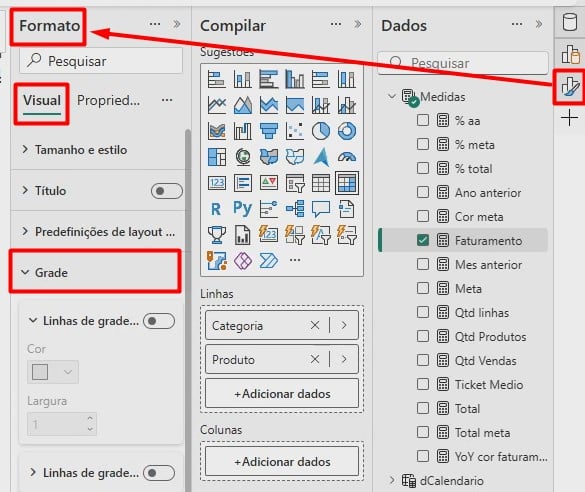
Para trazer informações mais completas, arraste o campo de Ano em Categoria.
Assim, vamos ter o detalhe de vendas de acordo com o ano:
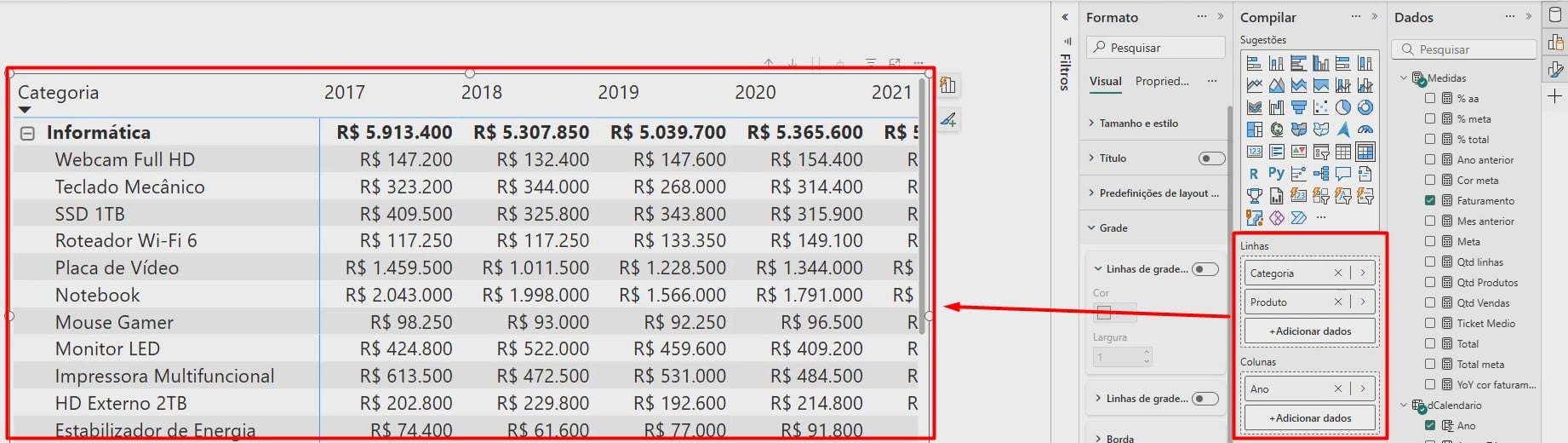
Se desejar trocar as cores da sua matriz, ainda em Visual, vá em Cabeçalhos da Coluna e modifique as cores de fundo e da letra:
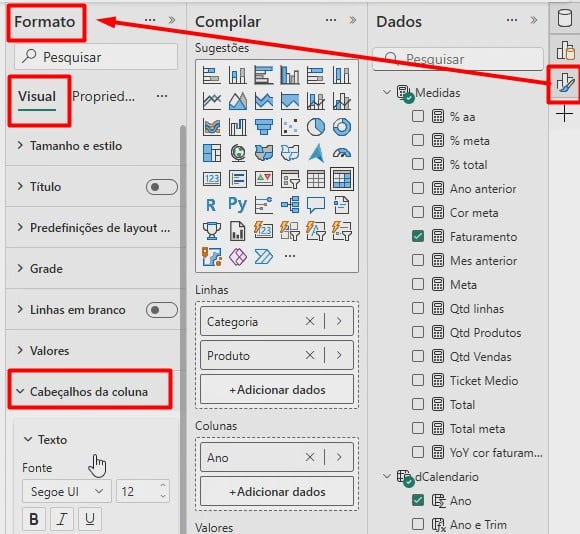
Por fim, você poderá explorar as opções disponíveis nas guias de Formato e Visual, com o intuito de personalizar sua matriz de acordo com o que você deseja apresentar, conforme exemplo abaixo:
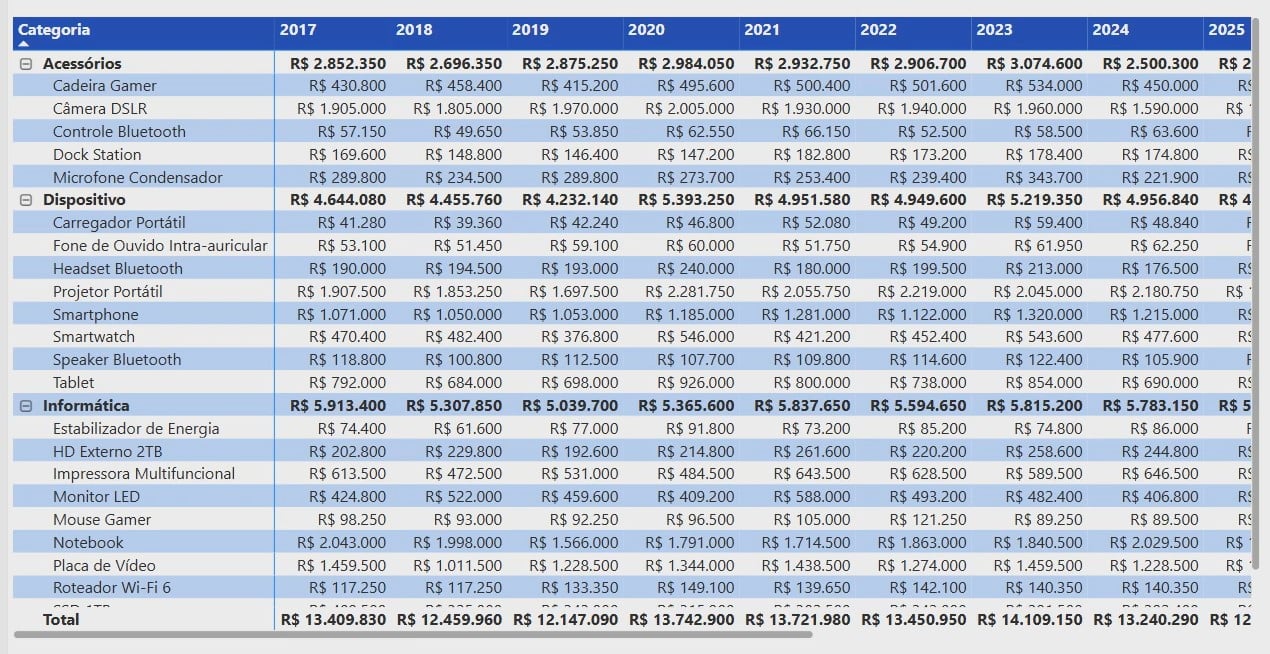
Portanto, com as dicas acima, você será capaz de criar um resumo de dados dentro de matrizes no Power BI, facilitando na interpretação dos resultados.
Curso de Power BI Completo:
Este é o curso que vai te transformar em NINJA no Microsoft Power BI. Curso do ZERO ao Avançado em videoaulas passo a passo. Carga horária +20 horas (e crescendo com aulas novas).
Por fim, deixe seu comentário sobre o que achou de usar este recurso e você também pode enviar a sua sugestão para os próximos posts. Até breve!