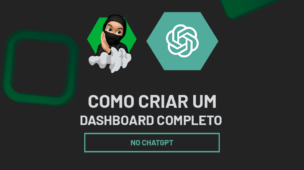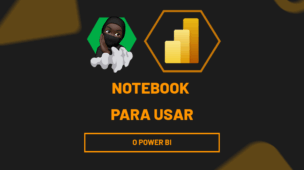Para ter uma gestão financeira eficiente, é necessário realizar um controle não só das suas finanças pessoais, mas também empresariais. Uma das ferramentas mais importantes e versáteis para executar essa tarefa é o Excel, pois há a possibilidade de criar planilhas de controle, criar gráficos para analisar os resultados, criar funções, além de diversas outras funcionalidades.
Mas, às vezes, podemos ter certa dificuldade de começar uma planilha. Sendo assim, podemos pedir ajuda ao ChatGPT, que conseguirá te orientar nesse processo, trazendo dicas excelentes e te guiando para o caminho certo.
Contudo, é muito importante lembrar que é necessário ter um conhecimento básico em Excel para colocar em prática todos os passos apresentados.
Portanto, considerando o vídeo abaixo, vamos trazer um guia de como você poderá criar uma planilha de gastos no Excel com o auxílio do ChatGPT.
Planilha de Gastos no Excel com ChatGPT
Considerando que precisamos criar uma planilha de gastos do zero, vamos solicitar o apoio do ChatGPT para essa demanda.
Sendo assim, vá até o ChatGPT e na caixa de perguntas logo abaixo, descreva sua solicitação.
Lembre-se de ser bem detalhista, isso irá garantir que o retorno da IA seja mais assertivo:
“Olá, ChatGPT tudo bem com você?
Eu preciso analisar os meus gastos comuns do dia a dia, pois estou tendo muita dor de cabeça, uma vez que o salário não está dando para o mês inteiro e eu não sei exatamente estou gastando.
Conversando com algumas pessoas elas me falaram para criar uma planilha de Excel e anotar todos os meus gastos. Assim, além de saber quanto eu estou gastando também consigo ver onde que eu estou gastando. Dessa forma, fica mais fácil de entender onde eu preciso cortar gastos.
Nesse caso eu preciso que você me ajude criando uma planilha de gastos para que eu possa utilizar no Excel.
Eu não entendo muito de Excel, mas eu entendo um pouco. Assim, gostaria que ela fosse simples para preencher, mas que eu pudesse um resumo dos meus gastos e, se possível, algum tipo de formatação condicional me alertando em quais categorias estão gastando mais.”

Em seguida, clique no ENTER do seu teclado para enviar o prompt.
Repare que, o ChatGPT nos explica toda a estrutura e as informações que terão nas colunas da tabela de gastos:
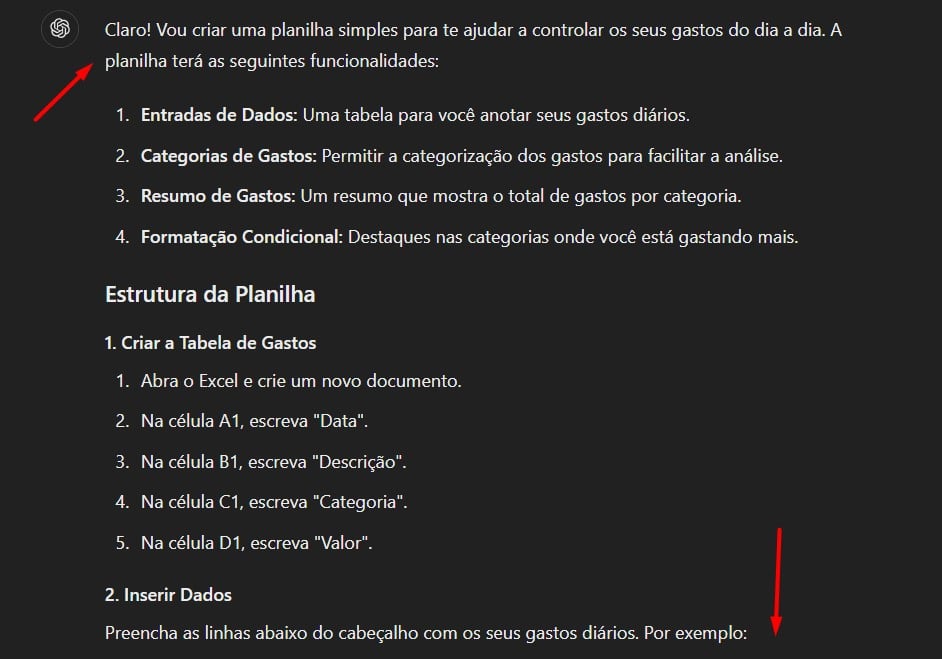
Se você descer com o a barra de rolagem disponível do lado direito da tela, vai perceber que a IA nos apresenta o passo a passo de funções, formatação condicional, além de um exemplo de uma planilha finalizada:
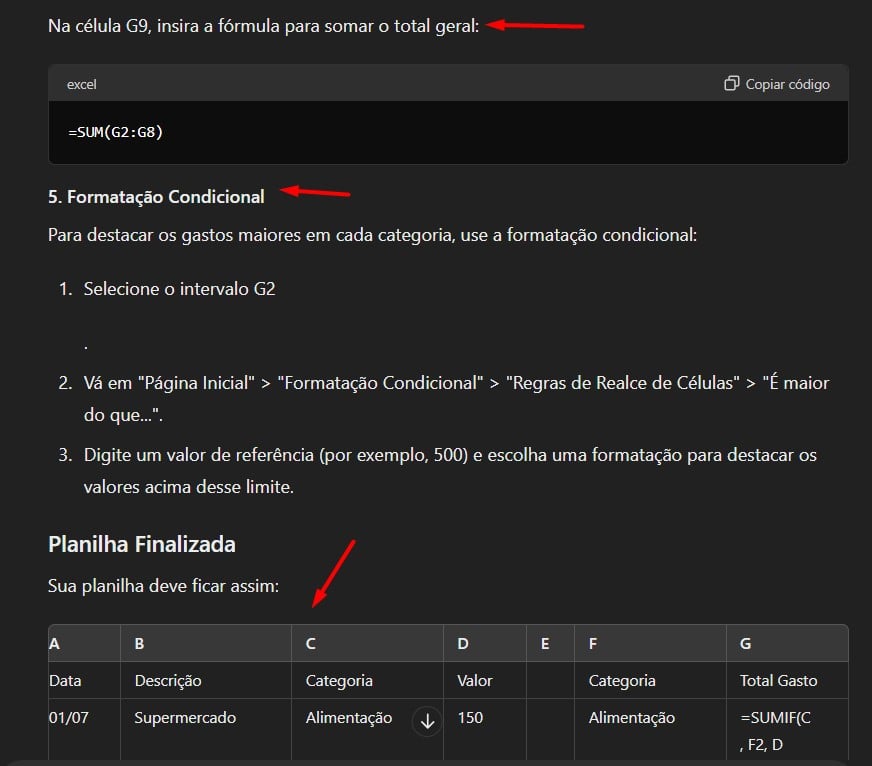
Se você verificar o final da resposta, há como baixar a planilha pronta, no caso, é só clicar em Download Planilha de Gastos e baixar o arquivo no seu desktop:
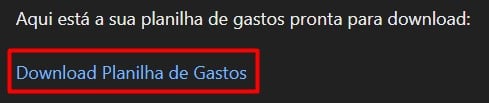
Ajustando a Planilha de Gastos Gerada pelo ChatGPT
Após fazer o download da planilha de Excel gerada pelo o ChatGPT, acesse ela para realizarmos alguns ajustes.
Perceba que o ChatGPT nos trouxe o cabeçalho e alguns exemplos de dados já preenchidos das respectivas colunas:

No caso, podemos ajustar os valores para moeda.
Primeiramente, selecione os valores na coluna D de Valor, vá até a Página Inicial e selecione a opção Contábil, deixando os valores em formato de moeda:
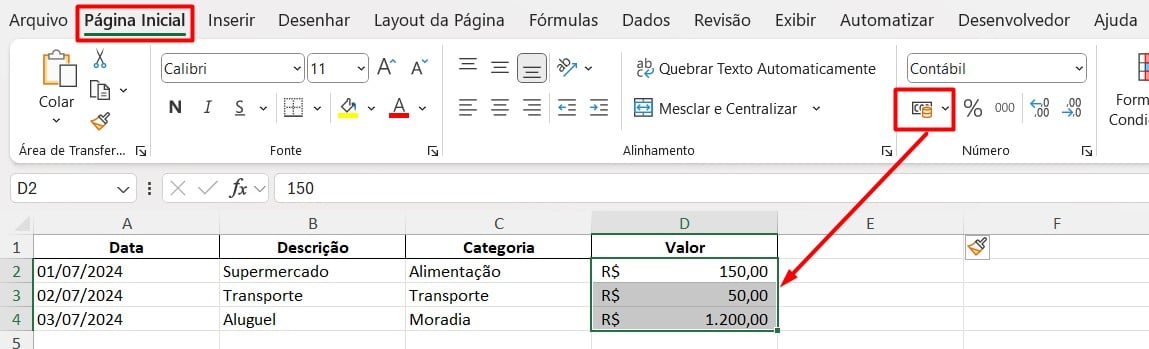
Se você desejar, pode acrescentar mais informações, de acordo com os gastos realizados no respetivo mês.
Além disso, observando a planilha, o ChatGPT nos adicionou uma segunda planilha, com o resumo de categorias:
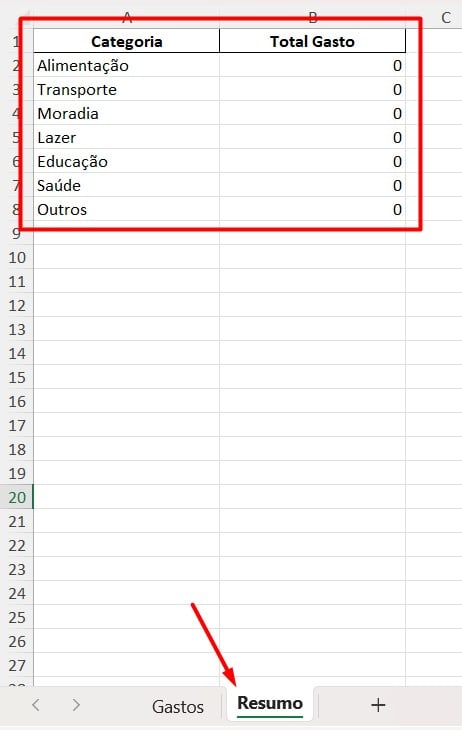
No caso, repare que ele trás a aplicação da função SOMASE nesta tabela de resumo.
Mas, podemos ajustá-la para que pegue as informações do local correto, visto que a função está buscando os dados no local errado:
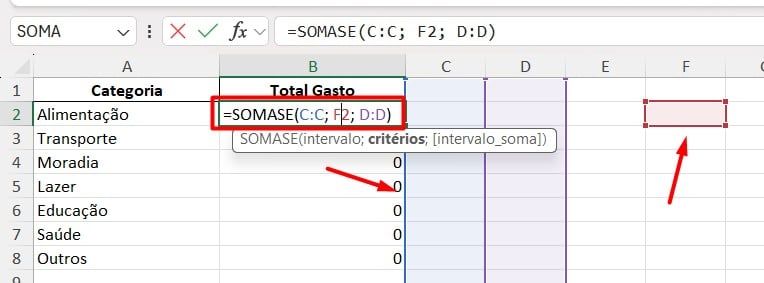
Para isso, copie as colunas A e B e cole a planilha de Gastos:
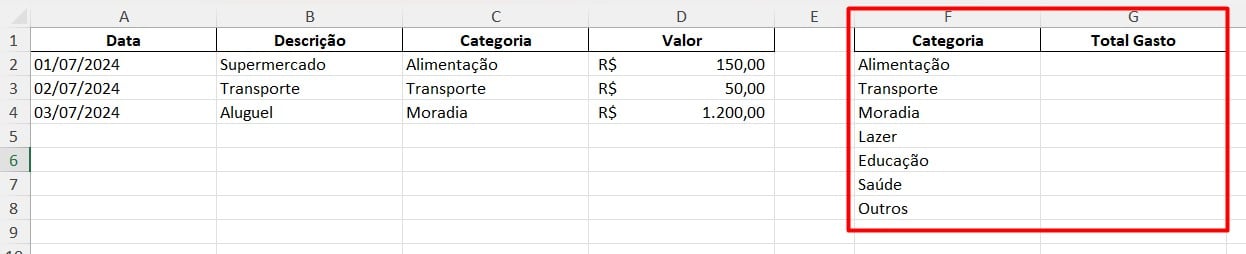
Depois, ajuste a função SOMASE em G2, para que localize os dados na tabela ao lado, ou seja, o Intervalo sendo as Categorias da coluna C, o critério a Categoria de resumo na coluna F e o Intervalo de Soma os valores gastos na coluna D:
=SOMASE(C:C; F2;D:D)

Em seguida, após os ajustes clique em ENTER do teclado e para aplicar nas demais categorias de resumo, arraste a função para as demais células:
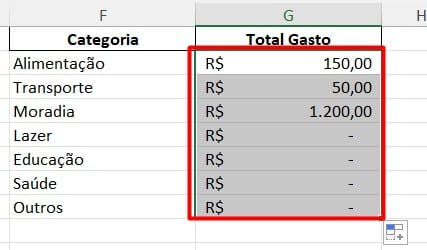
Aplicando a Formatação Condicional na Planilha
Se você voltar ao ChatGPT e suas sugestões, vai perceber que ele nos orientou a aplicar a Formatação Condicional para realçar onde você está gastando mais ou menos durante o mês.
Sendo assim, voltando ao Excel, selecione os valores em Resumo de Categorias, vá em Página Inicial da guia acima, selecione a opção de Escala de Cor e clique na segunda opção:
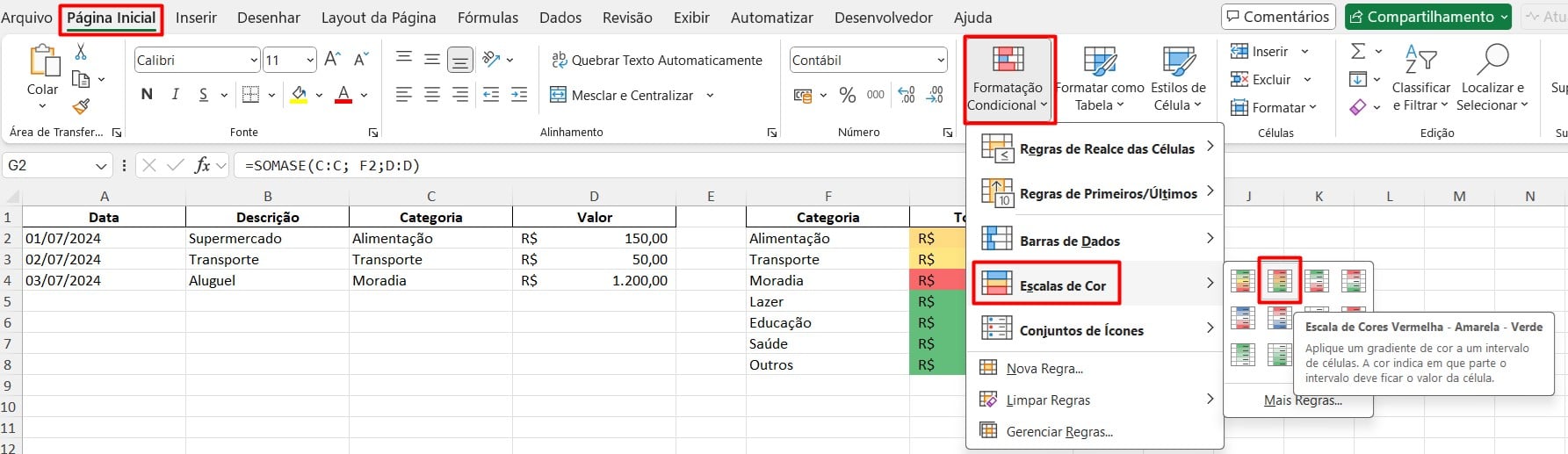
Com isso, temos esse resultado:

Lembrando que, você pode incluir mais valores na sua tabela de gastos para obter o resultado mais completo.
Portanto, com as dicas apresentadas acima, você irá aprimorar seu conhecimento em Excel, além de criar uma planilha incrível e eficiente, otimizando seu tempo de trabalho.
Conheça Nosso Curso de Excel Completo:
Quer aprender Excel do Básico ao Avançado, passando por Dashboards? Clique na imagem abaixo e saiba mais sobre este Curso de Excel Completo.