Dominar o uso de datas e horas no Excel é uma habilidade indispensável para profissionais de diversas áreas, seja para calcular prazos, acompanhar projetos, gerar relatórios periódicos ou automatizar planilhas, o tratamento eficiente de informações temporais pode transformar a maneira como você lida com dados.
No entanto, essa tarefa muitas vezes gera dúvidas, especialmente devido à complexidade de formatos, fusos horários e cálculos envolvendo dias, meses e anos.
Sendo assim, neste guia, exploraremos as funções essenciais do Excel dedicadas ao gerenciamento de datas e horas, descomplicando desde operações básicas até técnicas avançadas.
Vamos lá!
Data de Hoje no Excel
Primeiramente, temos uma base de dados no Excel contendo alguns registros:
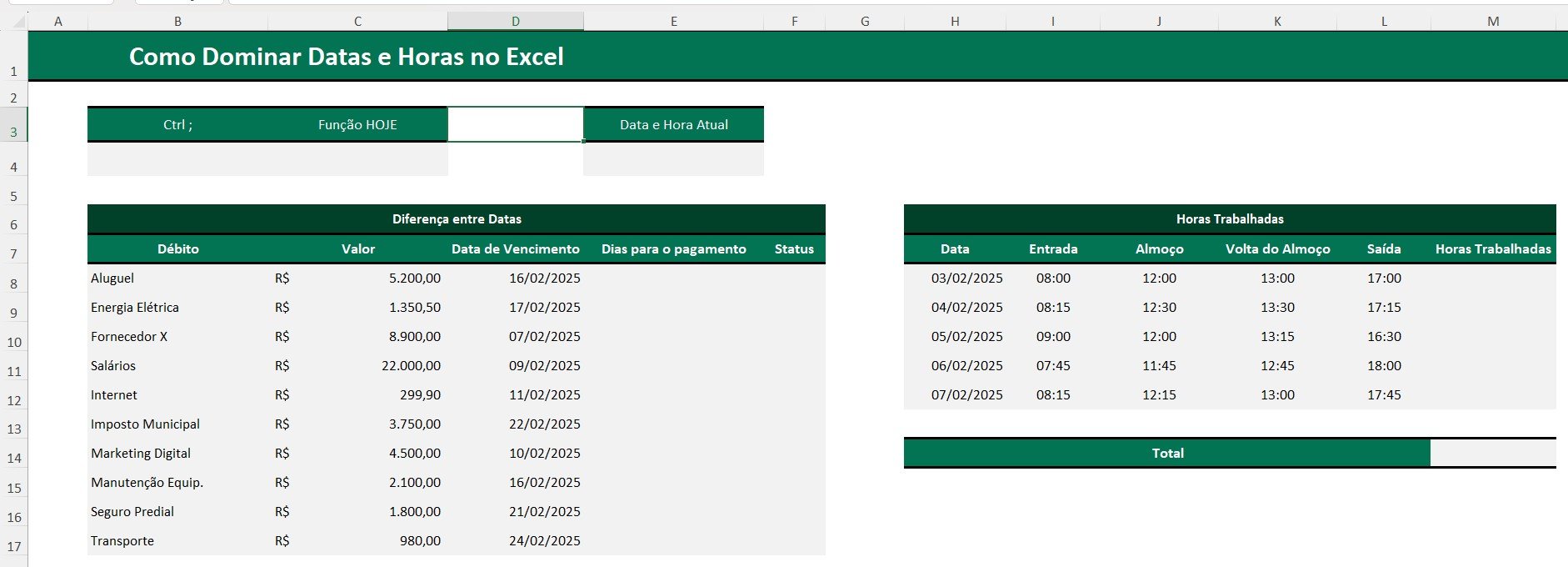
No caso, vamos usar a tabela acima para trabalhar com datas e horas no Excel.
Sendo assim, vamos começar com a função HOJE, responsável por trazer a data atual.
Podemos aplicar as teclas CTRL + ; ou, apenas aplicar a função HOJE para obter o resultado desejado:
=HOJE()
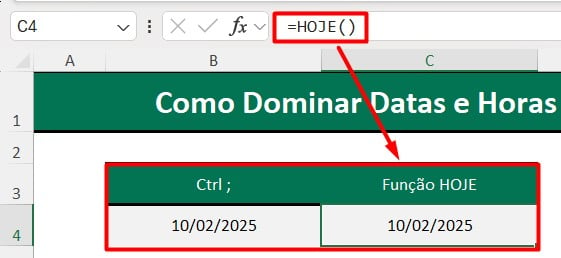
Lembrando que, a diferença entre eles é que o atalho insere a data atual como um valor fixo na célula, já a função retorna sempre a data atual quando você abrir a planilha, pois é dinâmica.
Também podemos trabalhar com as horas.
No caso, basta aplicar a função AGORA e assim o Excel irá retornar a data e horário atuais:
=AGORA()
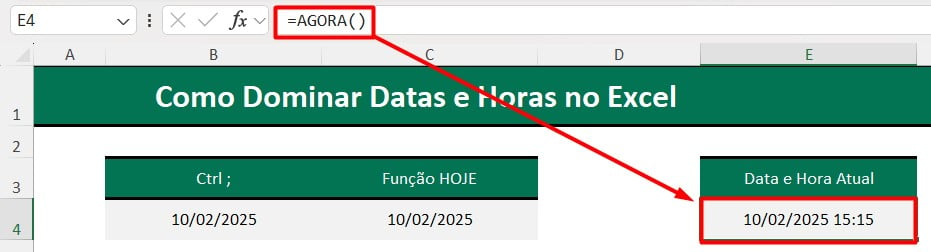
Horas Trabalhadas no Excel
Posteriormente, precisamos calcular as horas trabalhadas, considerando a tabela abaixo e seus lançamentos:
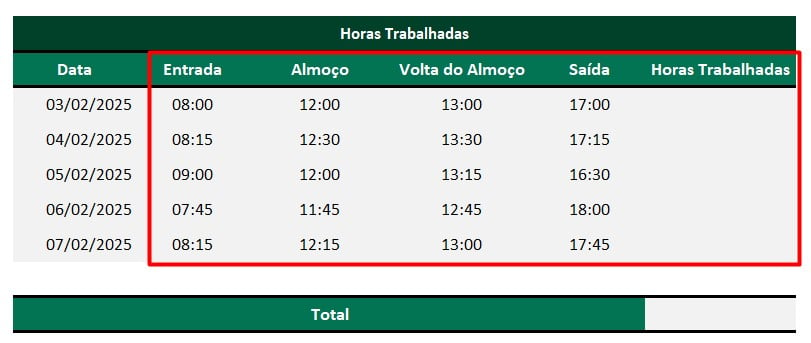
Sendo assim, subtraia o horário de saída do almoço com o de chegada no trabalho, depois some com a diferença do horário de saída com a chegada do almoço:
=J8-I8+L8-K8
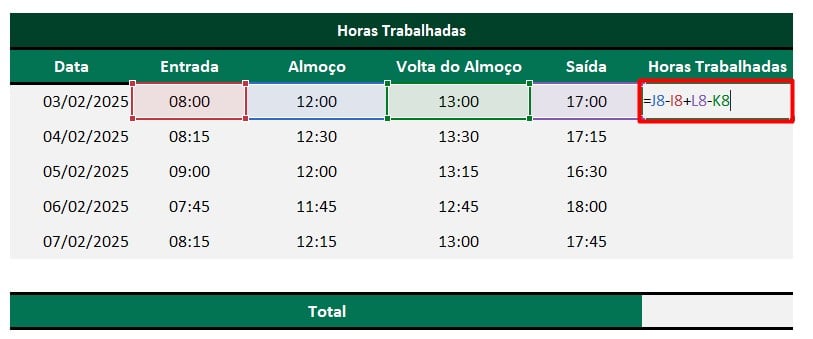
Assim, clicando com o ENTER do teclado e arrastando a função para as demais células, temos o resultado abaixo:
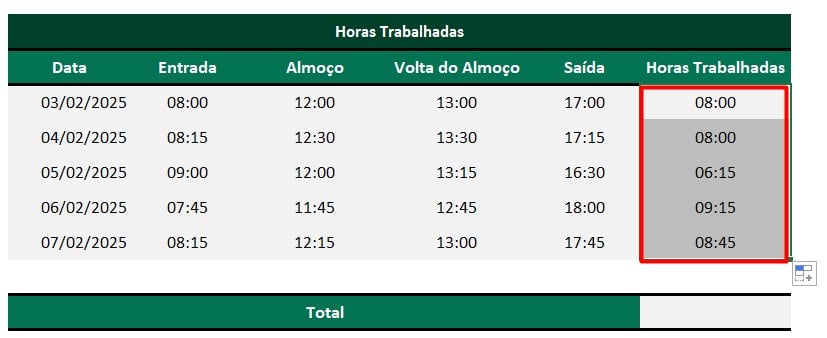
Por fim, precisamos calcular o total de horas trabalhadas no final daquela semana.
Então, aplique a função SOMA e selecione todas as horas acima: =SOMA(M8:M12)
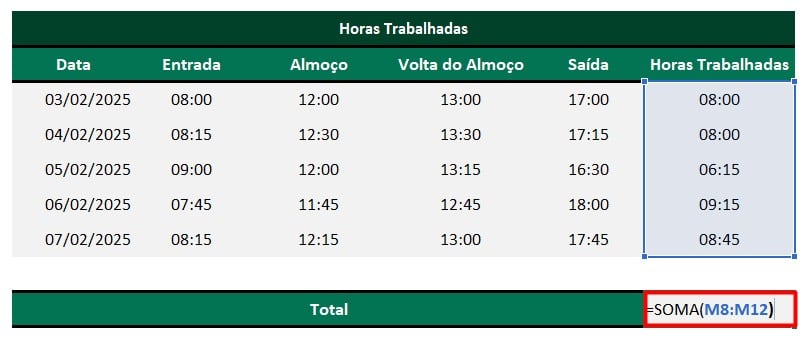
Em seguida, para que o total de horas fique correto, clique no resultado com o botão direito e clique em Formatar Célula:
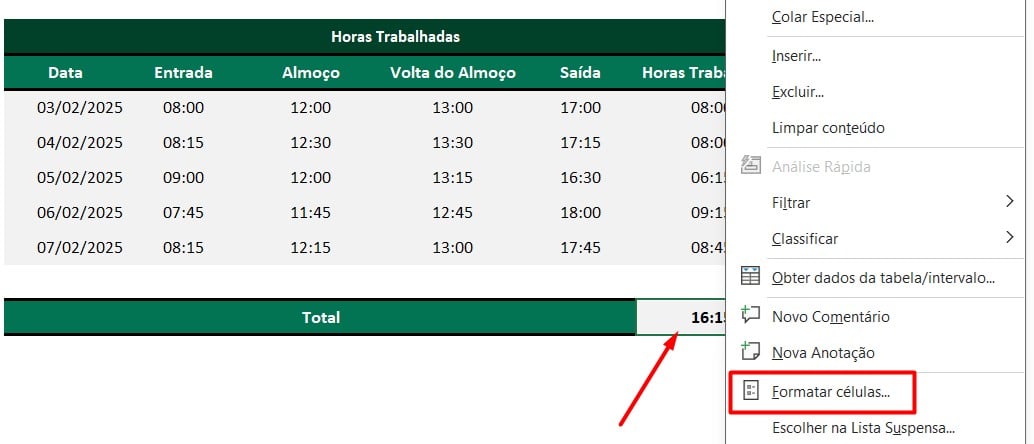
Seguidamente clique em Hora, selecione a opção apresentada abaixo e confirme com OK:
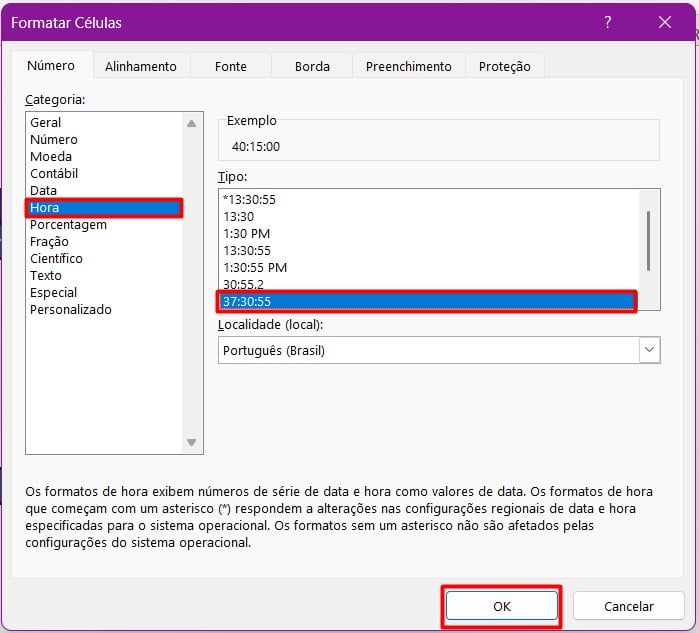
Com isso, temos a soma correta das horas trabalhadas na semana:
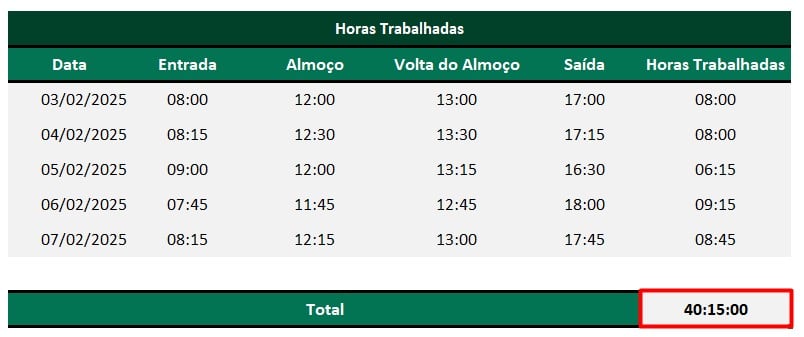
Calcular Vencimento no Excel
Seguindo as tabelas apresentadas, vamos calcular quantos dias faltam para a data do pagamento.
Sendo assim, selecione a data de vencimento e subtraia pela função HOJE:
=D8-HOJE()
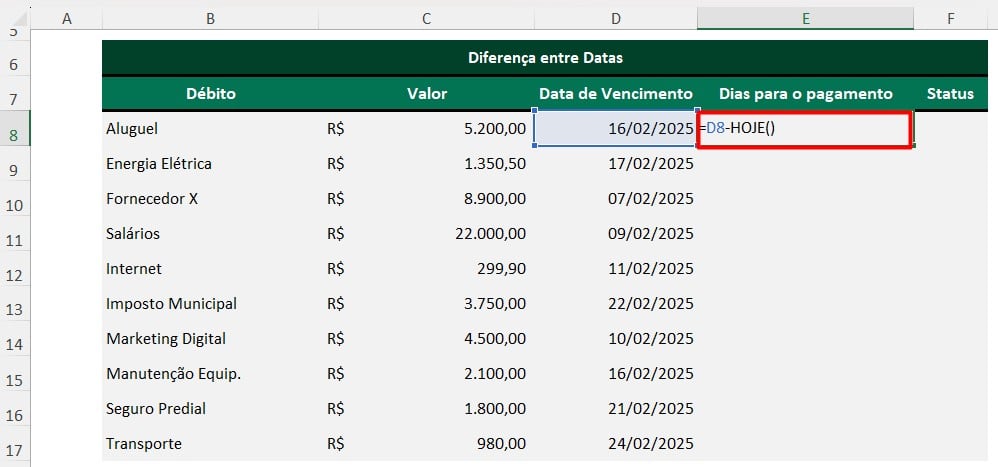
Assim, ao clicar com o ENTER do teclado, arrastar a função para as demais células e formatá-las como Geral, temos o resultado abaixo:
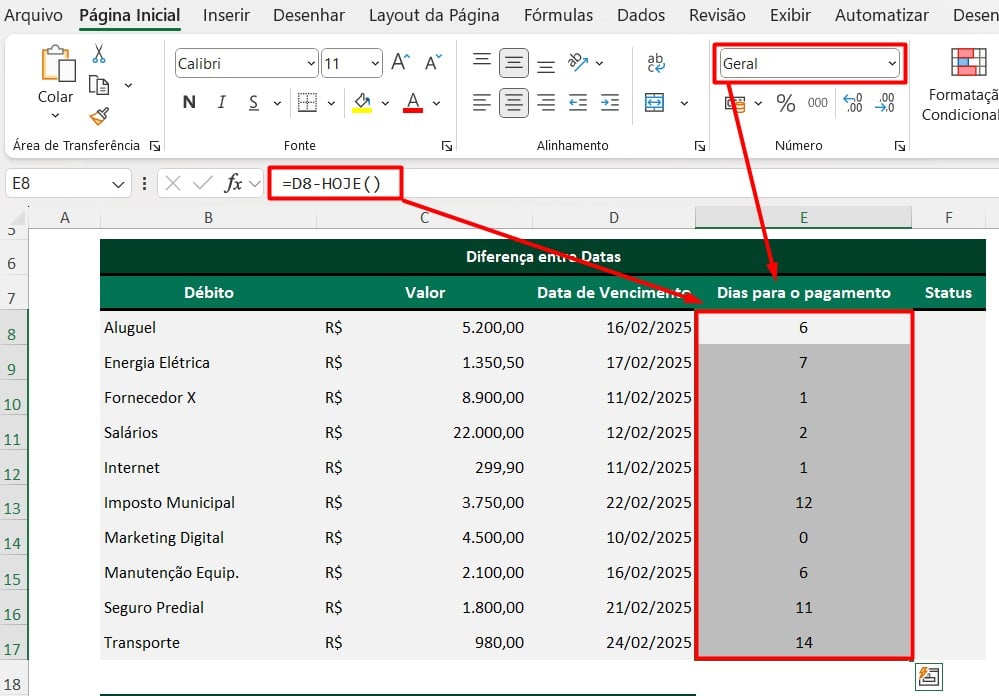
Calcular Dias Uteis no Excel
Agora, vamos aprender como calcular dias úteis.
Então, como primeiro passo, precisamos ter uma tabela com todos os feriados do ano de 2025:
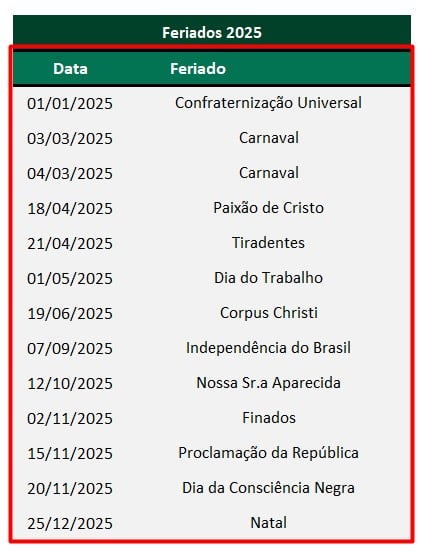
Posteriormente, aplique a função DIATRABALHO.INTL, na qual retorna a data considerando os dias úteis, selecione a data de saída, clique na quantidade de dias, coloque o número 1 e selecione todos os feriados:
= DIATRABALHO.INTL(B21;C21;1;I21:I33)
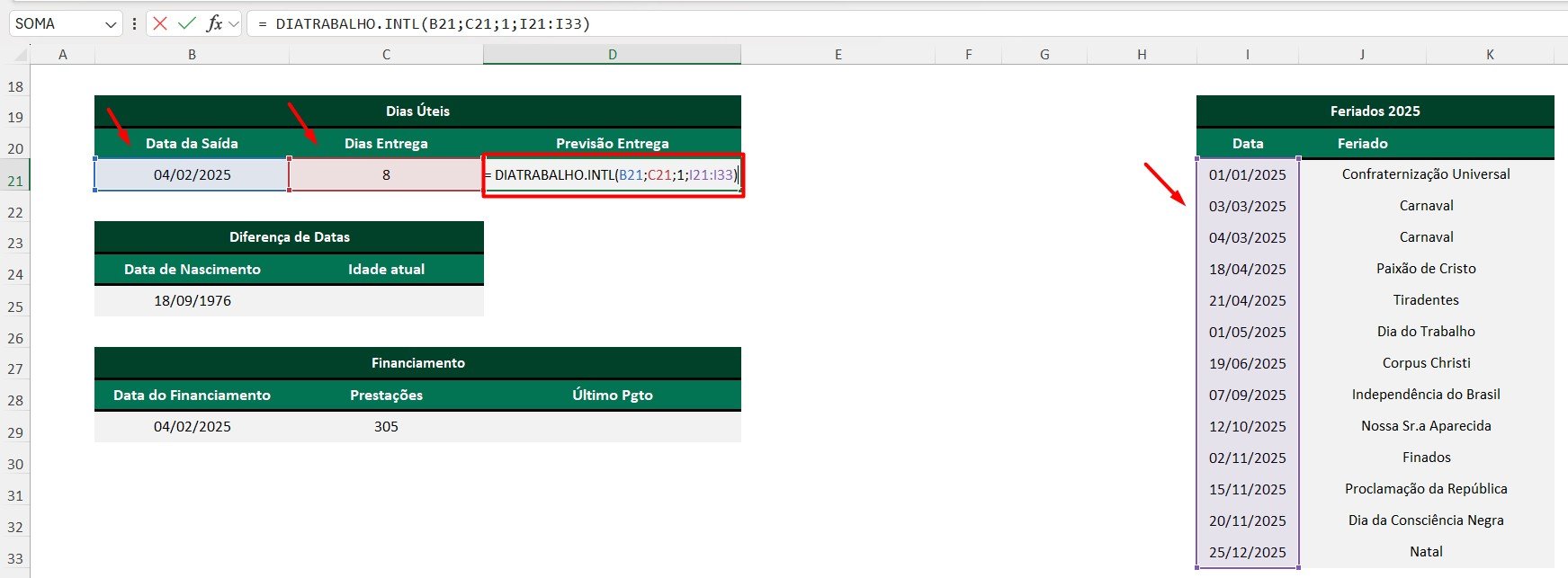
Assim, vamos ter a data da entrega, considerando finais de semana e feriados registrados:
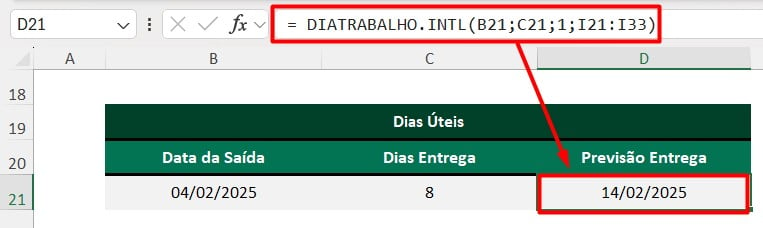
Função DATADIF no Excel
Seguindo com as funções, vamos utilizar a DATADIF, responsável por calcular a diferença entre as datas.
Então, aplique a função DATADIF, selecione a data inicial, coloque a função HOJE como data final e digite entre aspas o Y para obter a diferença de anos:
=DATADIF(B25;HOJE();”y”)
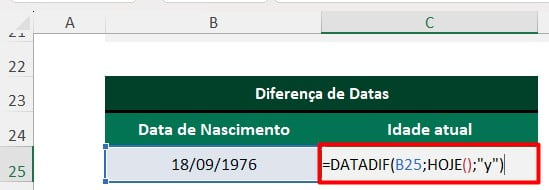
Com isso, ao clicar com ENTER, temos o resultado abaixo:
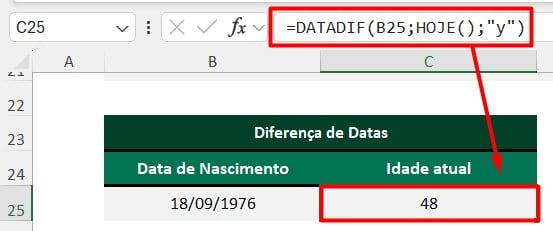
Função DATAM no Excel
Por fim, vamos usar a função DATAM para adicionar ou subtrair meses a uma data específica.
Sendo assim, aplique a função DATAM, selecione a data inicial e a quantidade de meses:
=DATAM(B29;C29)
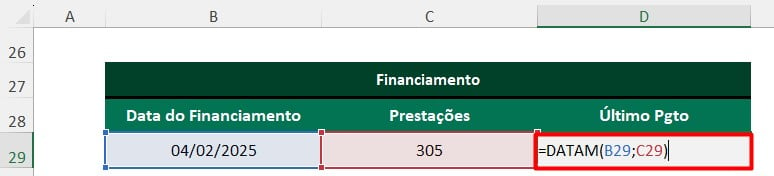
Com isso, vamos obter a data do último pagamento:
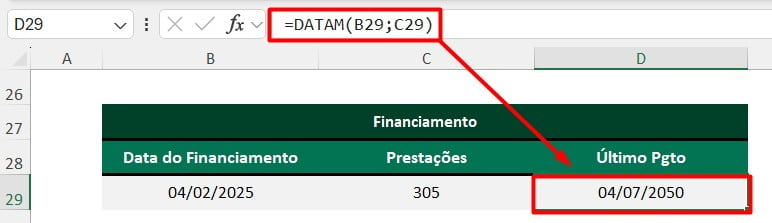
Portanto, seguindo as dicas acima, você será capaz de trabalhar com datas e horas no Excel de maneira simples e rápida.
Curso de Excel Completo: Do Básico ao Avançado.
Quer aprender Excel do Básico ao Avançado, passando por Dashboards? Clique na imagem abaixo e saiba mais sobre este Curso de Excel Completo.
Por fim, deixe seu comentário sobre se gostou deste post tutorial e se você irá usar essas técnicas em suas planilhas de Excel. E você também pode enviar a sua sugestão para os próximos posts. Até breve!




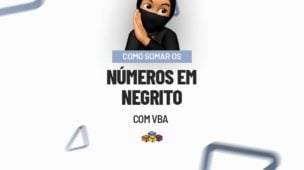






![capa Resumo [janeiro] 4 de 4 ninja do excel: aulas de excel - resumo semanal](https://ninjadoexcel.com.br/wp-content/uploads/2020/01/capa-Resumo-janeiro-4-de-4-304x170.jpg)


![Como-Contar-Quantas-Segundas-Feiras-Existem-no-Mês-[Planilha-Pronta] Contar Quantas Segundas-Feiras Existem no Mês [Planilha Pronta]](https://ninjadoexcel.com.br/wp-content/uploads/2023/06/Como-Contar-Quantas-Segundas-Feiras-Existem-no-Mes-Planilha-Pronta-304x170.jpg)