No Excel, é comum precisarmos dividir grandes volumes de dados em várias planilhas para facilitar a análise e o conhecimento da informação. Isso pode ser especialmente útil quando lidamos com dados que precisam ser segmentados com base em categorias ou critérios específicos, como por exemplo, vendas por região, ou relatórios de desempenho de diferentes departamentos.
Portanto, neste post, vamos aprender a dividir dados em várias planilhas automaticamente utilizando recursos nativos do Excel.
Acessando o Power Query Através do Excel
Observe que, temos o registro de vendas do mês de novembro no Excel:
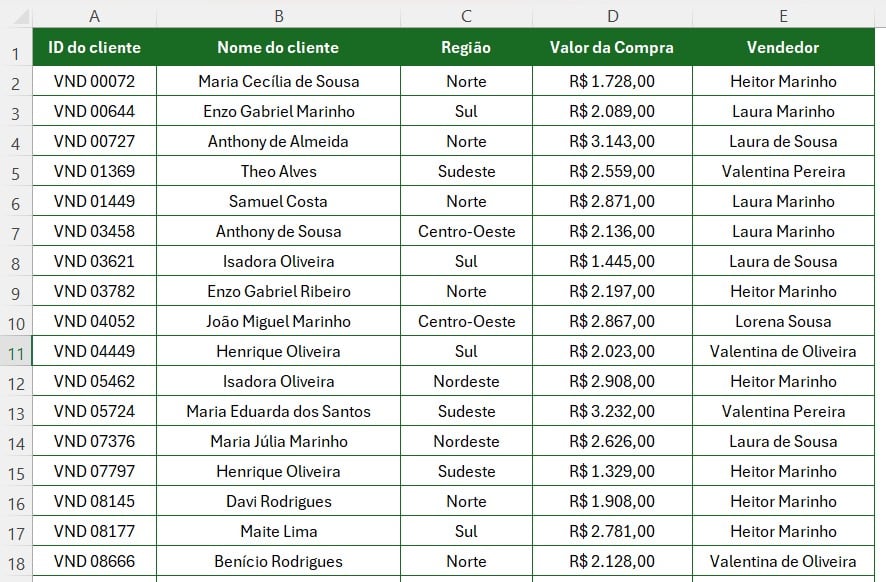
No caso, precisamos dividir os dados por região, para trabalhar com eles separadamente em suas respectivas planilhas.
Sendo assim, vamos usar o Power Query para automatizar o processo de divisão de dados em várias planilhas.
Dessa forma, selecione a tabela, vá até a guia de Dados e clique na opção De Tabela/intervalo:
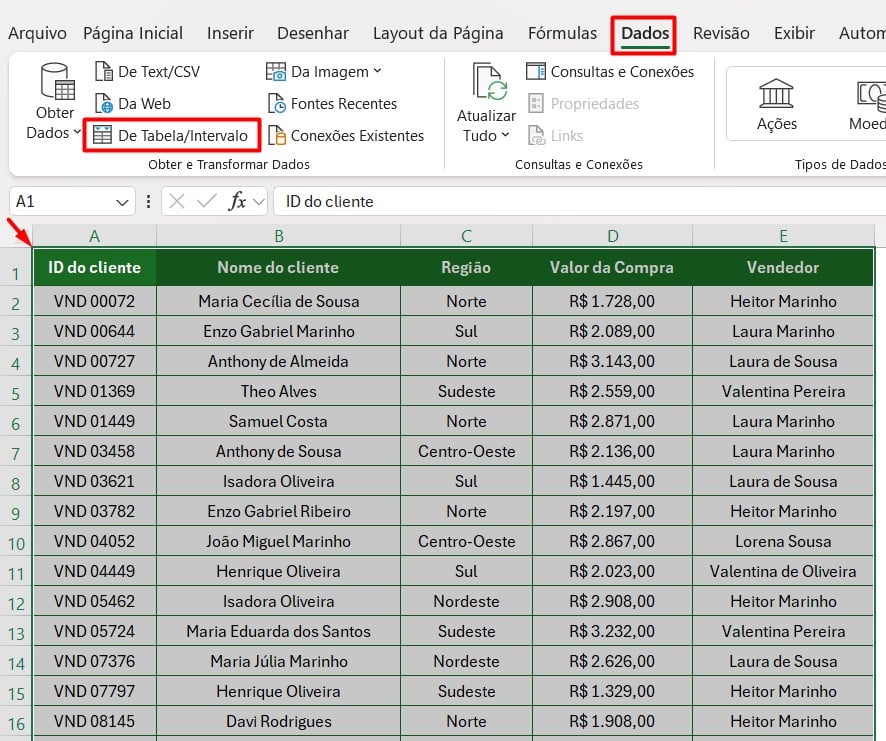
Assim, o Power Query será aberto:
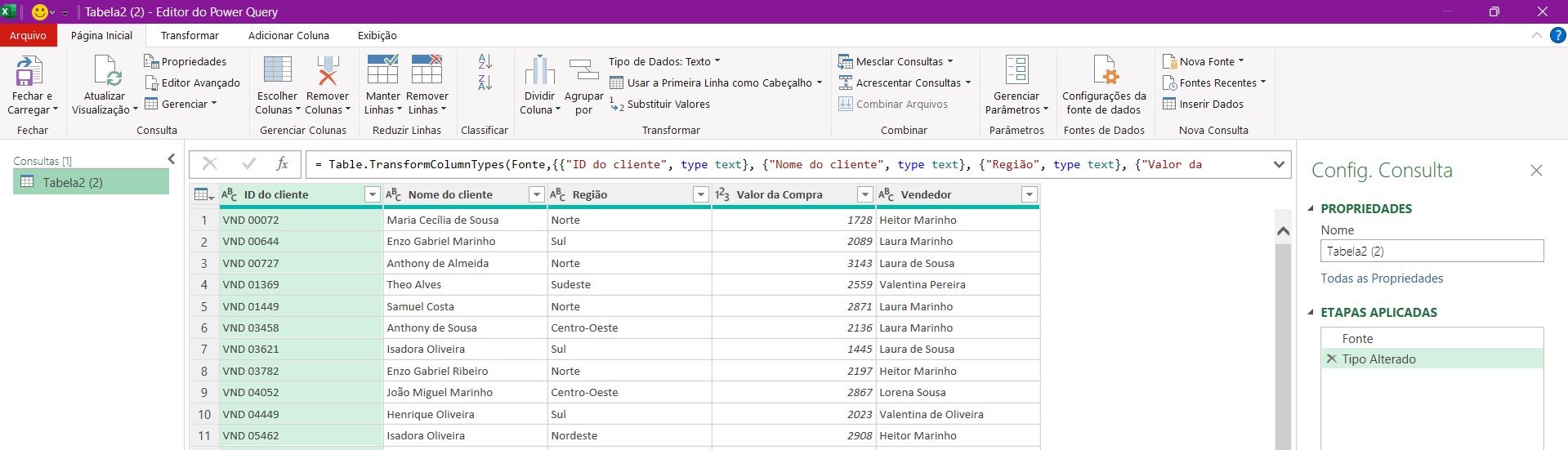
Dividindo os Dados em Várias Planilhas
No entanto, para dividir os dados em planilhas de acordo com a região de venda, vá até a guia de Página Inicial e clique na opção Agrupar Por:

Ao abrir uma janela para configuração, nomeie a nova coluna, escolha Região na opção de Coluna e em Opção, informe Todas as Linhas:
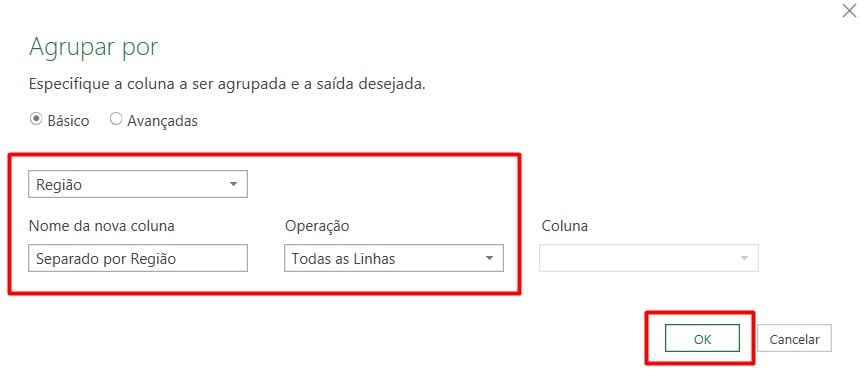
Em seguida, ao confirmar a ação com OK, o Power Query organizará os dados, criando uma tabela para cada região.
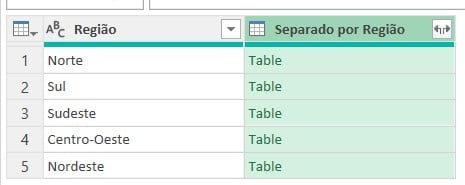
Carregando as Planilhas Separadamente no Excel
Por fim, vá até a tabela de cada região, clique com o botão direito e selecione a opção de Adicionar como Nova Consulta:
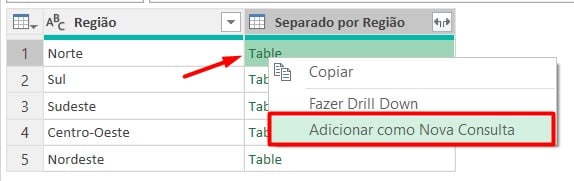
Sendo assim, você terá uma tabela para cada região dentro do Power Query:
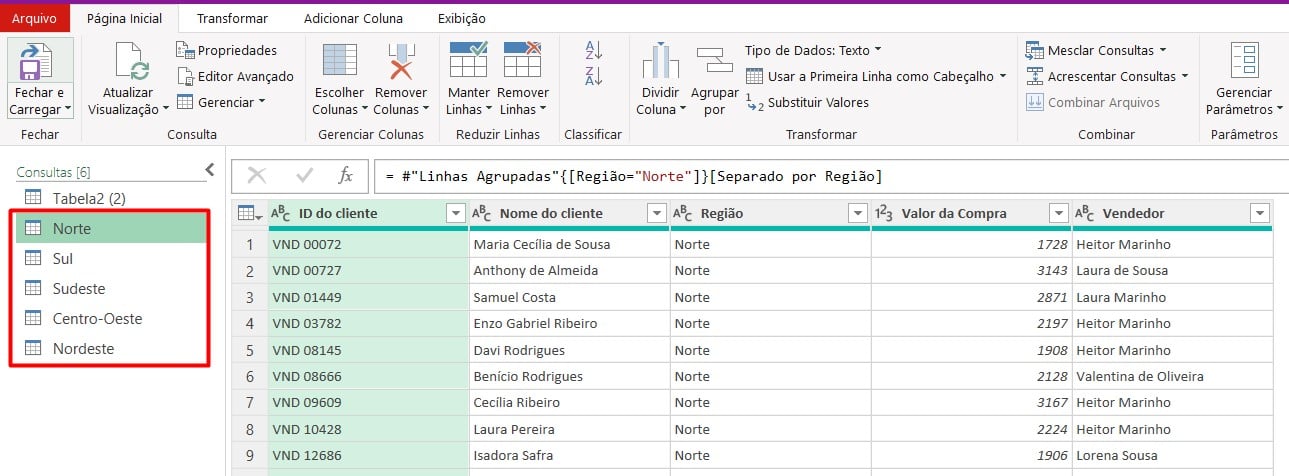
Para carregar os dados no Excel, basta clicar na opção Fechar e Carregar disponível em Página Inicial:

Com isso, você terá todas uma planilha para cada região dentro do Excel.
Portanto, com as dicas acima, você vai conseguir separar os dados em várias planilhas diferentes, de forma rápida e simples.
Curso de Excel Completo: Do Básico ao Avançado.
Quer aprender Excel do Básico ao Avançado, passando por Dashboards? Clique na imagem abaixo e saiba mais sobre este Curso de Excel Completo.
Por fim, deixe seu comentário sobre se gostou deste post tutorial e se você irá usar essas técnicas em suas planilhas de Excel. E você também pode enviar a sua sugestão para os próximos posts. Até breve!









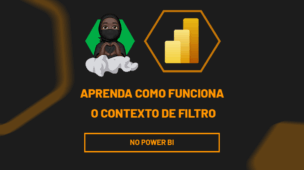



![Quantas-Semanas-Completas-Tem-em-um-Mês-[Excel] Quantas Semanas Completas Tem em um Mês? [Excel]](https://ninjadoexcel.com.br/wp-content/uploads/2023/02/Quantas-Semanas-Completas-Tem-em-um-Mes-Excel-304x170.jpg)