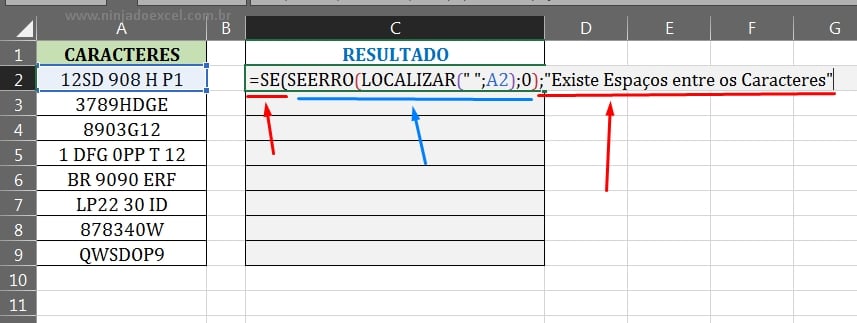Nesse tutorial, você vai aprender a identificar se existe espaços em meio a caracteres que estão misturados em uma célula no Excel.
Como Identificar se Existe Espaços entre Caracteres no Excel
Nesse sentido, iremos exibir uma mensagem, caso exista espaços ou não entre os caracteres previstos. Isso vai nos proporcionar a fácil visualização de quais células existem espaços ou não, em meio a caracteres. Faremos o uso de funções bem simples, em que todos já estão acostumados em usar.
Nesse meio tempo, faremos o uso das seguintes funções: LOCALIZAR, SEERRO, SE.
Baixe a planilha para praticar o que foi ensinado neste tutorial:
Entendendo Nosso Objetivo: Identificar Espaços entre Caracteres no Excel
Primeiramente, vamos entender o que temos na imagem abaixo. Veja que na coluna “A” temos vários caracteres misturados nessa coluna e logo a direita na coluna “C”, existe nosso resultado final.
O nosso objetivo aqui é identificar se existe algum espaço entre os caracteres que estão em cada célula da coluna “A”, se existir espaços, então a mensagem será essa: “Existe Espaços entre os Caracteres”, mas se não houver espaços entres os caracteres, a mensagem será essa: “Não existe Espaços”
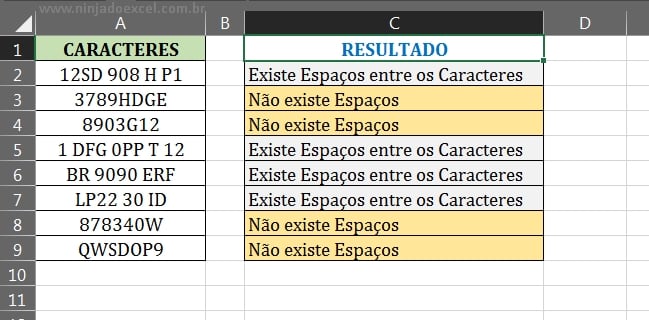
Nesse sentido, começaremos usando a função “LOCALIZAR”, essa função será responsável por nos devolver a posição do espaços que foi localizado dentro em meio aos caracteres. Então ela vai retornar um número que será o número da posição desse espaço. Mas se caso ela não encontrar o espaço, então ela vai gerar o erro.
Note abaixo que na seta vermelha que é primeiro argumento da função, inserimos um espaço, 2 aspas duplas separadas. Na seta azul é o segundo argumento da função e nele indicamos a célula “A2”, pois é nela que iremos localizar a posição do espaço, caso ele exista, veja:
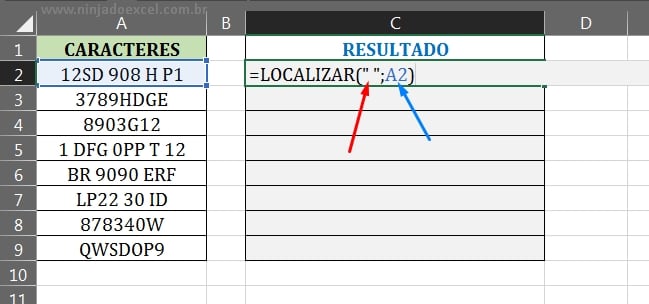
Ainda em Como Identificar se Existe Espaços entre Caracteres no Excel
Agora, confirme a função na tecla “Enter” e arraste a função para baixo, puxando os demais resultados.
Veja abaixo que a função nos retornou a localização dos espaços, para cada caractere na célula que exista espaços, ela colocou um número e para cada caractere na célula que não existi espaço, ela retornou um erro.
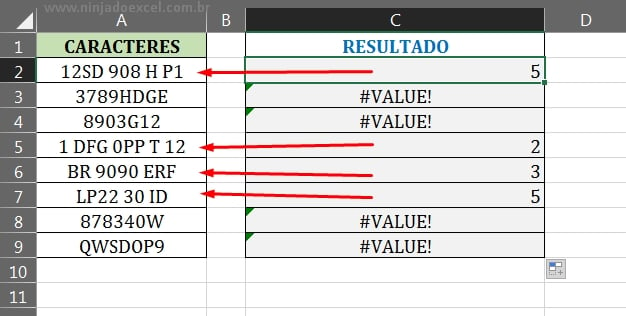
Nesse meio tempo, precisamos exibir uma mensagem informando se existi ou não espaços. No entanto não podemos deixar essas mensagens de erro, para resolver isso vamos usar a função “SEERRO”, com ela vamos colocar algo no lugar das mensagens de erro.
Veja abaixo, que na seta vermelha colocamos a função “LOCALIZAR” dentro do primeiro argumento da função “SEERRO” e na seta azul que é o segundo argumento da função, colocamos zero.
Então se houver erro a função vai retornar zero, se não houver ela vai retornar o número da posição, que nesse caso é maior que zero.
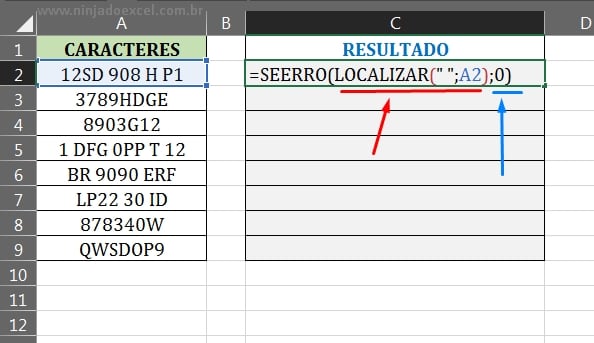
Teste Lógico com a função SE
Tendo em base o entendimento que foi explicando na imagem acima, só resta fazer um teste lógico com a função “SE”. Veja aqui, que inserimos a função “SE” e na seta azul que é o primeiro argumento dela, colocamos a função “SEERRO” e “LOCALIZAR” e no segundo argumento, colocamos a mensagem.
Então se o resultado da função “LOCALIZAR” não for um erro, então ele será o número da posição do espaço localizado e esse número é maior que zero, então a função “SE”, vai considerar ele como verdadeiro e nossa mensagem vai ser exibida.
Mas se o resultado da função “LOCALIZAR” der um erro, então a função “SEERRO”, vai colocar zero e o número zero a função “SE” considera ele como falso, veja:
Se o resultado for zero, então vamos passar para o último argumento da função “SE”, que será o resultado falso. E aqui vamos inserir a outra mensagem. Note que na seta azul, colocamos a outra mensagem, se caso o resultado for falso e fechamos a função “SE”, veja:
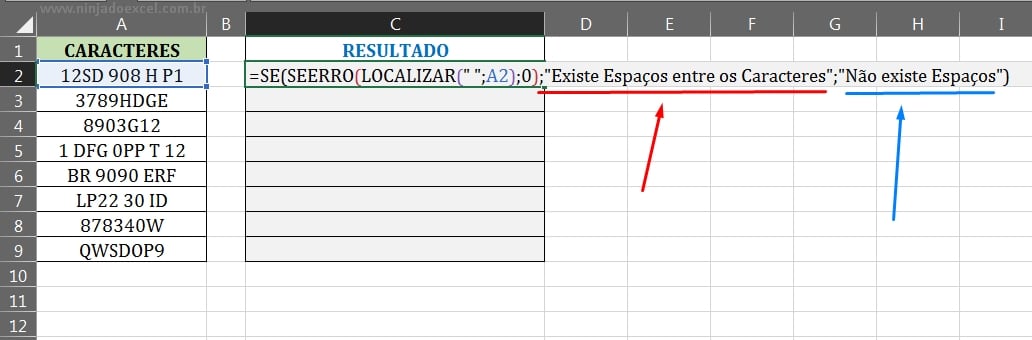
Por fim, confirme a função e depois arraste ela para baixo e teremos o resultado final.
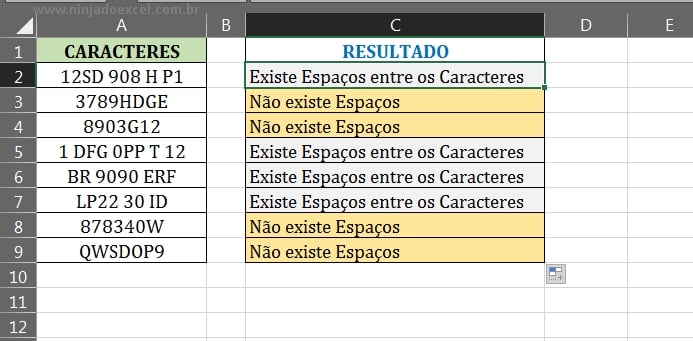
Curso de Excel Completo: Do Básico ao Avançado.
Quer aprender Excel do Básico ao Avançado passando por Dashboards? Clique na imagem abaixo e saiba mais sobre este Curso de Excel Completo.
Por fim, deixe seu comentário sobre o que achou, se usar este recurso e você também pode enviar a sua sugestão para os próximos posts.
Até breve!