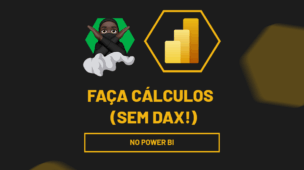Antes de mais nada, através deste post ensinaremos como funciona a ferramentas MsgBox do Excel que serve para disparar alertas para interação com os usuários daquela planilha.
O que faz o MsgBox no Excel e como faz?
Exibir uma mensagem ao clicar em uma célula do Excel com VBA pode ajudar a melhorar e muito a experiência do usuário, pois assim podemos gerar alertas, avisos com informações e garantir a integridade dos dados e assim também garantir o funcionamento da planilha no modo geral. Sendo assim, ao clicar em qualquer célula do Excel, imediatamente exibirá uma tela de mensagem na planilha.
Esse é um trabalho de VBA e tudo que precisaremos fazer, é criarmos de forma automática essa ação e logo depois definirmos o termo MSGBOX que por sua vez exibirá qualquer mensagem digitada.
Além disso, com o VBA somos capazes de resolver problemas complexos com poucas linhas de códigos e que muitas vezes não é possível resolvermos com funções e ferramentas do Excel.
Baixe a planilha para praticar o que foi ensinado neste tutorial:
Exibir Mensagem ao Clicar em Uma Célula do Excel VBA
Primeiramente e já indo direto ao ponto, abra sua planilha do Excel e clique com o botão direito do mouse em cima de alguma aba de sua preferência.
Veja:
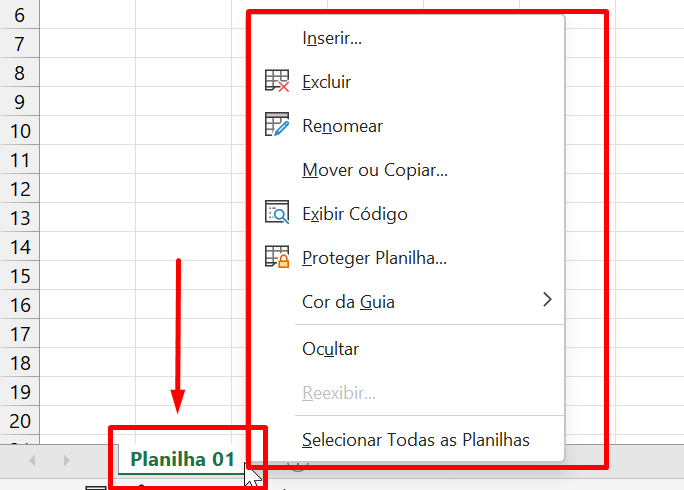
Em seguida, uma pequena janela será aberta ao lado.
Nessa janela, clique em cima da opção “Exibir Código”:
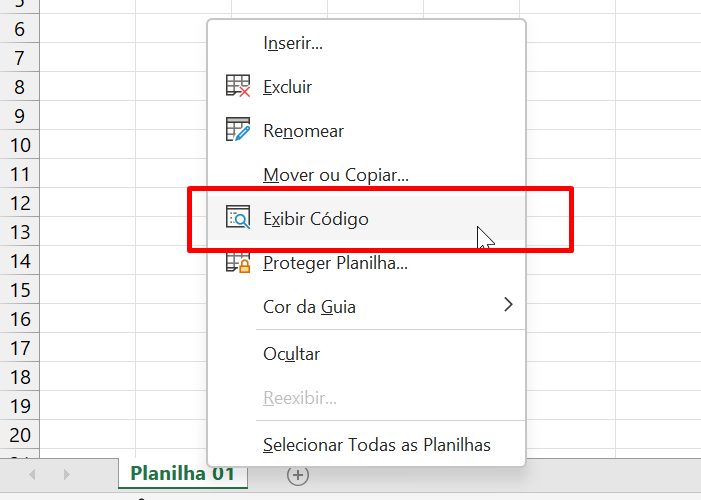
Posteriormente, perceba que a tela para edição do VBA será aberto.
No entanto, já dentro dele, clique na lista suspensa e escolha a opção “Worksheet”:
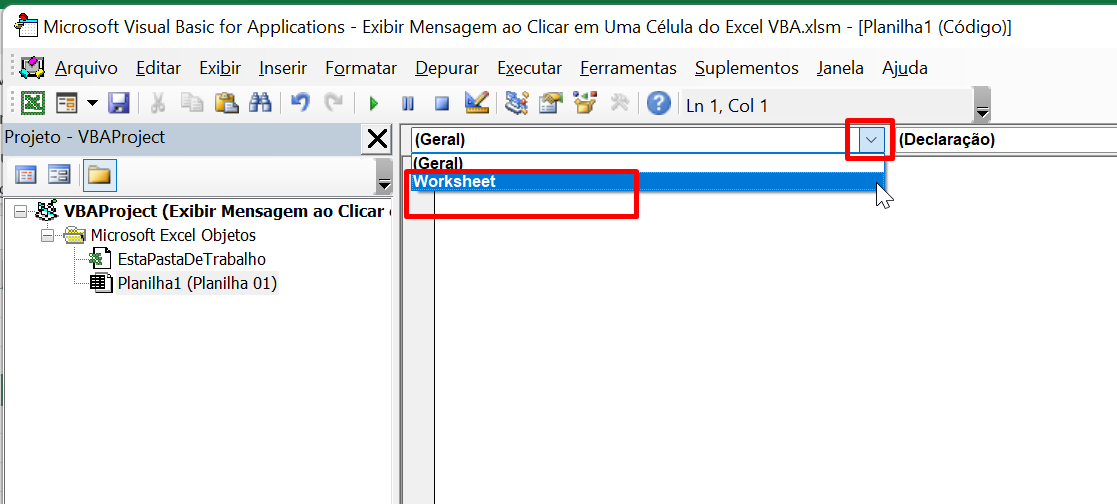
Depois, note que esse código será aberto:
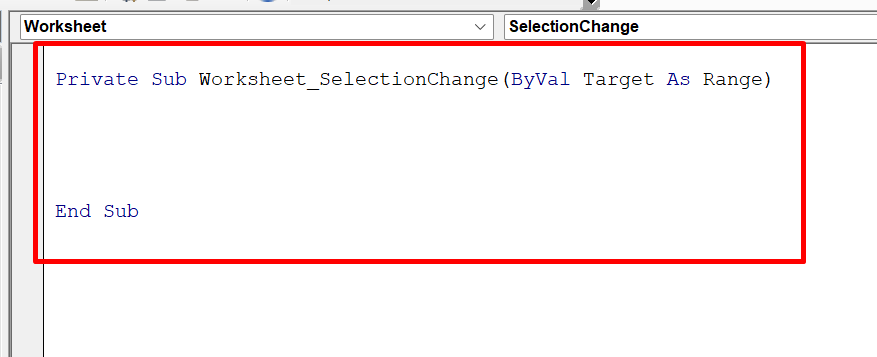
Tudo que colocarmos no centro desse código será executado ao clicarmos em qualquer célula desta planilha.
Sendo assim, iremos executar uma MSGBOX, esse código nos permite exibir telas de mensagens no Excel.
Informe o MsgBox no centro do código:
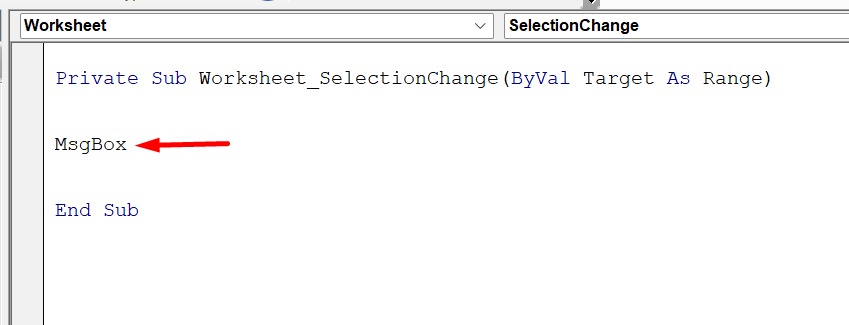
Agora, em frente ao código do MsgBox digite qualquer texto ou frase, cercando por aspas duplas.
Conforme o exemplo abaixo, digitamos: “Você clicou na célula do Excel”
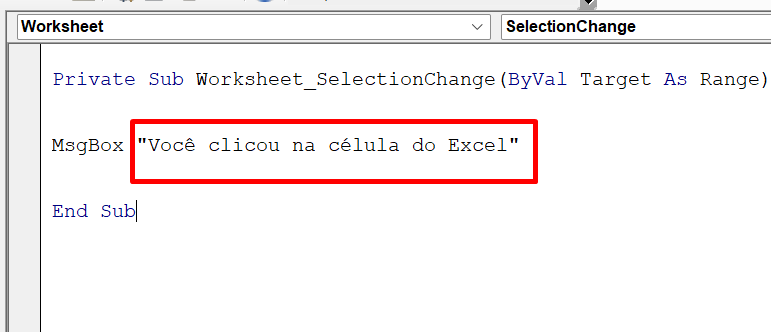
E para finalizarmos, você já pode voltar a tela do Excel e assim clicar em qualquer célula da planilha, e uma mensagem será exibida:
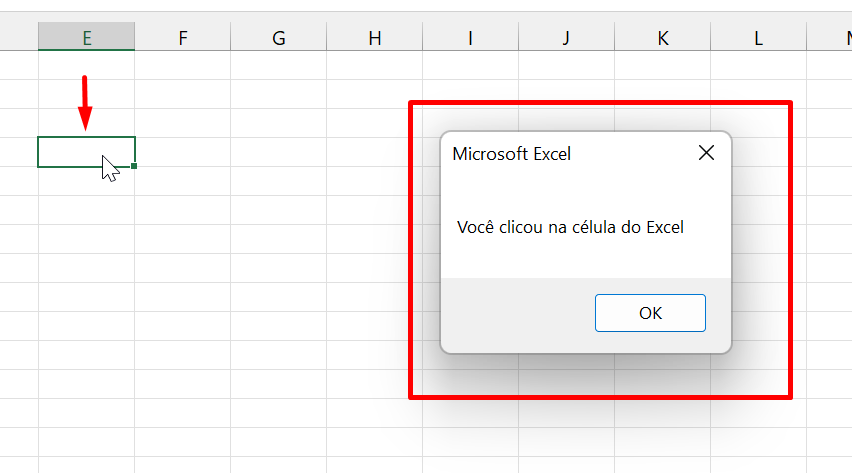
Para encerrar a mensagem, clique no botão “OK”.
Curso de Excel Completo: Do Básico ao Avançado.
Quer aprender Excel do Básico ao Avançado passando por Dashboards? Clique na imagem abaixo e saiba mais sobre este Curso de Excel Completo.
Por fim, deixe seu comentário sobre o que achou de usar este recurso e você também pode enviar a sua sugestão para os próximos posts. Até breve!
Artigos Relacionados ao VBA:
- Como Escrever Dentro de Uma Célula Com VBA
- Alterar a Cor das Abas do Excel com VBA
- Planilha Para Extrair o Número dos Meses Com VBA
- Contar Número de Espaços Com VBA (Planilha Pronta)
- Duas Formas de Somar Com o VBA



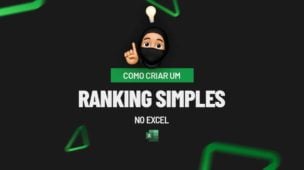



![capa Resumo semanal [abr]](https://ninjadoexcel.com.br/wp-content/uploads/2020/04/capa-Resumo-semanal-abr-304x170.jpg)