Antes de mais nada, aprenda através deste tutorial o passo a passo de como Criar ranking no Excel através das funções: Maior, Menos, ÍNDICE & Corresp. Isto é, o que pode parecer um trabalho grande para muita gente, na verdade é mais simples do que imagina. Ou seja, dependendo da solução isso pode envolver muitas fórmulas. Isso, claro, depende do ranking você deseja criar.
Portanto, em nosso caso iremos criar um ranking bem simples com os melhores posicionamentos no Excel. Contudo para isso, iremos então usar as funções citadas acima. Confira!
Baixe a planilha e acompanhe juntamente conosco o tutorial abaixo:
Como Criar um RANKING Simples no Excel (Com Funções MAIOR, MENOR, ÍNDICE & CORRESP) – Passo a Passo:
Primeiramente, quero que saiba que já temos em nossa planilha as funções ÍNDICE e CORRESP que vão trazer pra gente o nome das filiais. Caso não saiba e desejar aprender sobre elas clique no link abaixo:
Agora sim vamos usar as funções MAIOR e MENOR para fazer ranking no Excel.
Todavia, vamos entender o que faz cada uma dessas funções. Ambas as funções funcionam da mesma maneira. Usamos a função MAIOR para trazer o maior valor de um intervalo ou o segundo maior valor, ou o terceiro, enfim.
Da mesma maneira trabalhos com a função MENOR, mas com o objetivo de trazer o menor valor.
Clique na célula G3 e digite =MAIOR(
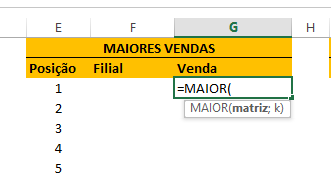
Para matriz selecione os valores da coluna Vendas (pressione F4 para fixar o intervalo):
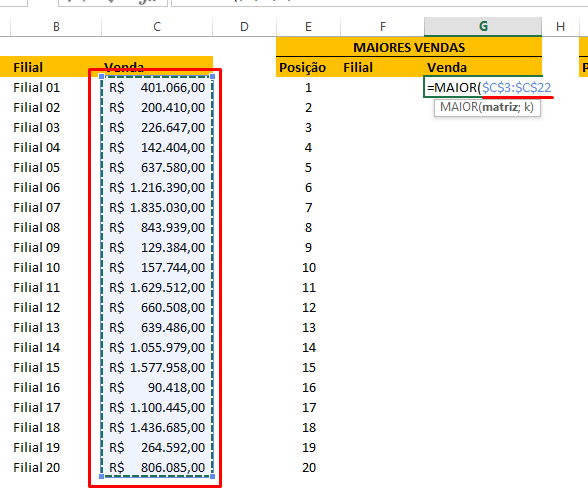
O “k” é a posição que deseja trazer. Por exemplo, se escolho 1 o Excel retornar o maior valor, mas se digito 2 ele traz o segundo maior valor. Como queremos o maior valor, mas para evitarmos fazer manualmente, clique na célula E3:
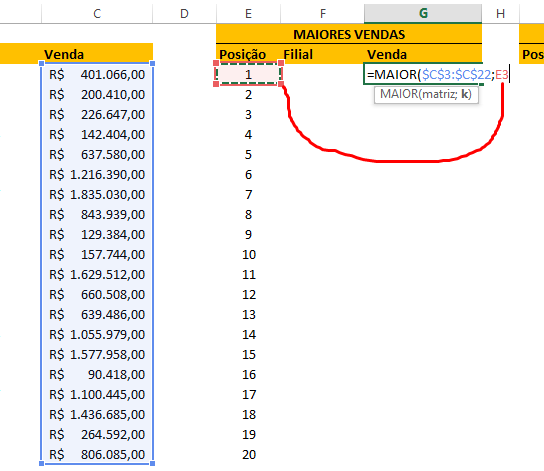
Pressione Enter:
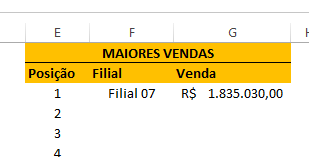
Use a alça de preenchimento para chegarmos até o final:
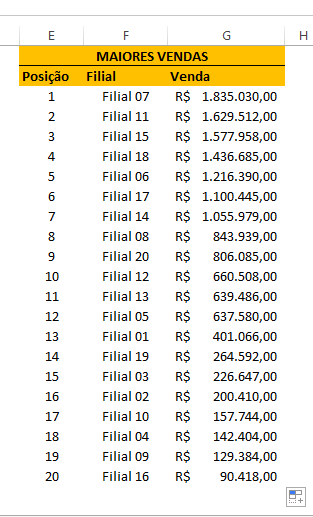
Pronto. Vimos que a Filial 07 foi a que mais vendeu e a Filial 16 a quem menos vendeu.
Cadastre seu e-mail aqui no blog para receber em primeira mão todas as novidades, posts e videoaulas que postarmos.
Receber conteúdos de Excel
Preencha abaixo para receber conteúdos avançados de Excel.
Fique tranquilo, seu e-mail está completamente SEGURO conosco!
Vamos fazer esse ranking do menor para o maior?
O processo é semelhante. Clique na célula K3 e digite =MENOR(
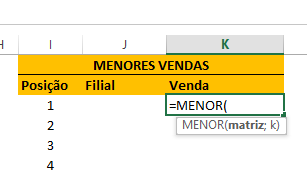
Para matriz selecione novamente a coluna Vendas e fixe-se este intervalo:
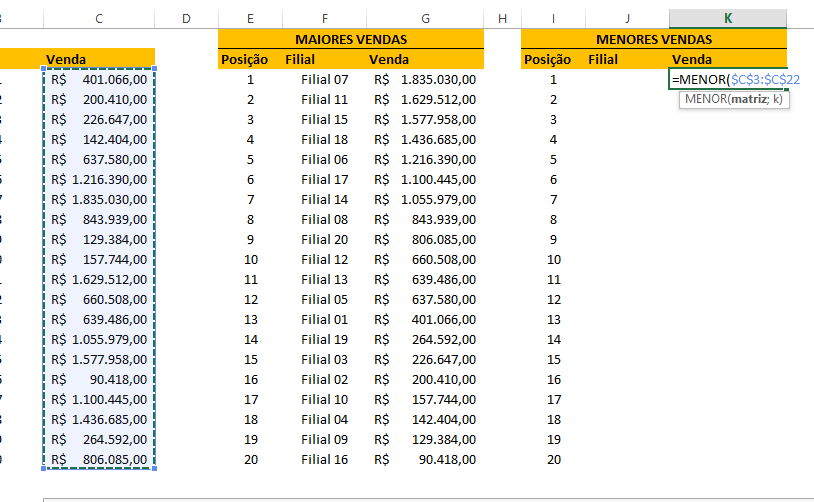
Clique na célula I3 para escolhermos a posição:
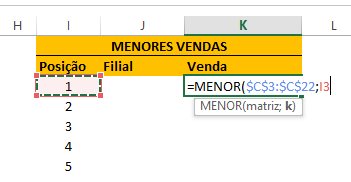
Pressione Enter:
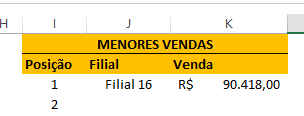
Puxe com a alça de preenchimento e pronto. Mais um resultado alcançado:
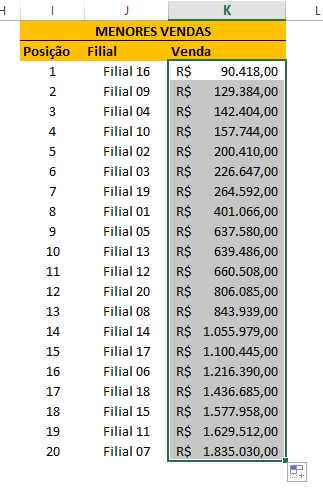
Gostou?
Grande abraço e até o próximo artigo
Curso de Excel Completo: Do Básico ao Avançado.
Quer aprender Excel do Básico ao Avançado passando por Dashboards? Clique na imagem abaixo e saiba mais sobre este Curso de Excel Completo.
Por fim, deixe seu comentário sobre o que achou, se usar este recurso e você também pode enviar a sua sugestão para os próximos posts.
Até breve!
Aprenda mais sobre Excel:
- Função PARÂMETRO no Excel
- Como inserir corretamente uma imagem no Word
- Aumente a interaração usando hiperlink no PowerPoint
- Melhores seus projetos usando Linha de Tendência no Excel
- Como Unir e Editar PDF – Editor PDF que eu Uso e Recomendo














![INSERIR-DELIMITADORES-DIFERENTES-NO-TEXTO-NO-EXCEL Inserir Delimitadores Diferentes no Texto [Excel 365]](https://ninjadoexcel.com.br/wp-content/uploads/2023/06/INSERIR-DELIMITADORES-DIFERENTES-NO-TEXTO-NO-EXCEL-304x170.jpg)

