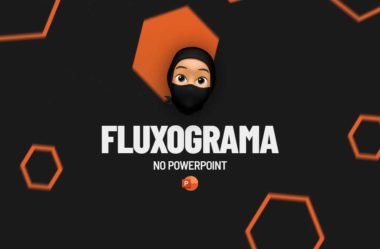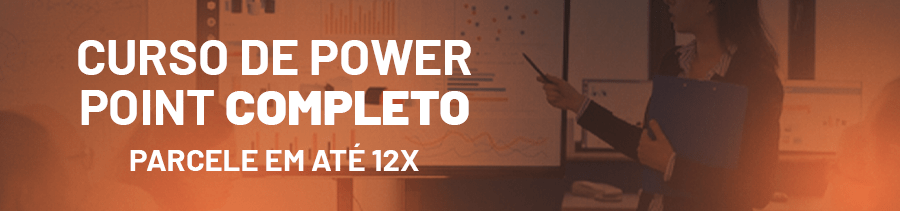O PowerPoint é uma ferramenta amplamente utilizada para apresentações que possui recursos integrados,e estes recursos permitem também a criação de fluxogramas. Um exemplo interessante deste recurso é a utilização da ferramenta SmartArt, que oferece uma variedade de formas para representar processos hierárquicos e sequenciais.
Além disso, através deste guia tutorial, exploraremos justamente o passo a passo de como utilizar a ferramenta SmartArt para criar fluxogramas no PowerPoint.
Primeiro, é importante entender o que é um fluxograma. Um fluxograma é um tipo de diagrama que representa um processo, mostrando as etapas como caixas de vários tipos, e seu pedido, conectando-as com setas.
No entanto, este diagrama é uma maneira eficaz de visualizar um processo e é útil em várias áreas, como programação, gestão de processos, planejamento de projetos, entre outros. Vamos ao passo a passo abaixo?
Baixe a planilha para praticar o que foi ensinado neste tutorial:
Como Criar um Fluxograma no PowerPoint – Passo a Passo:
Antes de mais nada, comece clicando na guia Inserir >> Novo slide >> Em branco:
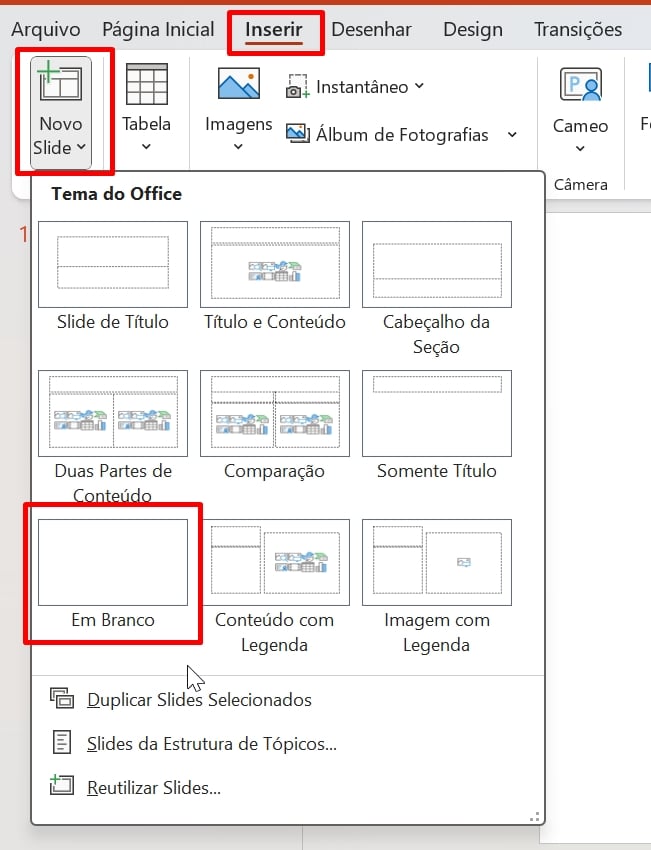
Em seguida, entre novamente na guia “Inserir” e clique em SmartArt:
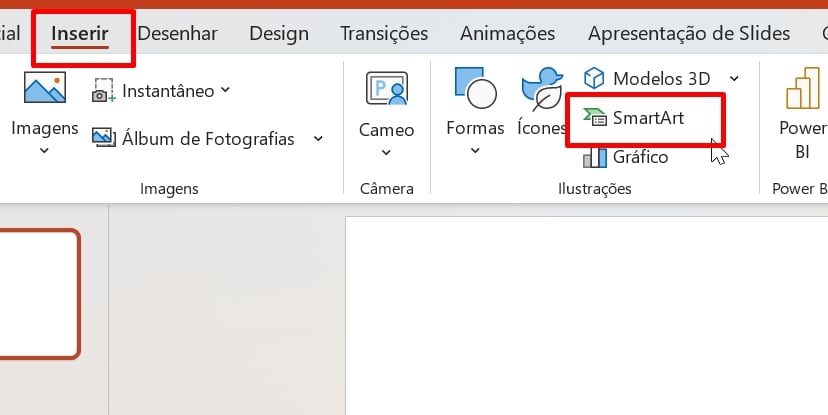
E dentro da lista de elementos gráficos, temos disponível diversos tipos de objetos. Você pode escolher qualquer um deles.
Como um fluxograma é feito de processos que possui um início e fim, escolheremos a categoria Processo e selecionaremos esse modelo:
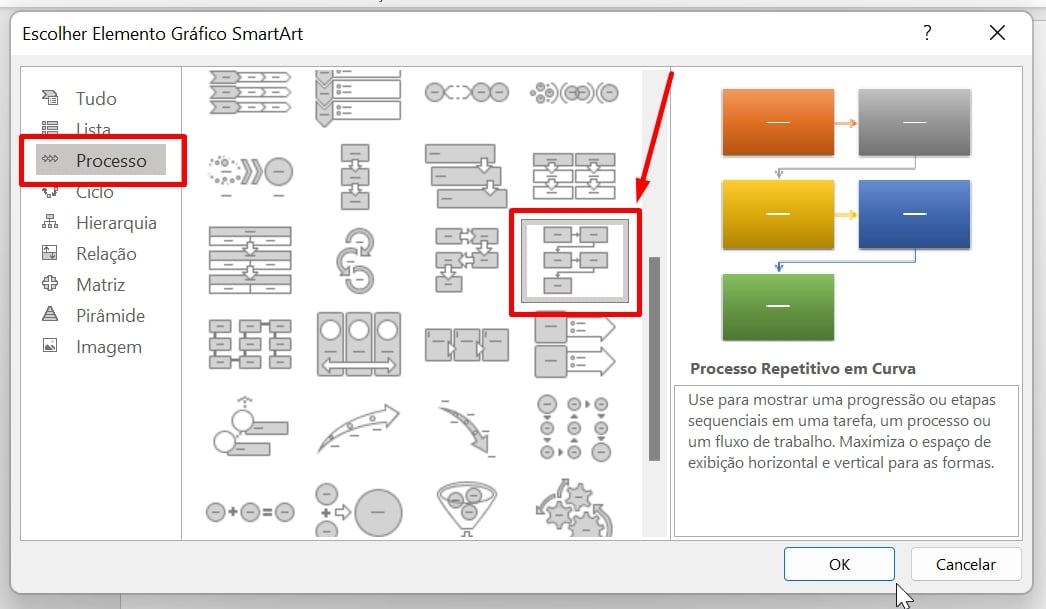
Veja o resultado:
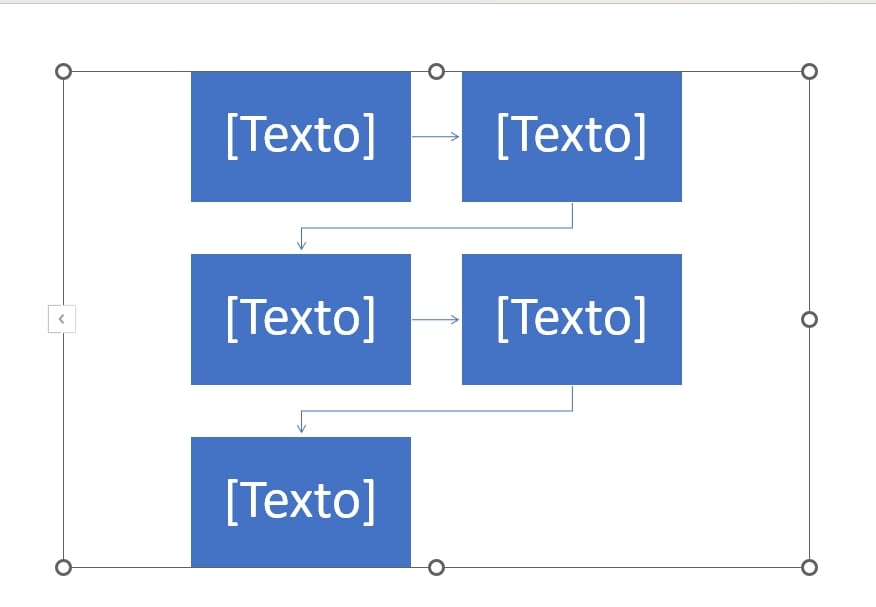
Com os objetos já prontos, podemos clicar no “Painel de texto” e digitar sequencialmente cada processo do início ao final:
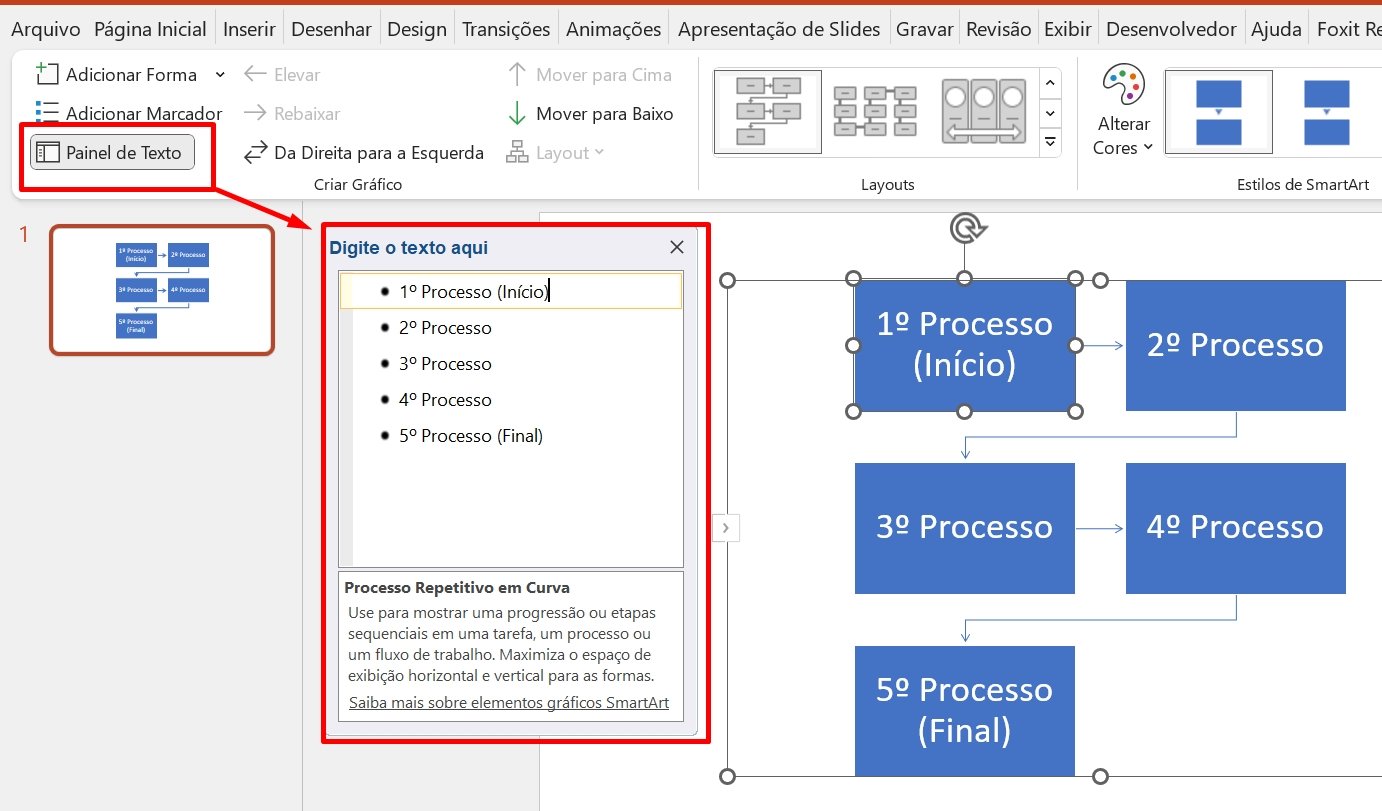
Exemplo:
- 1º Processo (Início)
- 2º Processo
- 3º Processo
- 4º Processo
- 5º Processo (Final)
O que estamos vendo acima é apenas um modelo de como pode ser criado um fluxograma.
Portanto, se acessarmos a guia SmartArt Design, podemos alterar as cores do fluxograma:
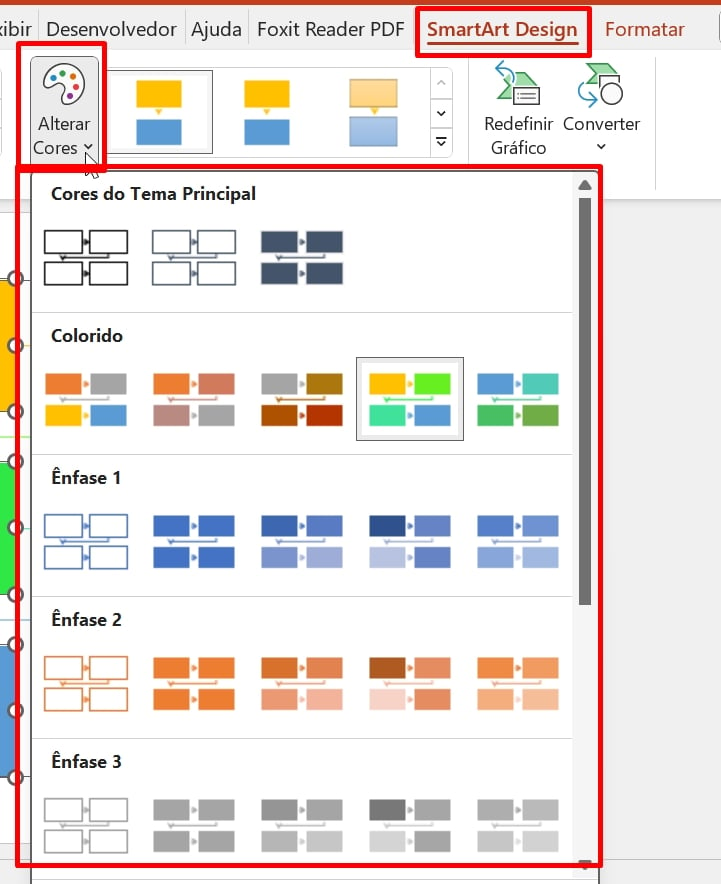
Mas, se a intenção for alterar rapidamente o layout do fluxograma, podemos acessar essa opção: “Alterar layout”:
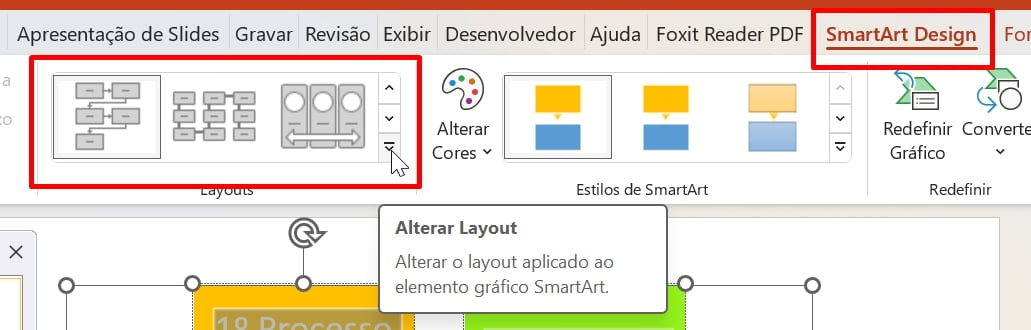
Curso de PowerPoint Completo
Domine o PowerPoint do Básico ao Avançado. Aprenda a fazer apresentações que deixam as pessoas impressionadas! Aqui você aprenderá: Tudo sobre a criação, Design, Transição, Animação de Slides e muito mais. Se você quer ser reconhecido e ganhar destaque no mercado de trabalho, esse curso é para você.
Por fim, deixe seu comentário sobre o que achou deste tutorial e você também pode enviar a sua sugestão para os próximos posts. Até breve!
Artigos Relacionados ao PowerPoint:
- Aprenda Colocar Power BI no PowerPoint
- ChatGPT e PowerPoint [Crie Apresentações Incríveis com IA]
- Como Excluir Caixa de Texto no PowerPoint
- Como Colocar Slide em Retrato no PowerPoint