A função CORRESPX com linhas e colunas no Excel é uma ferramenta avançada e versátil que permite localizar valores em linhas ou colunas e retornar dados relacionados em outra faixa.
Pois, essa função substitui e aprimora funcionalidades de fórmulas antigas como PROCV e ÍNDICE/CORRESP, possibilitando buscas em qualquer direção (vertical ou horizontal) e oferecendo opções avançadas, como exata ou aproximada, além de valores padrão para casos em que o dado não seja encontrado.
Vamos entender na prática essa aplicabilidade.
Função FILTRO no Excel
Observe que, temos uma base de dados no Excel contendo o registro completo dos funcionários de uma empresa:
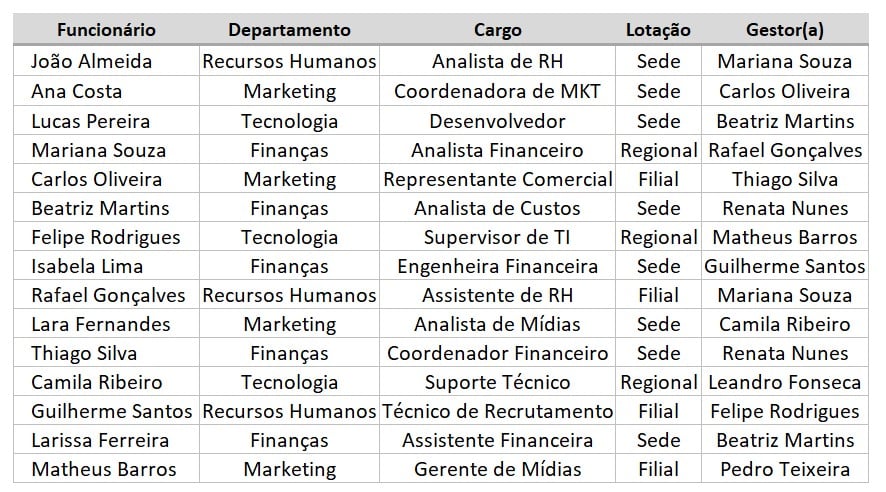
No caso, queremos trazer o nome dos funcionários e suas respectivas informações, de acordo com o departamento escolhido na lista suspensa:
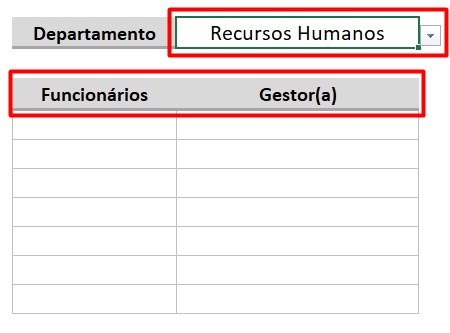
Sendo assim, vamos começar usando a função FILTRO, que permite extrair dados de um intervalo com base em critérios específicos.
Então, aplique a função FILTRO em H5, selecione o nome dos funcionários da coluna B, selecione a coluna C de departamento e coloque igual ao que foi selecionado na lista suspensa em I2.
Por fim, coloque aspas para que a célula fique vazia caso a função não localize nada:
=FILTRO(B4:B18;C4:C18=I2;””)
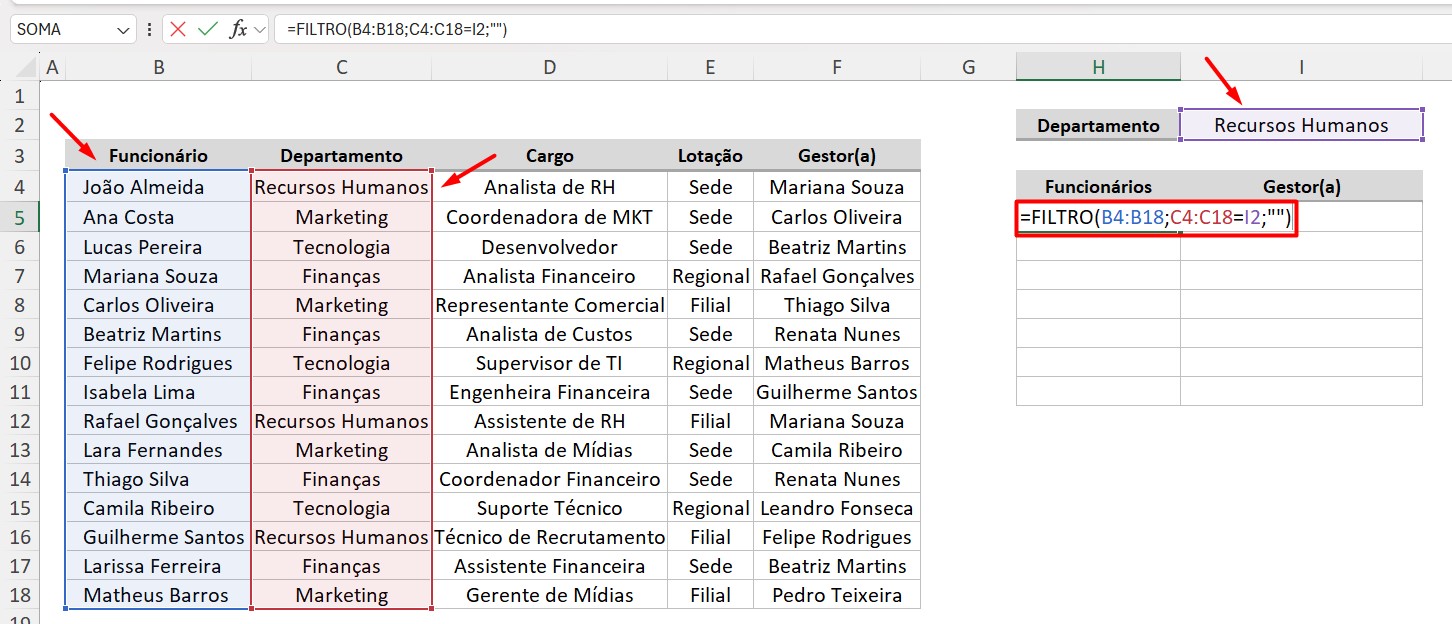
Assim, teremos esse resultado:
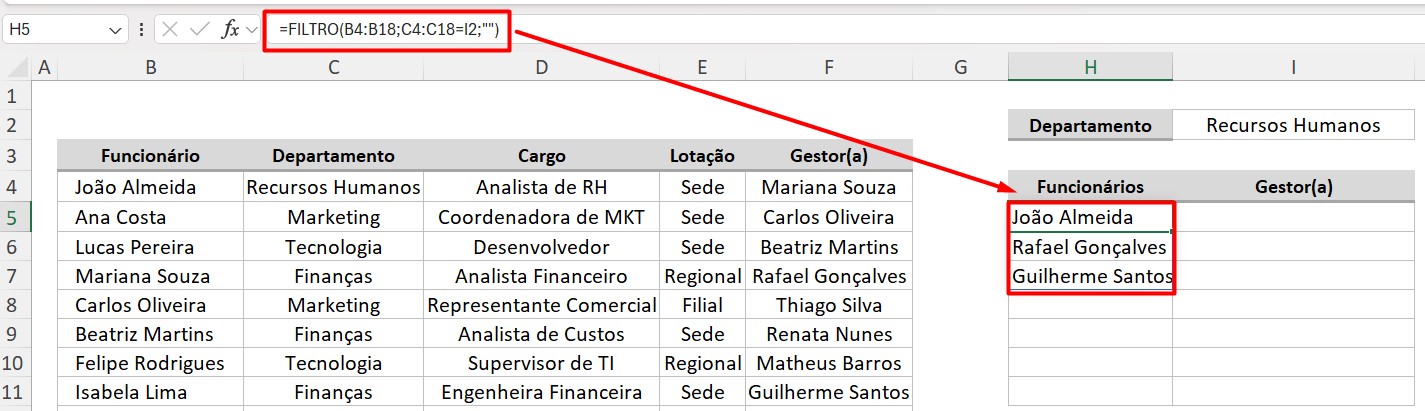
Função ÍNDICE & CORRESPX no Excel
Contudo, precisamos trazer os demais resultados, usando as funções ÍNDICE e CORRESPX.
Então, aplique a função ÍNDICE em I5, selecione como matriz as colunas D, E e F e aplique a função CORRESPX.
Posteriormente, selecione a primeira célula da coluna H e coloque # para capturar todos os nomes, agora selecione a coluna B e coloque o 0 para correspondência exata.
=ÍNDICE(D4:F18;CORRESPX(H5#;B4:B18;0);
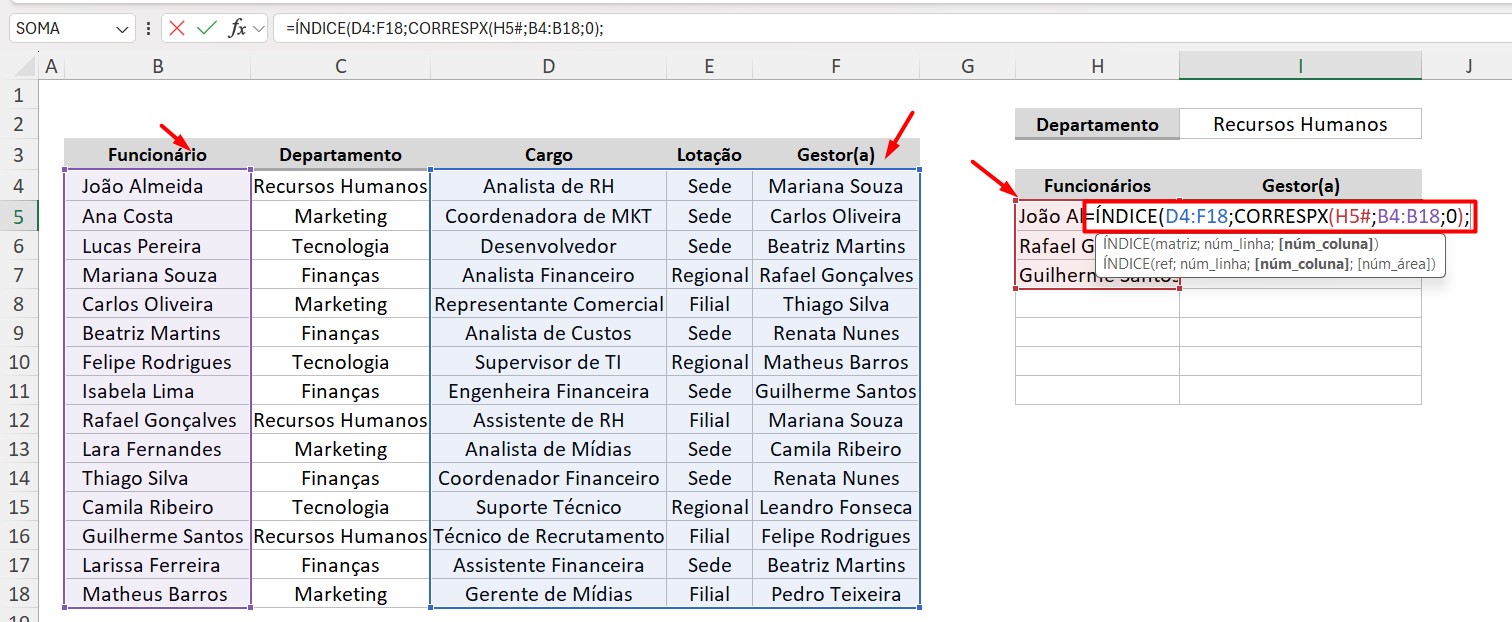
Por fim, no final, coloque novamente a função CORRESPX, selecione o cargo em I4 e selecione as colunas D, E e F.
=ÍNDICE(D4:F18;CORRESPX(H5#;B4:B18;0); CORRESPX(I4;D3:F3;0))
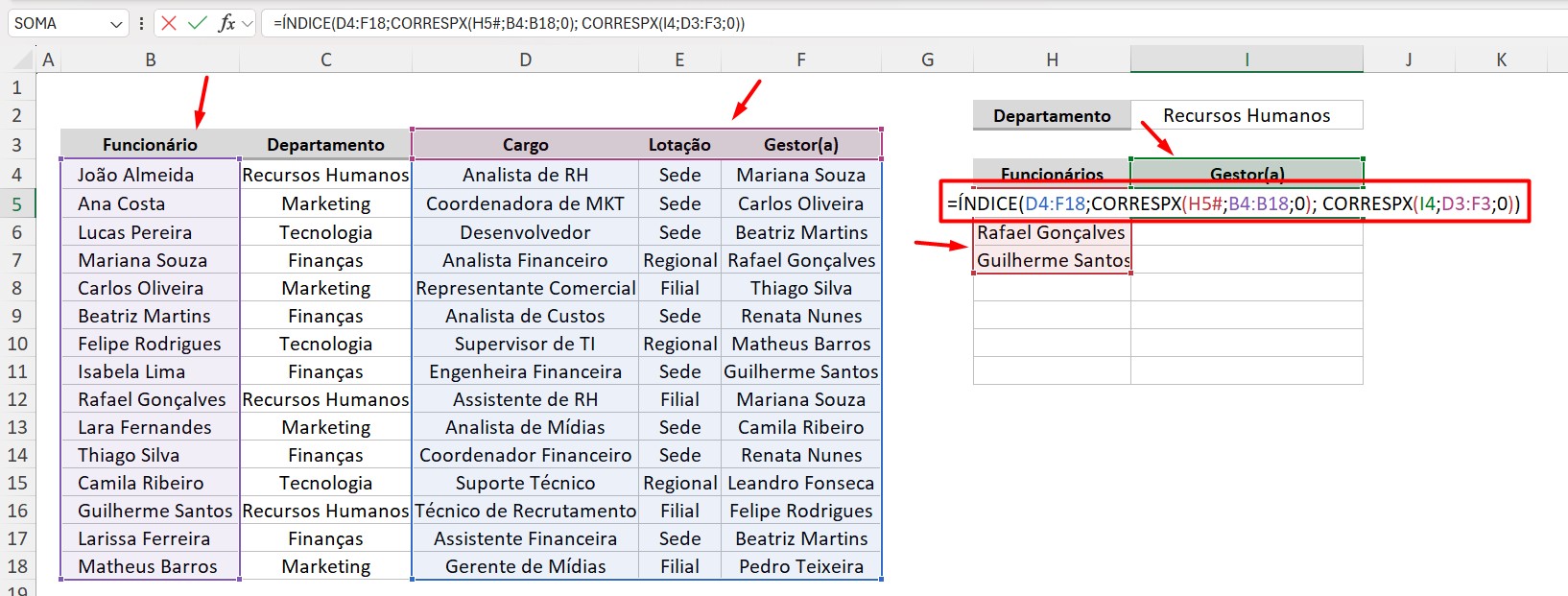
Assim, ao clicar no ENTER do teclado, temos o resultado abaixo:
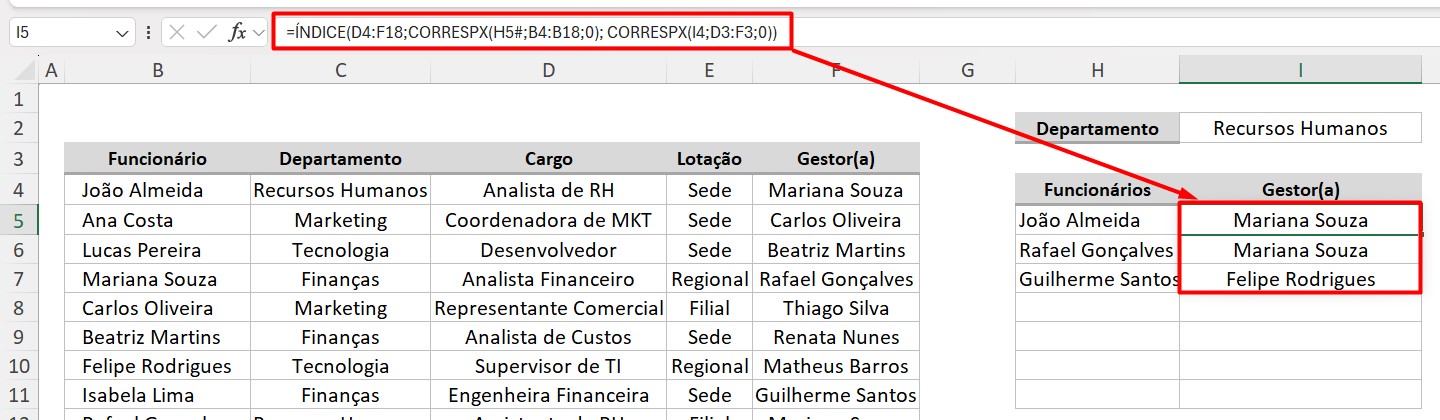
Portanto, com as dicas acima, você vai conseguir trabalhar com grandes volumes de dados de maneira dinâmica e precisa.
Curso de Excel Completo: Do Básico ao Avançado.
Quer aprender Excel do Básico ao Avançado, passando por Dashboards? Clique na imagem abaixo e saiba mais sobre este Curso de Excel Completo.
Por fim, deixe seu comentário sobre se gostou deste post tutorial e se você irá usar essas técnicas em suas planilhas de Excel. E você também pode enviar a sua sugestão para os próximos posts. Até breve!



![[MENU-INTELIGENTE-NO-EXCEL]-NOVOS-RECURSOS-DO-EXCEL Novos Recursos do Excel [Menu Inteligente no Excel]](https://ninjadoexcel.com.br/wp-content/uploads/2023/08/MENU-INTELIGENTE-NO-EXCEL-NOVOS-RECURSOS-DO-EXCEL-304x170.jpg)










