A função FILTRO com OU (+) no Excel, é uma ferramenta que possibilita filtrar os dados da sua base, utilizando alguns critérios estabelecidos por você, ou seja, trazer uma condição, usando o OU (+), para filtrar suas informações.
Por exemplo, imagine que você possui uma base de dados com nomes, região e idade de seus colaboradores, e deseja filtrar as informações por nome ou por idade, assim, você pode usar a função FILTRO com a condição OU (+).
Lembrando que:
- O OU é representado pelo sinal de mais (+);
- A função FILTRO está disponível na versão 365 da Microsoft;
- O OU permite que você faça pesquisa de mais de dois critérios;
- O OU é diferente de E.
Baixe a base de dados para praticar o que está sendo ensinado neste tutorial:
Como Filtrar por Condição OU no Excel
Antes de mais nada, abaixo há uma base de dados com as informações dos colaboradores das respectivas regiões e utilizaremos a função FILTRO OU (+) para localizar algumas informações na nossa base de dados. Observe:

Sendo assim, usaremos a função FILTRO OU para a função poder filtrar a base, e nos trazer informações por nome do funcionário ou por região.
Contudo, para isso, aplique a função FILTRO, selecione a tabela (B3:F11) com os dados:
=FILTRO(B3:F11
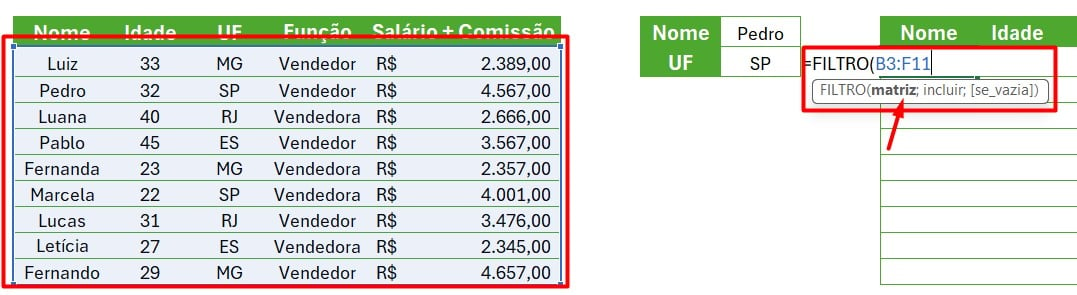
Coloque ponto e vírgula ( ; ), abra o parêntese e como desejo que ele filtre o nome dos funcionários, selecione a coluna (B3:B11) que consta essas informações:
=FILTRO(B3:F11;(B3:B11
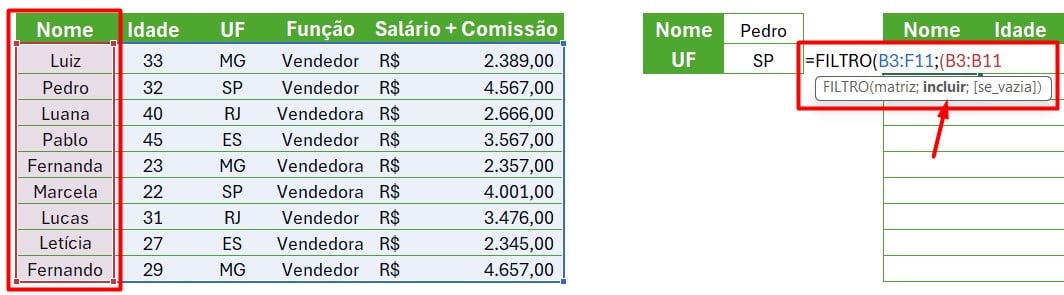
Coloque o sinal de igual ( = ) e selecione a informação que eu quero que ele procure nessa coluna, no caso, é o Pedro (I2) e fecha o parêntese.
=FILTRO(B3:F11;(B3:B11=I2)
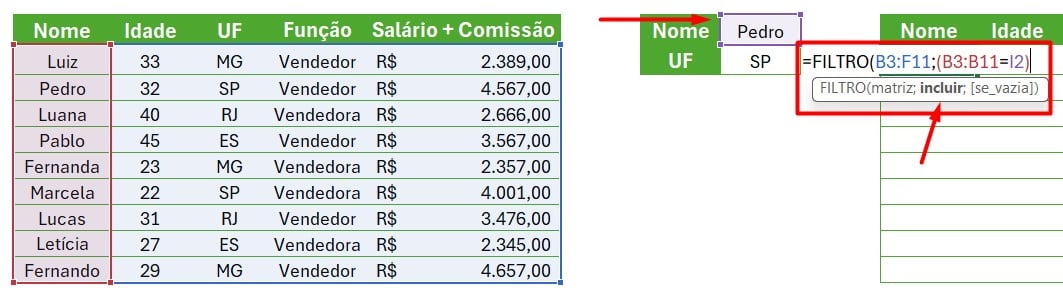
Agora acrescentaremos o OU, com o +, abre parêntese, selecione a coluna do segundo critério, no caso, a região (D3:D11):
=FILTRO(B3:F11;(B3:B11=I2)+(D3:D11
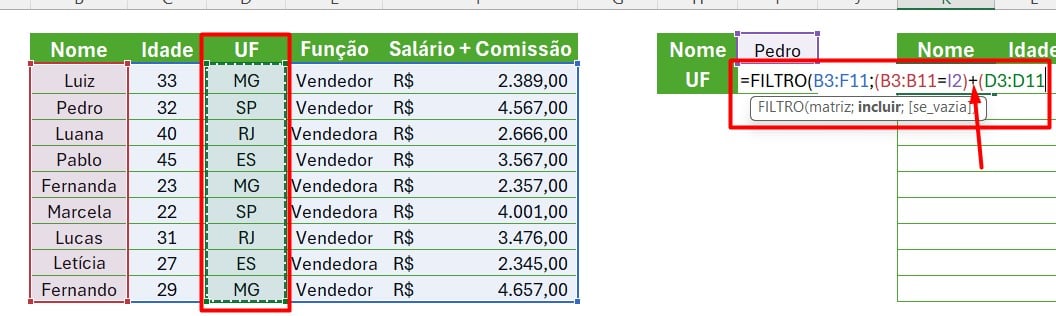
Coloque o sinal de igual ( = ) e selecione a informação que quero que ele procure nessa coluna, no caso, é SP (I3) e fecha o parêntese duas vezes.
=FILTRO(B3:F11;(B3:B11=I2)+(D3:D11=I3))
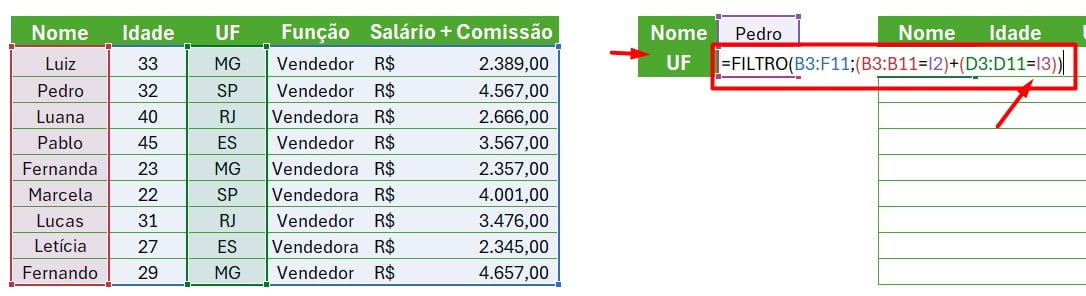
Assim, chegaremos a esse resultado:
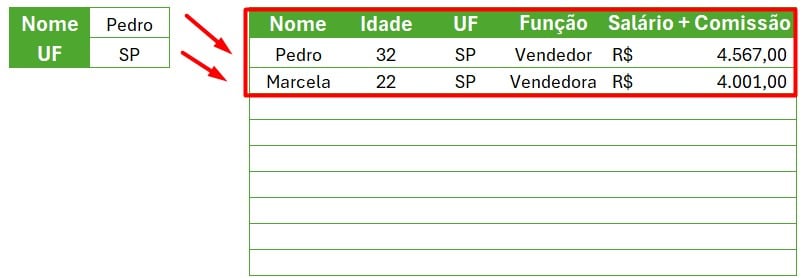
Diferença Entre Filtro OU e Filtro E
A função FILTRO OU trouxe os dados do Pedro (primeiro critério) juntamente com os vendedores de São Paulo (segundo critério).
Diferente se eu usasse o FILTRO E, pois, o filtro ia me trazer todos os vendedores com o nome de Pedro que reside em São Paulo, não trazendo os dados da Marcela, por exemplo.
No entanto, essa função irá lhe ajudar a filtrar dados do Excel de forma rápida e possibilitando a utilização de vários critérios de análise da sua base.
Curso de Excel Completo: Do Básico ao Avançado.
Quer aprender Excel do Básico ao Avançado, passando por Dashboards? Clique na imagem abaixo e saiba mais sobre este Curso de Excel Completo.
Por fim, deixe seu comentário sobre se gostou deste post tutorial e se você irá usar essas técnicas em suas planilhas de Excel. E você também pode enviar a sua sugestão para os próximos posts. Até breve!















