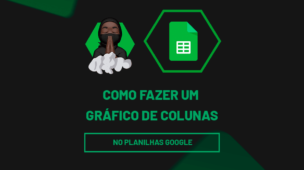No Planilhas Google, a função QUERY é uma ferramenta poderosa para manipular e filtrar dados de maneira eficiente. Por exemplo, quando trabalhamos com datas em uma grande base de dados, ela permite selecionar registros específicos com base em períodos, como filtrar por um mês, uma semana ou até mesmo um único dia. Além disso, sua flexibilidade facilita análises mais precisas e direcionadas.
Sendo assim, utilizando uma linguagem semelhante ao SQL, a função QUERY oferece um método prático e versátil para quem precisa lidar com grandes volumes de informações de forma organizada. Portanto, essa funcionalidade é indispensável para otimizar a gestão de dados em projetos mais complexos.
Vamos lá!
Entendendo a Estrutura da QUERY no Planilhas Google
Antes de mais nada, observe que, temos uma grande base de dados no Planilhas Google, com o registro de vendas do ano de 2023:
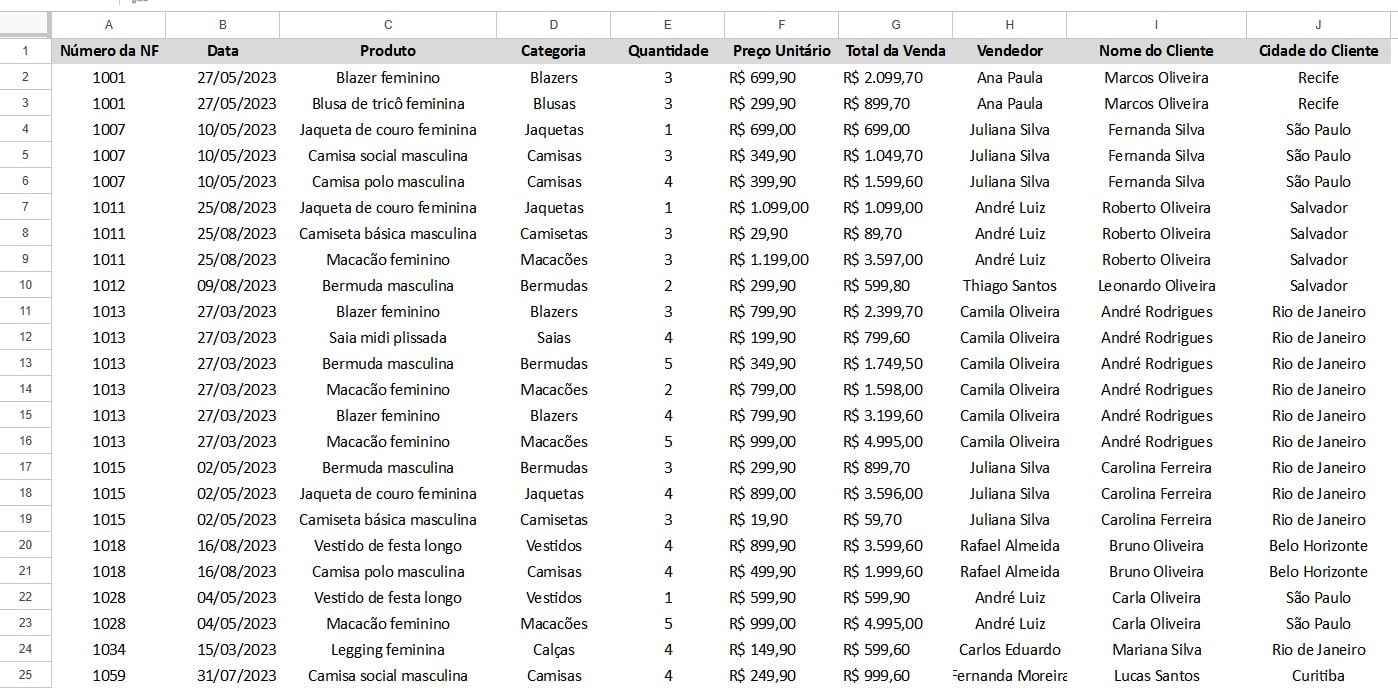
Contudo, gostaríamos de filtrar esse grande fluxo de dados, trazendo apenas informações de algumas colunas e de um período específico, mas, sem alterar a base de dados.
Dessa forma, vamos usar a função QUERY, para manipular esses dados de forma eficiente usando uma linguagem semelhante ao SQL.
Então, ao aplicar a função na aba Filtro, você verá sua estrutura:
- intervalo: o intervalo da tabela que será analisado.
- consulta: a instrução no formato SQL.
- cabeçalhos (opcional): define se o intervalo contém cabeçalhos.
Aplicando a Função QUERY no Planilhas Google
Portanto, o primeiro passo é selecionar toda a base de dados que precisa ser filtrada:
=QUERY(‘Base de Dados’!A1:J180;
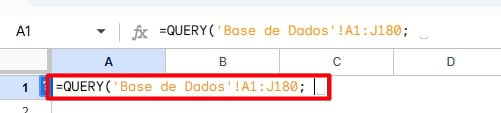
Em seguida, escolha as colunas desejadas para visualização.
No caso deste exemplo, colocamos as colunas A,B H e I, juntamente com o comando SELECT:
=QUERY(‘Base de Dados’!A1:J180; “SELECT A, B, H, I
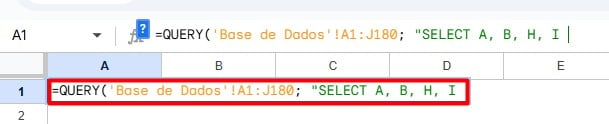
Posteriormente, vamos definir um filtro, para incluir apenas os registros da data mencionada, juntamente com os comandos:
=QUERY(‘Base de Dados’!A1:J180; “SELECT A, B, H, I WHERE B >= DATE ‘2023-10-01’ AND B <= DATE ‘2023-10-31′”
- WHERE: Serve para aplicar condições no filtro.
- B >= DATE ‘2023-10-01’: Garante que os registros tenham datas a partir de 01/11/2023.
- B <= DATE ‘2023-10-31’: Garante que as datas sejam até 31/10/2023.
- DATE ‘AAAA-MM-DD’: É o formato exigido pela QUERY para trabalhar com datas. Ele evita erros, pois a QUERY precisa de padrões claros.

Por fim, coloque o número 1, para que o QUERY entenda que os dados começam na linha 2, visto que temos um cabeçalho:
=QUERY(‘Base de Dados’!A1:J180; “SELECT A, B, H, I WHERE B >= DATE ‘2023-10-01’ AND B <= DATE ‘2023-10-31′”; 1)

Sendo assim, ao clicar com o ENTER, teremos todas as vendas, de acordo com as colunas mencionadas, do período de outubro de 2023:
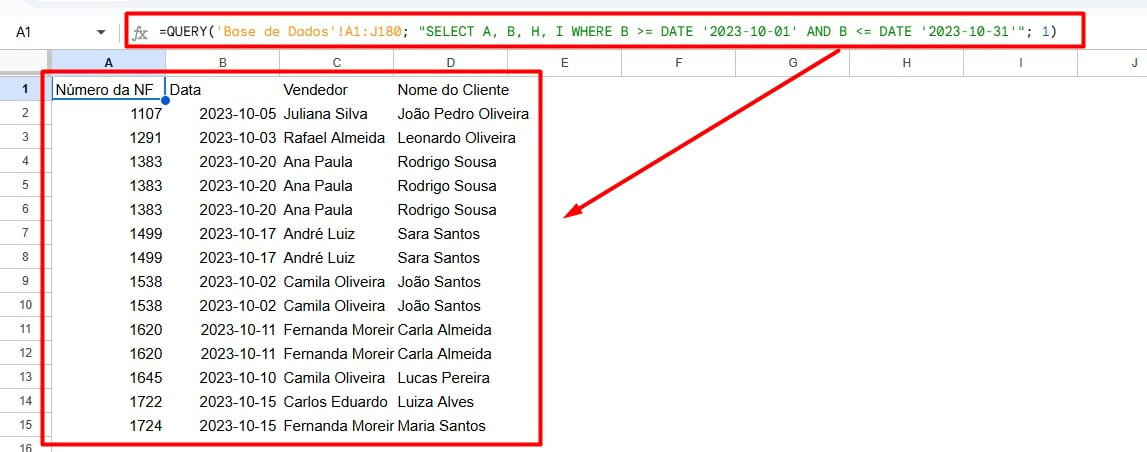
Portanto, seguindo o passo a passo acima, você será capaz de trazer os dados desejados, de maneira rápida e prática.
Curso de Google Sheets – Básico ao Avançado:
Curso Completo para quem quer Dominar o Planilhas Google. Aprenda as principais funções, fórmulas, funcionalidades, gráficos, tabelas dinâmicas e Dashboards no Google Sheets.
Domine o Google Sheets com nosso Curso do Básico ao Avançado. Comece do zero e aprenda a analisar planilhas utilizando: funções, fórmulas, tabelas dinâmicas, gráficos e muito mais.
Por fim, deixe seu comentário sobre o que achou de usar este recurso e você também pode enviar a sua sugestão para os próximos posts. Até breve!