Através deste tutorial, você aprenderá como utilizar a função SOMASE como Matriz Dinâmica no Excel, possibilitando assim, uma automação incrível como você nunca viu.
Além de tudo, você também aprenderá a utilizar a função SOMASE como matriz, e também irá aprender como utilizar a função ÚNICO e CLASSIFICAR. Dessa forma, você obterá valores únicos em ordem alfabética, o que ajudará bastante para efetuar análise de dados.
Função SOMASE com Matriz Dinâmica no Excel – Passo a Passo:
De exemplo, utilizaremos essa base de dados para aplicar a SOMASE com matrizes dinâmicas:
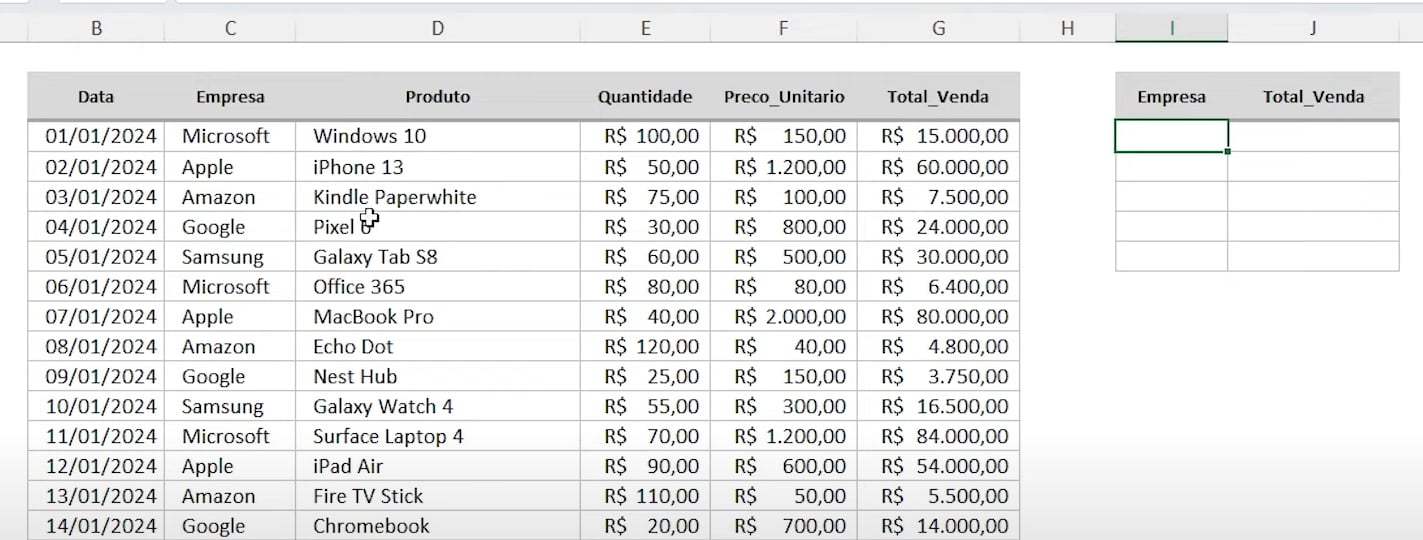
Pois bem, nosso primeiro passo é aplicar a função ÚNICO, onde separaremos os nomes das empresas, sem duplicados:
ÚNICO(C3:C53)
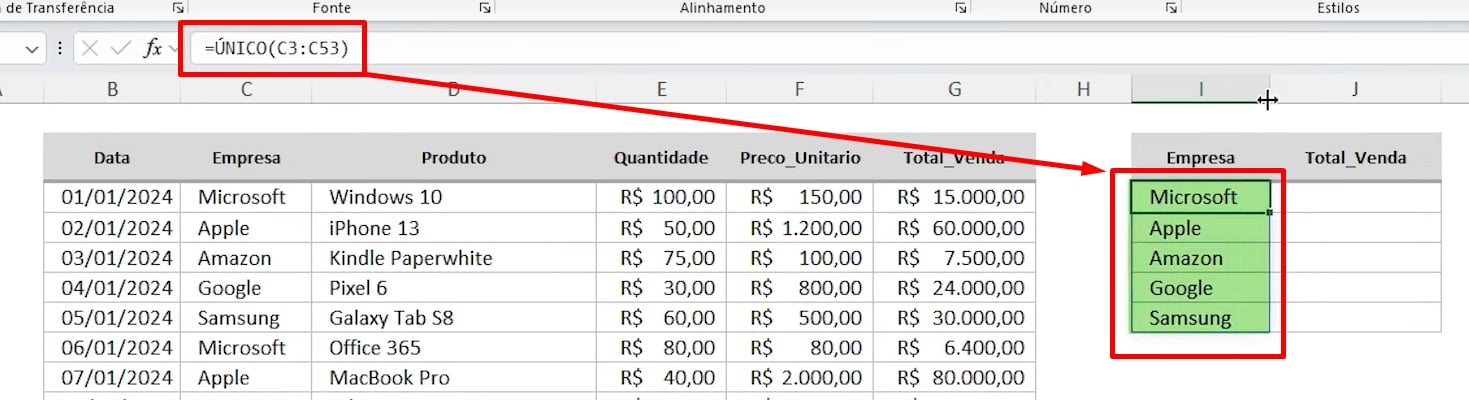
Logo após, usamos a função CLASSIFICAR. Essa função classificará em ordem alfabética o resultado da função ÚNICO:
CLASSIFICAR(ÚNICO(C3:C53))
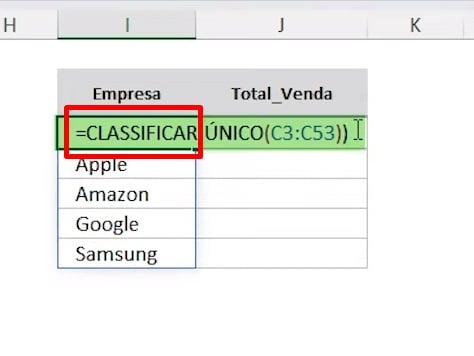
Ate o momento já concluímos a primeira etapa. Agora, usaremos a função SOMASE para somar o total de vendas referente a cada empresa:
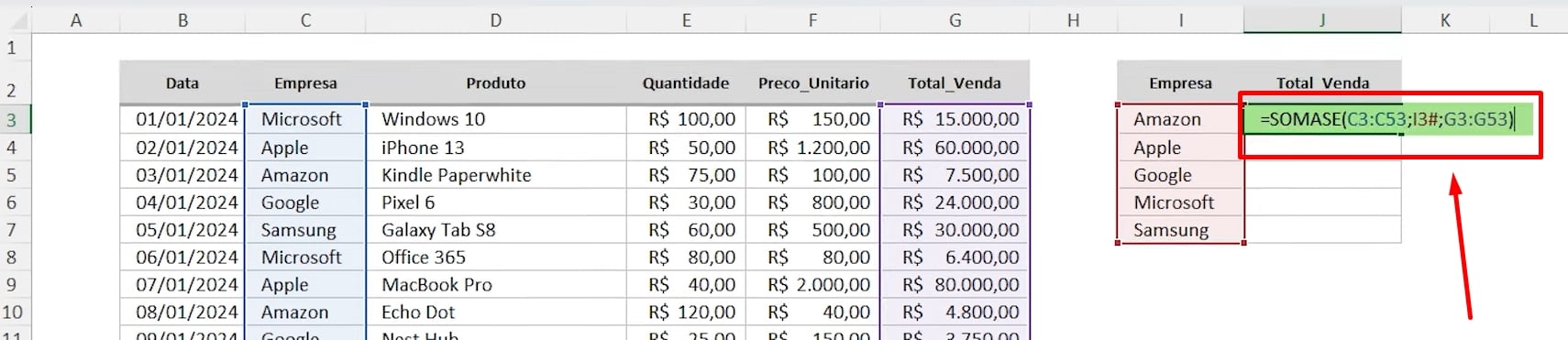
- =SOMASE(C3:C53: Na primeira sintaxe, selecionamos a coluna empresa;
- =SOMASE(C3:C53:I3#: E passando para segunda sintaxe, ao invés de indicar somente a primeira célula I3, selecionamos todo o intervalo de empresas;
- =SOMASE(C3:C53:I3#;G3:G53: Finalizando, indicamos todo o intervalo do total de vendas.
Mas onde estão as matrizes dinâmicas?
As matrizes dinâmicas terão como base a célula I3#. Essa cerquilha (#), ao lado da célula I3, confirma que naquele intervalo existe uma fórmula que pode se expandir:
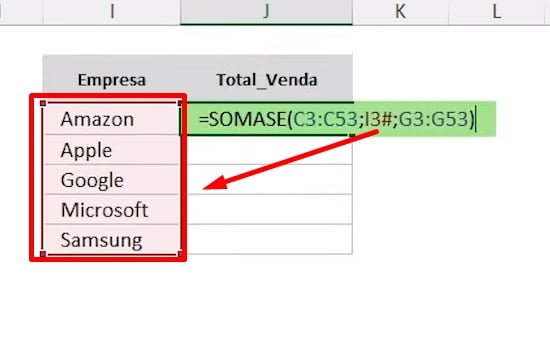
Não precisamos indicar separadamente cada célula da empresa e depois arrastar a função para baixo. Porque a própria função SOMASE possui a funcionalidade de matrizes dinâmicas, então, ao selecionar todas as empresas e confirmarmos a função, ela retornará todos os totais de cada empresa, sem a necessidade de usarmos a alça de preenchimento.
O Excel 365 retorna vários resultados com base em uma única seleção do intervalo.
Exemplo: Se você selecionar dados de A2 até A100 e pressionar a tecla ENTER para confirmar, todos esses dados serão despejados em uma só coluna. Você não precisa mais arrastar a alça de preenchimento para baixo ou uma função, ou fórmula.
Voltando à função SOMASE, iremos confirmá-la e visualizar o resultado completo:
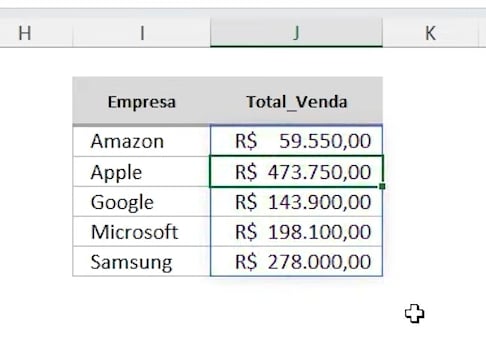
Curso de Excel Completo: Do Básico ao Avançado.
Quer aprender Excel do Básico ao Avançado, passando por Dashboards? Clique na imagem abaixo e saiba mais sobre este Curso de Excel Completo.
Por fim, deixe seu comentário sobre se gostou deste post tutorial e se você irá usar essas técnicas em suas planilhas de Excel. E você também pode enviar a sua sugestão para os próximos posts. Até breve!
Artigos Relacionados ao Excel:
- Como SEPARAR E-MAILS no Excel
- Como Usar Função SE com OU no Excel
- Erro no Excel: NÃO É POSSÍVEL ALTERAR PARTE DE UMA MATRIZ
- Como Criar Matrizes de Dados no Excel 365
- Como Usar a Função MATRIZ.MULT no Excel

![Função SOMASE com Matriz Dinâmica no Excel [Passo a Passo]](https://ninjadoexcel.com.br/wp-content/uploads/2024/03/FUNCAO-SOMASE-COM-MATRIZ-DINAMICA-NO-EXCEL-PASSO-A-PASSO-380x249.jpg)





![capa Resumo [fevereiro 1 de 4] Aulas de Excel: Resumo de Excel](https://ninjadoexcel.com.br/wp-content/uploads/2020/02/capa-Resumo-fevereiro-1-de-4-304x170.jpg)

![capa Resumo [fevereiro 2 de 4] Aulas de Excel - Resumo Feveiro 2 de 4](https://ninjadoexcel.com.br/wp-content/uploads/2020/02/capa-Resumo-fevereiro-2-de-4-304x170.jpg)





