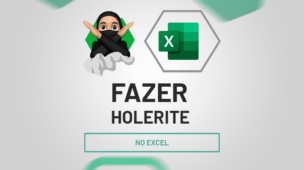Antes de mais nada, nesse tutorial prático de Excel, você aprenderá como utilizar a função TIPO para identificar textos ou números no Excel.
Para quem não sabe, a função TIPO no Excel é usada para identificar o tipo de dados de uma determinada célula. Sendo assim, esta função pode ser usada para distinguir entre diferentes tipos de dados, como texto, números, datas, erros e até mesmo identificar matriz de dados.
Provavelmente você nunca ouviu falar desta função porque é uma das funções pouco conhecidas ou pouco usadas pelos os usurários de Excel.
Essa é uma função simples, e que nenhuma pessoa precisará de conhecimentos avançados para usá-la.
Sintaxe da Função TIPO
Vejamos quais são as sintaxes da função:
=TIPO(valor)
- Valor: Indique uma célula, com algum conteúdo dentro da mesma. Ou informe diretamente o conteúdo dentro da função.
Baixe a planilha para praticar o que foi ensinado neste tutorial:
Como Usar a Função TIPO, Para Identificar Textos ou Números no Excel
Conferindo os dados abaixo, temos números e textos localizados na coluna “B”:
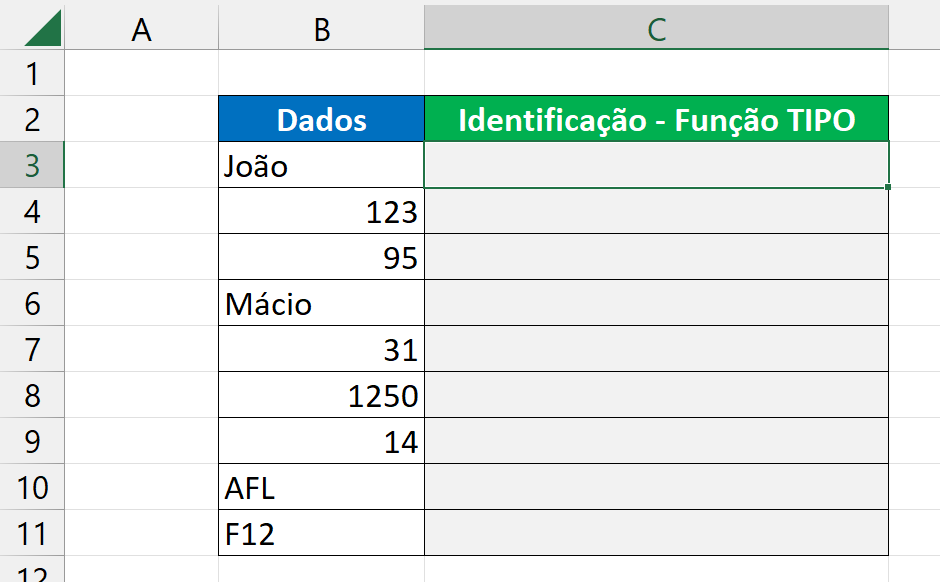
Portanto, para realizar uma identificação mais exata do que é número ou texto nessa coluna, devemos usar a função TIPO.
A função TIPO, retorna o número 1 para números, e 2 para textos.
- 1 = Número armazenados na célula;
- 2 = Textos armazenados na célula.
Dessa forma, abrindo a função na célula “C3”, indique a primeira a célula “B3”, e feche a função:
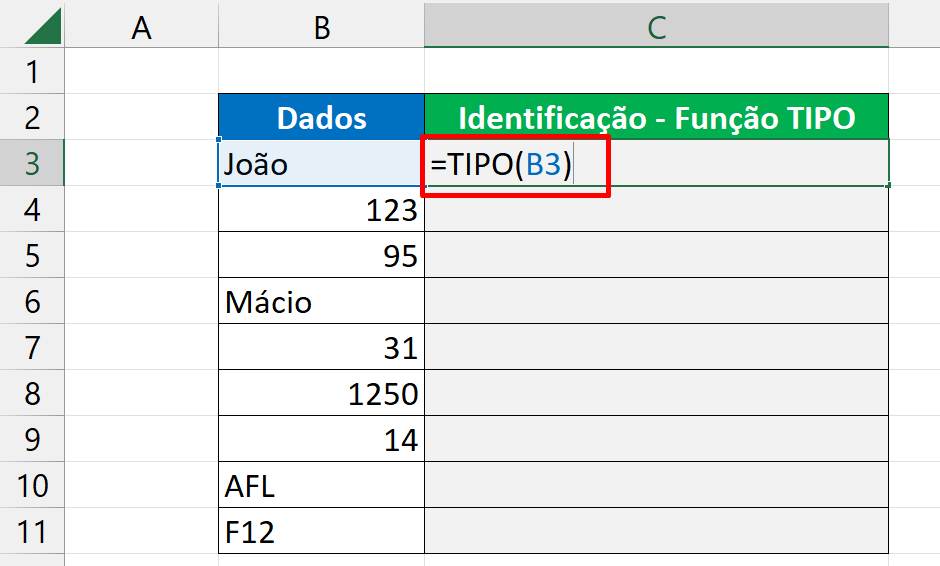
Em seguida, arraste a função para baixo, e veja os resultados:
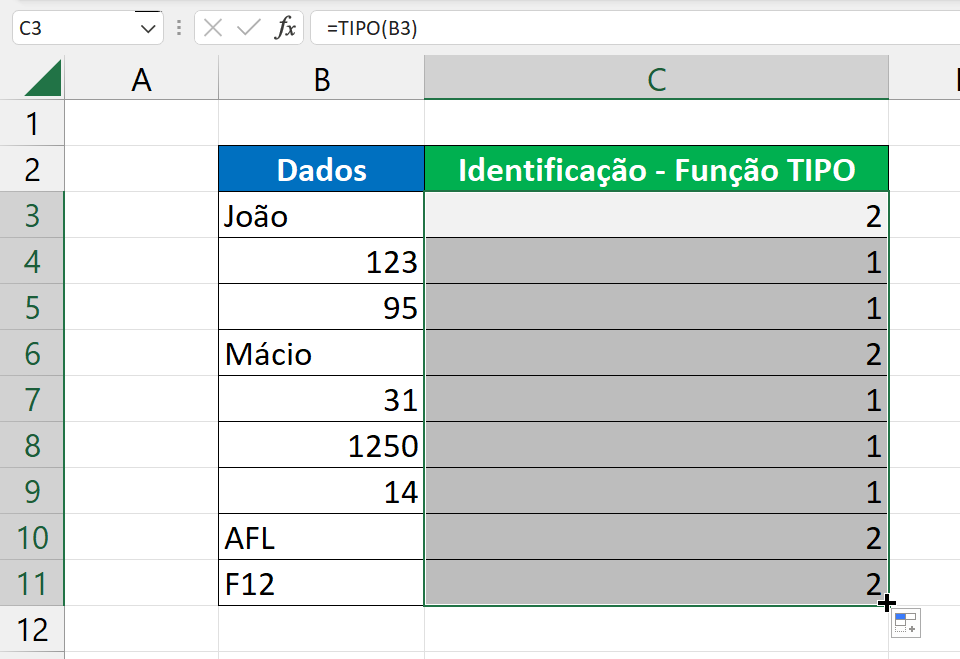
Então é isso!
A função TIPO retornou 1 para números e 2 para textos.
Sendo assim, houve uma identificação bem clara, inclusive da até para fazer uma formatação condicional.
Como por exemplo: Se o resultado da função TIPO for igual a 1, então formate em vermelho a cor da célula, se o resultado for igual a 2, então formate a célula na cor azul.
Por fim, com as dicas acima, você conseguirá utilizar a função TIPO para identificar textos ou números no Excel.
Curso de Excel Completo: Do Básico ao Avançado.
Quer aprender Excel do Básico ao Avançado, passando por Dashboards? Clique na imagem abaixo e saiba mais sobre este Curso de Excel Completo.
Por fim, deixe seu comentário sobre se gostou deste post tutorial e se você irá usar essas técnicas em suas planilhas de Excel. E você também pode enviar a sua sugestão para os próximos posts. Até breve!