Se você trabalha com cadastro de produtos, vendas ou estoque, criar códigos para os seus produtos é simplesmente algo essencial. Não é mesmo? Lá em nosso canal Ninja do Excel no YouTube, já temos um vídeo tutorial ensinando passo a passo como criar Códigos Aleatórios no Excel e como criar sequência numérica automática. Porém, desta vez você aprenderá algo diferente, mas não menos importante. Ou seja, você vai aprender como gerar Códigos Alfanuméricos Automático no Excel e, ainda, separados por grupos.
Como Criar Códigos Alfanuméricos Automático no Excel
*Excelente dica para sua Planilha de Vendas
Bem, antes de mais nada, saiba que gerar códigos alfanuméricos de forma automática no Excel não é algo tão complicado.
Porém, você precisa conhecer algumas funções para poder juntá-las e atingir o nosso objetivo desejado.
Dessa forma, já de antemão gostaria de mencionar que para este tutorial iremos utilizar as funções:
- CONCATENAR,
- ESQUERDA,
- CONT.SE e
- TEXTO.
Caso você não saiba como funciona essas funções você pode pesquisar aqui mesmo no blog ou no nosso canal do YouTube, que você terá explicação sobre elas passo a passo.
Baixe a planilha para praticar o que foi ensinado neste tutorial:
Após você baixar a planilha que utilizamos perceba que ela contém o nome dos produtos, mas não contém o código deles.
A criação do código será da seguinte maneira:
- Pegaremos as 3 primeiras leituras do nome do produto;
- Adicionaremos esta parte do código seu número é sequencial.
Como Gerar Códigos Alfanumérico Automático no Excel – Passo a Passo:
Primeiramente, o que devemos fazer é extrairmos as 3 primeiras letras, e para isso, vamos então utilizar a função ESQUERDA conforme mostramos na imagem abaixo:
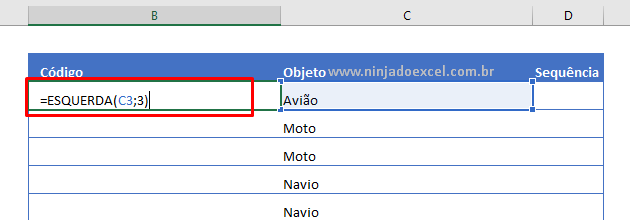
Em seguida, precisamos criar uma sequência numérica.
Contudo, podemos fazer tudo dentro de uma mesma célula, mas para facilitar o entendimento vamos fazer em uma coluna auxiliar.
Perceba que nessa coluna auxiliar, você deve abrir a função CONT.SE.
Sendo assim, para intervalo você vai pegar simplesmente a primeira célula fixando a primeira parte dela e tendo como critério a própria. Veja:
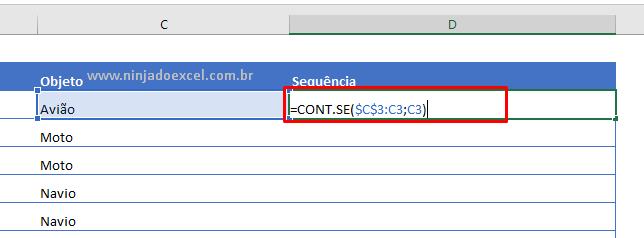
Bem, isso parece muito estranho, mas é bem simples.
Pois, quando fixamos somente a primeira parte do intervalo, fazemos com que quando arrastemos usando a alça de preenchimento.
Ou seja, ele vai aumentando e esse intervalo gradativamente e com isso ele vai fazer a contagem de todo intervalo:
Finalizamos essa parte, usando a alça de preenchimento para obtermos uma sequência completa. Note abaixo:
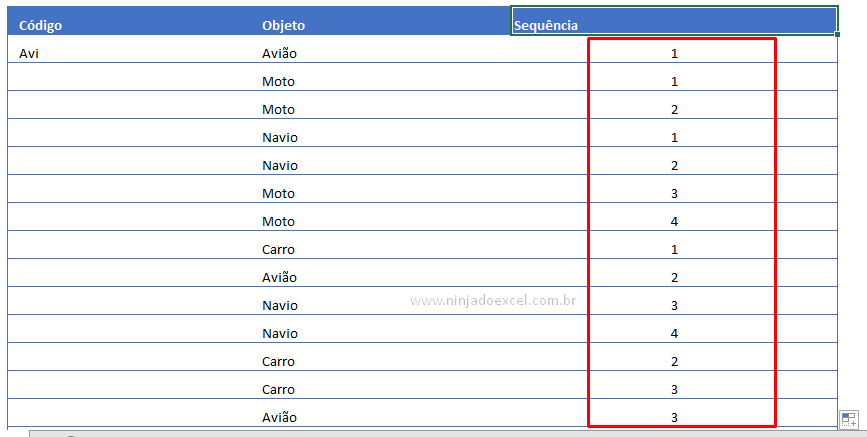
Posteriormente, vamos então concatenar as letras as quais já obtemos com número sequencial:
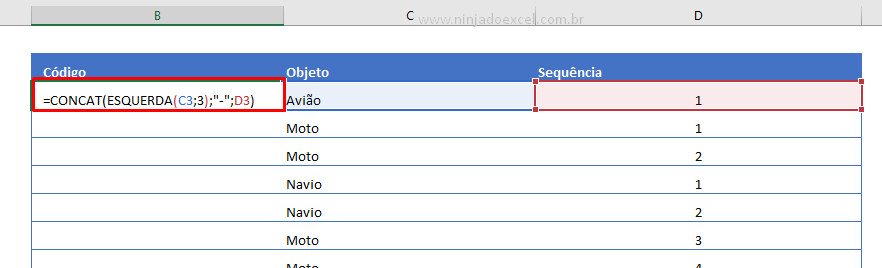
Portanto, ao pressionarmos a tecla Enter, podemos então observarmos que já temos o primeiro resultado. Ou seja, novamente usando a alça de preenchimento conseguimos todos os códigos:
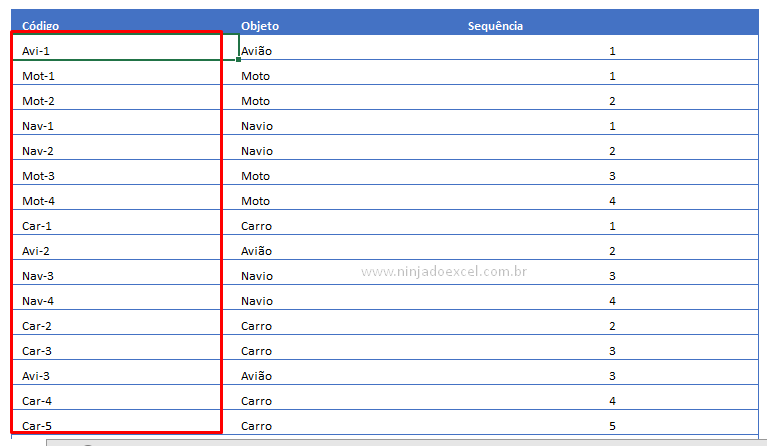
Bem, até que poderíamos finalizar aqui.
Todavia vamos então implementar um pouquinho mais a nossa planilha. Isto é, criando uma máscara para que retorne zeros à esquerda. Veja!
Para fazermos isso, vamos usar a função Texto conforme mostramos na imagem abaixo:
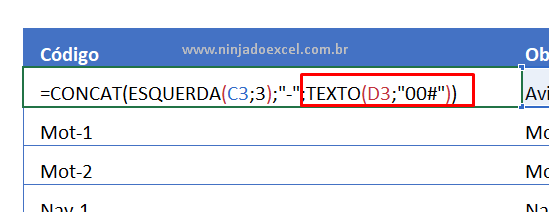
Por fim, pressione a tecla Enter e use a alça de preenchimento para finalizar a criação dos códigos:
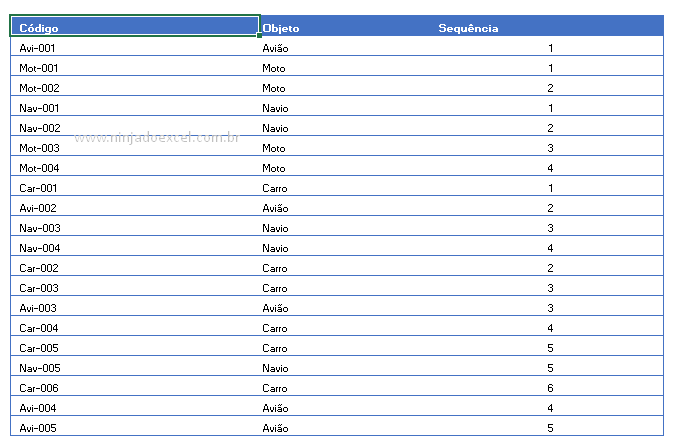
Modelo de Planilhas Gratuitas para Download:
Bem, se você precisa de alguma planilha pronta gratuita para download, saiba que temos diversos modelos para diversas necessidades diferentes. Clique na imagem abaixo para conhecer todas as nossas planilhas gratuitas e personalize como preferir.
Curso de Excel Completo: Do Básico ao Avançado.
Quer aprender Excel do Básico ao Avançado passando por Dashboards? Clique na imagem abaixo e saiba mais sobre este Curso de Excel Completo.
Por último, deixe seu comentário sobre o que achou, se usar este recurso e você também pode enviar a sua sugestão para os próximos posts.
Até breve!




![CONTAR-NÚMERO-DE-CARACTERES-NA-ABA-DO-EXCEL-[VBA] Contar Número de Caracteres na Aba do Excel [VBA]](https://ninjadoexcel.com.br/wp-content/uploads/2023/06/CONTAR-NUMERO-DE-CARACTERES-NA-ABA-DO-EXCEL-VBA-304x170.jpg)










