O Excel é uma ferramenta versátil que permite representar informações de diferentes maneiras, e um recurso muito útil é o símbolo de marca de seleção (✓), usado para indicar a conclusão de tarefas, status ou qualquer outra validação visual.
Afinal, ao adicionar este símbolo, pode melhorar a organização e o entendimento dos dados em planilhas, além de criar um layout mais dinâmico e intuitivo.
Vamos entender na prática.
Entendo a Base de Dados no Excel
Primeiramente, temos uma tabela no Excel contendo a lista de tarefas que devem ser executadas no mês de dezembro e seus respectivos status:
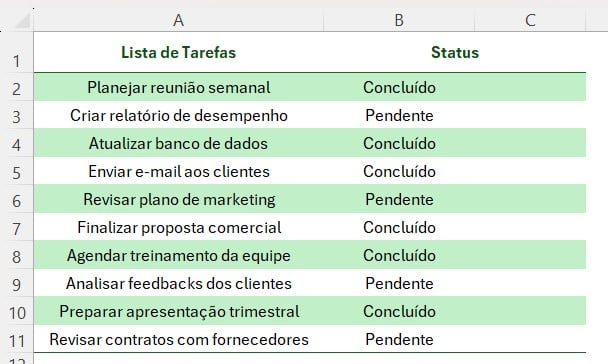
No caso, gostaríamos de incluir o símbolo de seleção em todas as tarefas que estiverem com status de Concluído:
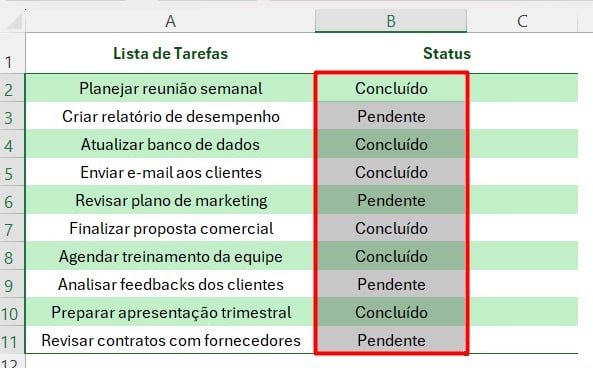
Inclusão de Símbolo de Marca de Seleção com Formatação Condicional no Excel
No entanto, em vez de realizar a inclusão manualmente, vamos utilizar a ferramenta de Formatação Condicional disponível no Excel.
Sendo assim, selecione a coluna C, vá em Página Inicial e clique em Formatação Condicional e Nova Regra, respectivamente:
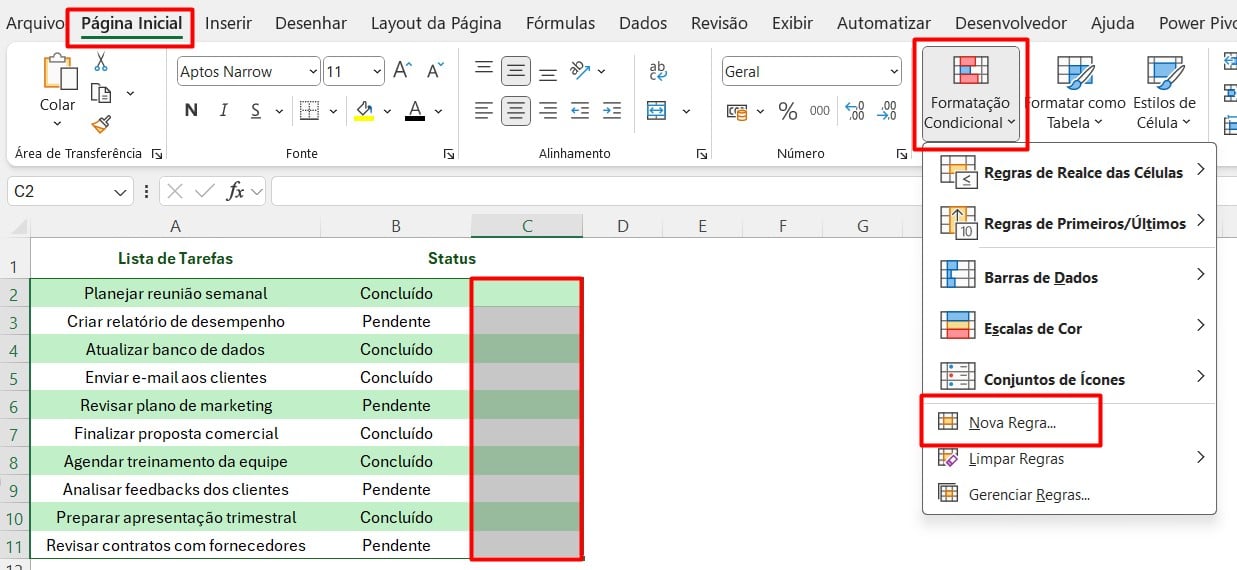
Posteriormente, escolha a opção Usar uma Fórmula Para Determinar Quais Células Devem ser Formatadas e coloque a fórmula abaixo:
=$B2=”Concluído”
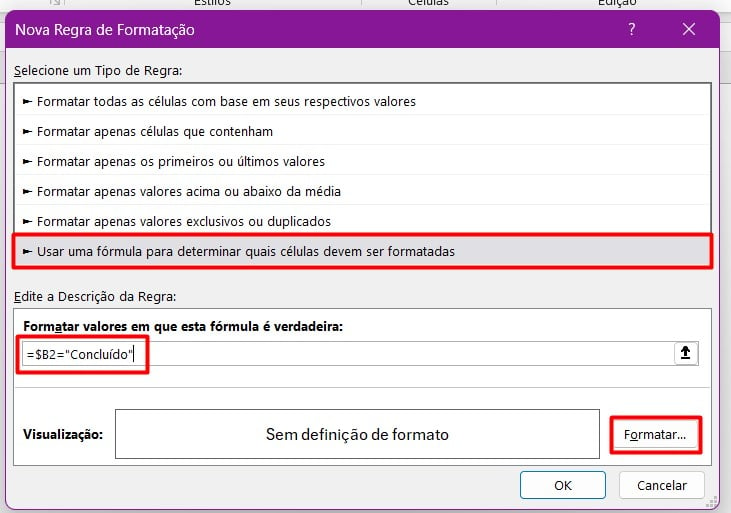
Já na aba de Fonte, altere-a para Wingdings ou Arial Unicode MS e digite o símbolo “✓” como texto alternativo para as células.
Em seguida, após clicar em OK, você terá o símbolo de acordo com o status definido:
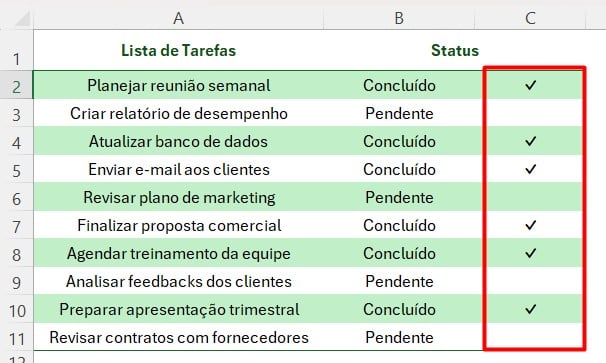
Inclusão de Símbolo de Marca de Seleção com Caixa de Seleção no Excel
Contudo, ainda há uma segunda opção, que é a caixa de seleção.
Portanto, selecione a coluna C, vá até a guia de Inserir e clique em Checkbox:
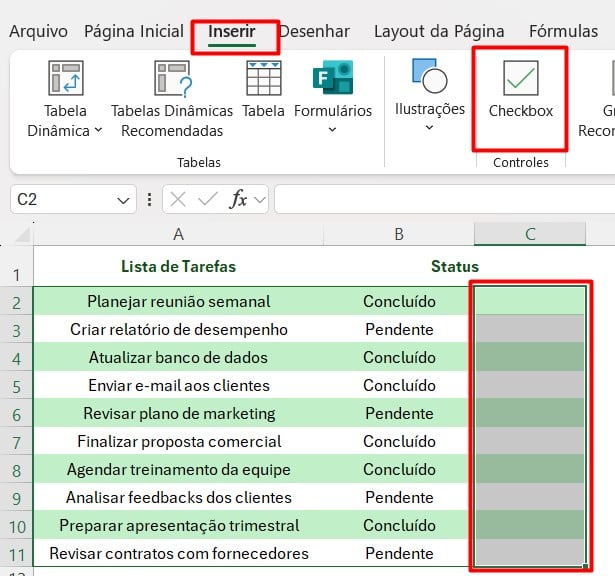
Dessa forma, as caixas de seleção ficarão disponíveis e você poderá clicar nas que indicam que forma concluídas:
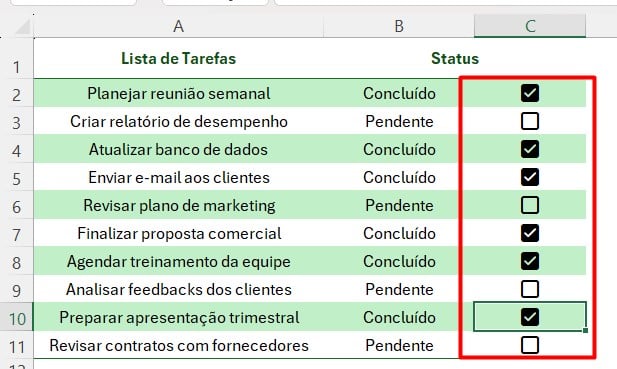
Portanto, com as dicas acima, você vai conseguir organizar sua lista de tarefas adicionando elementos práticos e simples.
Curso de Excel Completo: Do Básico ao Avançado.
Quer aprender Excel do Básico ao Avançado, passando por Dashboards? Clique na imagem abaixo e saiba mais sobre este Curso de Excel Completo.
Por fim, deixe seu comentário sobre se gostou deste post tutorial e se você irá usar essas técnicas em suas planilhas de Excel. E você também pode enviar a sua sugestão para os próximos posts. Até breve!
Artigos Relacionados ao Excel:
- Recurso Oculto no PROCX do Excel 🤫
- Como Criar um Formulário de Entrada de Dados no Excel
- Criação de Formulários no Excel com Microsoft Forms
- 5 Funções do Excel que vão Simplificar sua Vida!
- Gráfico de Bateria no Excel: Tutorial Incrível!


![TESTE-INTERMEDIARIO-DE-EXCEL-RETORNE-O-PRIMEIRO-VALOR-E-ULTIMO-VALOR-DA-LISTA Retornar Primeiro Valor e Último Valor da Lista [Teste Intermediário de Excel]](https://ninjadoexcel.com.br/wp-content/uploads/2023/08/TESTE-INTERMEDIARIO-DE-EXCEL-RETORNE-O-PRIMEIRO-VALOR-E-ULTIMO-VALOR-DA-LISTA-304x170.jpg)







![CLASSIFICANDO-DADOS-COM-COLUNAS-EXCLUSIVAS-[DICA-NINJA] Classificando Dados com Colunas Exclusivas [Dica Ninja]](https://ninjadoexcel.com.br/wp-content/uploads/2023/11/CLASSIFICANDO-DADOS-COM-COLUNAS-EXCLUSIVAS-DICA-NINJA-304x170.jpg)



