Para aqueles que estão dando os primeiros passos no mundo do Microsoft Excel, aprender a manipular dados e otimizar suas planilhas pode parecer um desafio intimidante. Pois, ao dominar algumas funções úteis e práticas pode fazer toda a diferença.
Neste guia direcionado aos iniciantes no Excel, desvendaremos o poder da função INFO.CÉL e como utilizá-la para inserir o nome do arquivo aberto diretamente em uma célula da planilha.
Além disso, com esta dica valiosa, você poderá agilizar seu fluxo de trabalho e organizar suas informações com muito mais eficiência, tornando-se um usuário mais confiante e produtivo.
- Leia também: Como Exibir o Nome do Arquivo do Excel Com VBA.
Baixe a planilha para praticar o que foi ensinado neste tutorial:
Como Inserir o Nome do Arquivo do Excel na Célula [Função INFO.CÉL]
Primeiramente, para aplicar a função INFO.CÉL corretamente, clique na guia Fórmulas >> Gerenciador de Nomes:
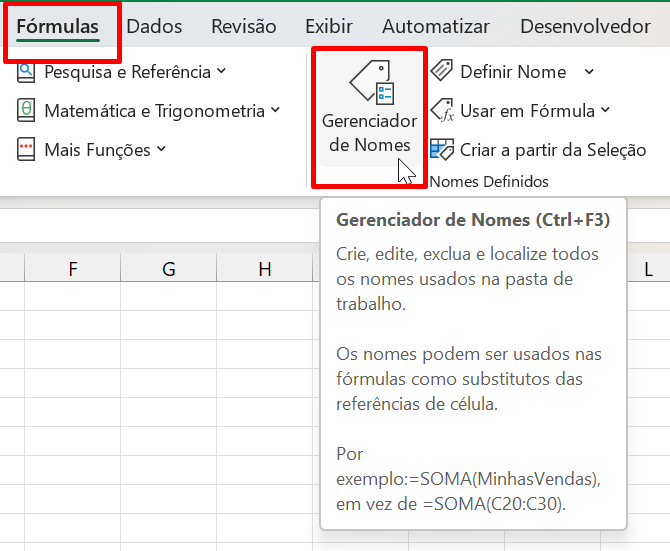
Acessando o botão Novo, no campo “Nome” informe um nome para sua função, nosso nome de exemplo é “NomeDoArquivo”. Já no campo “Refere-se a:” digite a função =INFO.CÉL(66;Plan1!D2) e pressione “OK” para confirmar:
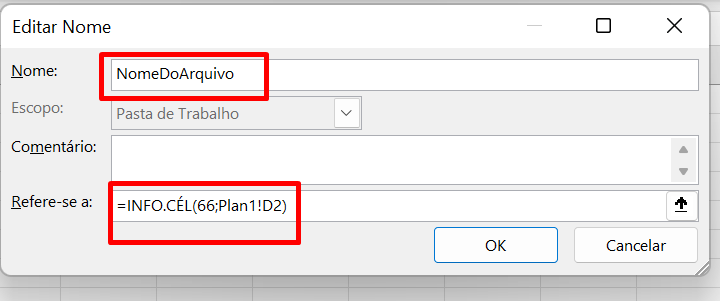
É importante que o nome da aba e endereço da célula (Plan1!D2), seja de acordo com sua planilha, caso você faça uso dessa função em outra planilha além da nossa.
Após concluir o procedimento acima, digite o nome da função em qualquer célula do Excel:
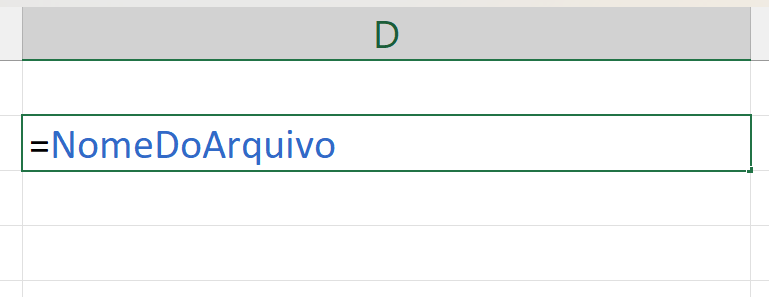
Confirme na tecla “Enter” e veja o resultado:
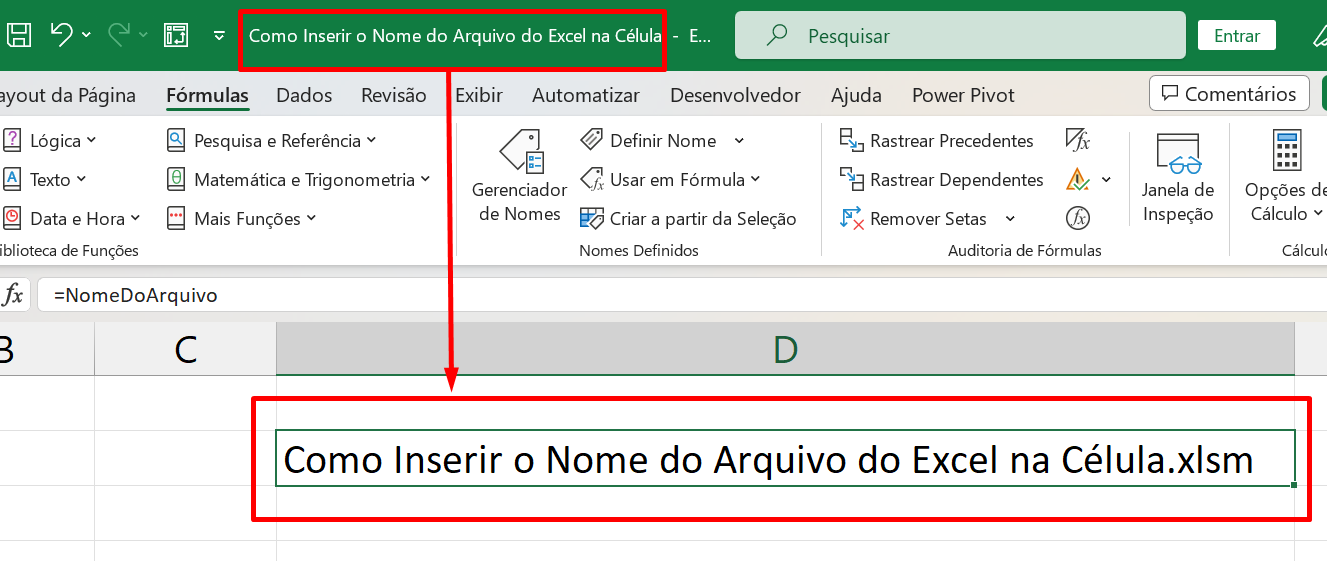
Perceba que no final do nome do arquivo, sua extensão é especificada como .xlsm. No entanto, dessa forma temos o direito de saber qual tipo de arquivo do Excel estamos usando no momento.
Curso de Excel Completo: Do Básico ao Avançado.
Quer aprender Excel do Básico ao Avançado passando por Dashboards? Clique na imagem abaixo e saiba mais sobre este Curso de Excel Completo. 
Por fim, deixe seu comentário sobre se gostou deste post tutorial e se você irá usar essas técnicas em suas planilhas de Excel. E você também pode enviar a sua sugestão para os próximos posts. Até breve!
Artigos Relacionados Ao Excel e VBA:
- Localizar o Nome do Diretório do Arquivo Salvo do Excel
- Copiar Nome da Aba do Excel Para Dentro da Célula [Teste de VBA]
- Aprenda Como Somar Valores Sublinhados com VBA
- Contar o Número de Caracteres Existentes na Aba do Excel [VBA]
- Fórmula Para Extrair os Horários de Pico em uma Coluna no Excel

![Inserir o Nome do Arquivo do Excel na Célula [Função INFO.CÉL]](https://ninjadoexcel.com.br/wp-content/uploads/2023/07/INSERIR-O-NOME-DO-ARQUIVO-DO-EXCEL-NA-CELULA-COM-A-FUNCAO-INFO.CEL_-380x249.jpg)












