O Excel vai muito além das fórmulas básicas que usamos no dia a dia, e, para aproveitar todo o seu potencial, é fundamental descobrir os segredos escondidos nas funções do Excel.
Afinal, por trás de funções amplamente conhecidas, existem recursos pouco explorados que podem transformar completamente a forma como você analisa dados e automatiza tarefas, tornando seu trabalho muito mais eficiente.
Portanto, neste conteúdo, vamos revelar esses segredos escondidos nas funções do Excel, trazendo truques, combinações poderosas e usos avançados que podem levar sua produtividade a um novo nível.
Função PROCX no Excel
Observe que, temos uma base de dados no Excel com o registro de alguns produtos:
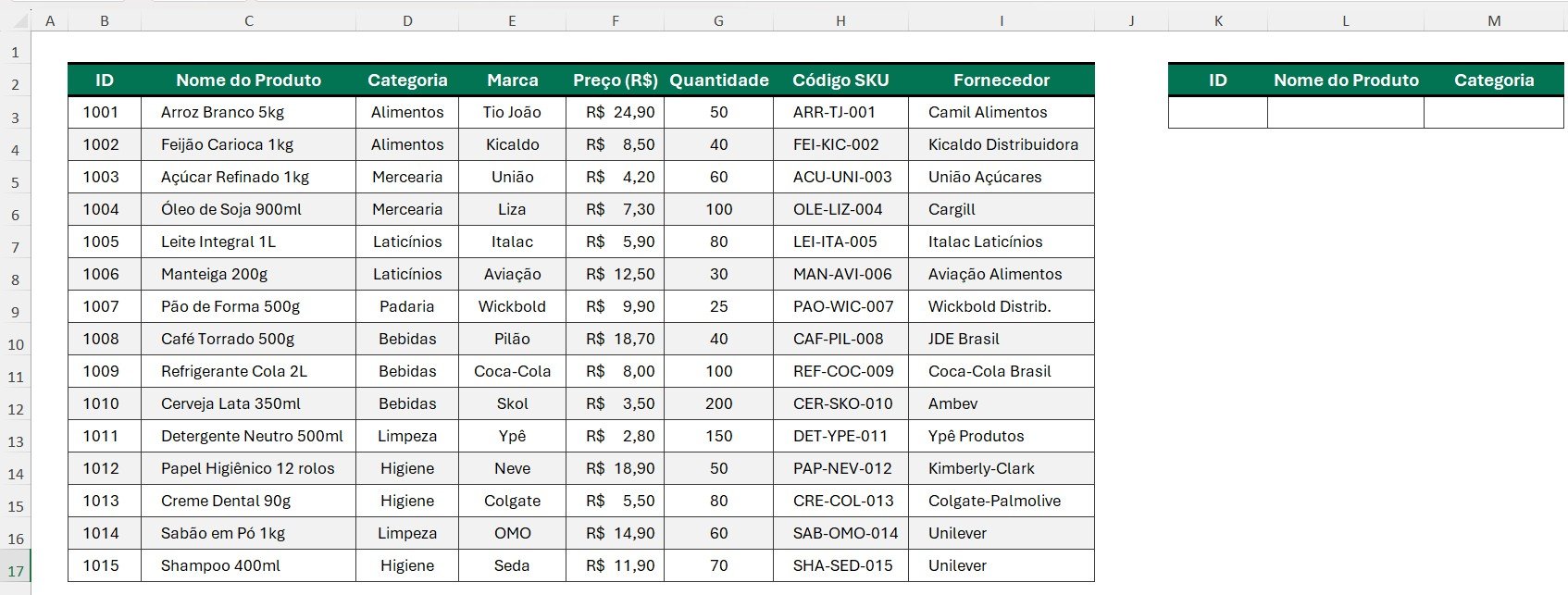
No caso, vamos usar o PROCX para trazer o nome do produto e sua categoria, considerando o ID informado.
Então, aplique a função PROCX, selecione o ID e a coluna B.
Depois, selecione as colunas de produto e categoria:
=PROCX(K3;B3:B17;C3:D17)
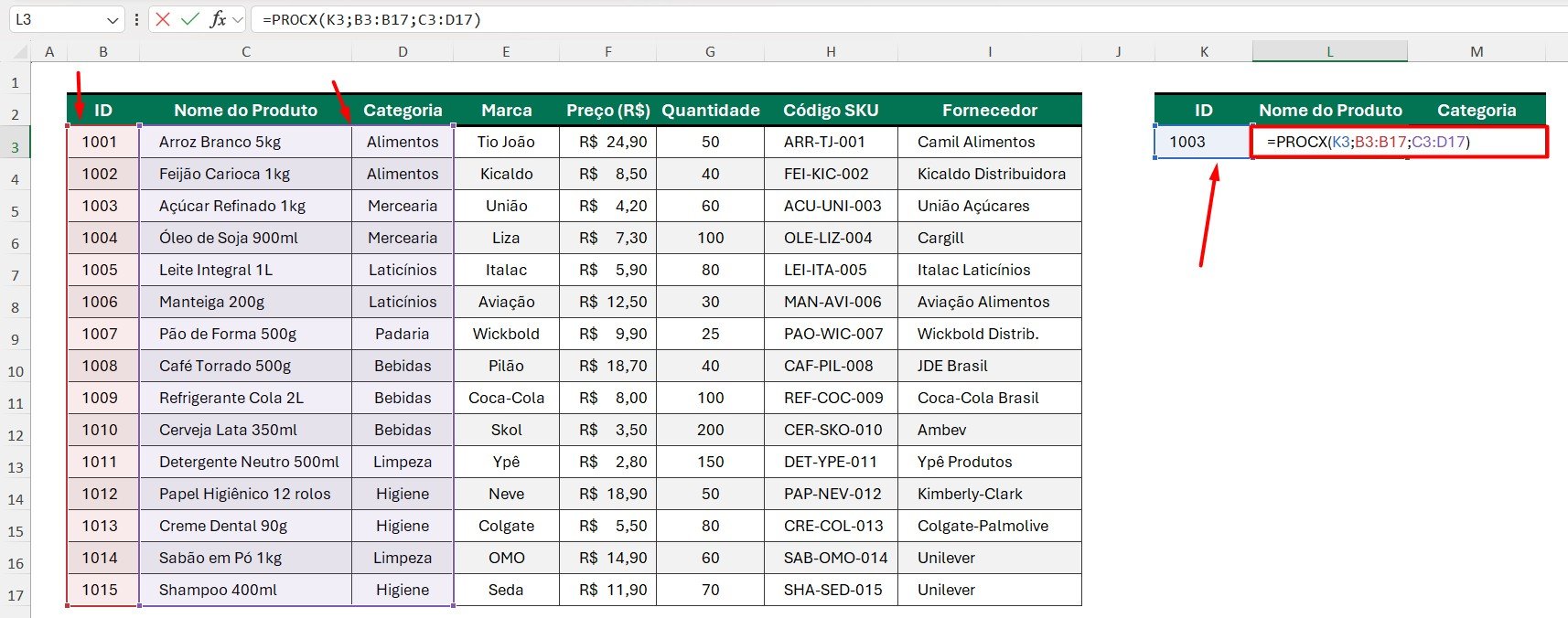
Assim, ao clicar em ENTER, temos o resultado desejado:

Contudo, se você informar um ID que não está registrado na matriz, a função irá apresentar o erro N/D:

Sendo assim, após informar as colunas de Produto e Categoria, é possível usar um argumento opcional para exibir uma resposta automática caso o valor não seja localizado:
=PROCX(K3;B3:B17;C3:D17;”Produto Não Encontrado”)

Assim, você terá esse resultado:

Mudança de Ordem de Busca da Função PROCX no Excel
Como segundo exemplo, temos a tabela abaixo, contendo o registro de veículos:
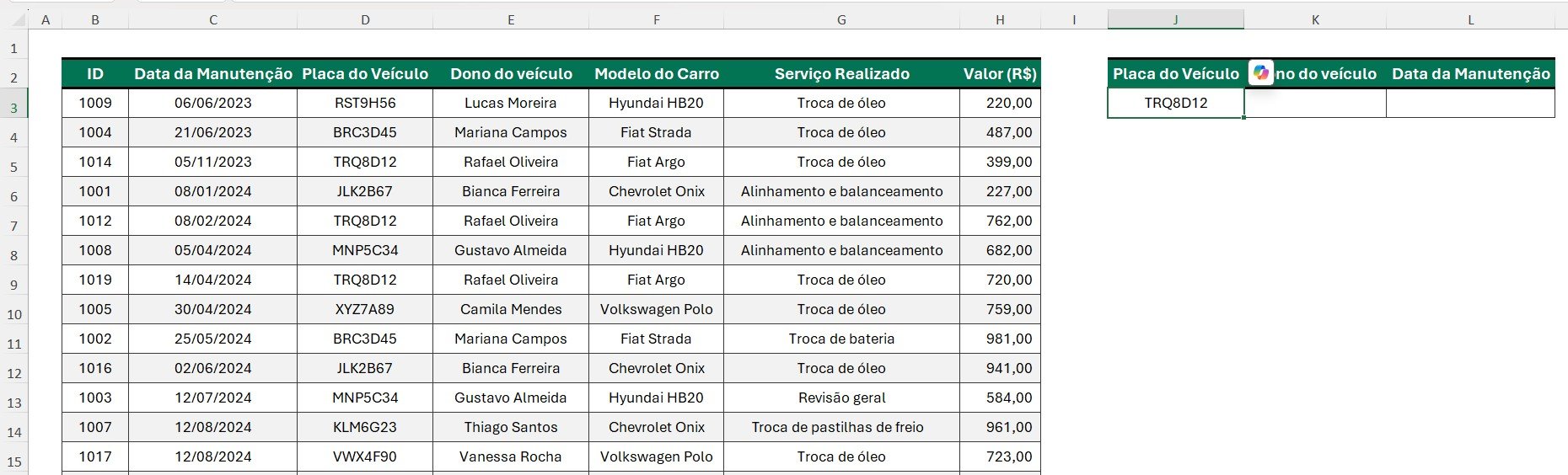
No caso, vamos usar o PROCX para trazer o nome do dono do veículo e a data da última manutenção, apenas com a placa.
Sendo assim, aplique a função PROCX, informe o número da placa, selecione a coluna B, depois selecione a coluna de dono do veículo:
=PROCX(J3;D3:D23;E3:E23)

Faça o mesmo procedimento para a data da manutenção, mas, selecione a coluna C no último argumento:
=PROCX(J3;D3:D23;C3:C23)

Contudo, como há vários registros de datas de manutenção do veículo, é necessário identificar a data mais recente.
Então, coloque o argumento de -1, pedindo a função para fazer uma pesquisa de baixo para cima:
=PROCX(J3;D3:D23;C3:C23;;0;-1)

Assim, teremos a data da última manutenção:

ÍNDICE e CORRESP no Excel
Observe que, temos uma tabela com os gastos realizados em um ano e em suas respectivas moedas:
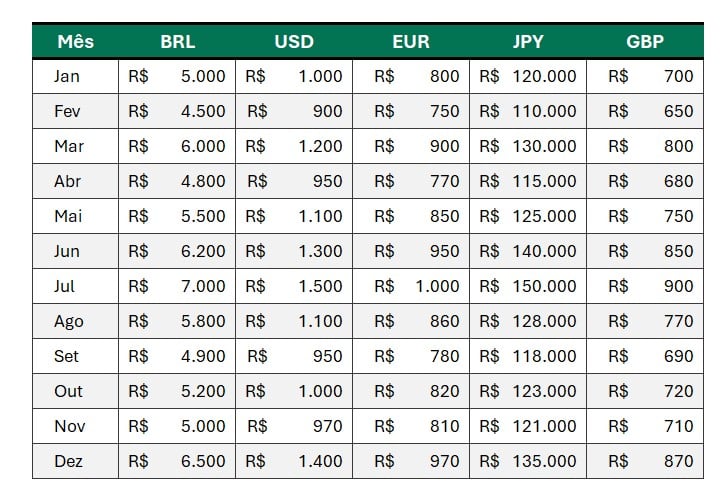
No caso, usamos o ÍNDICE e CORRESP para trazer os valores de acordo com o mês e a moeda:
=ÍNDICE(C3:C14;CORRESP(I3;B3:B14;0))
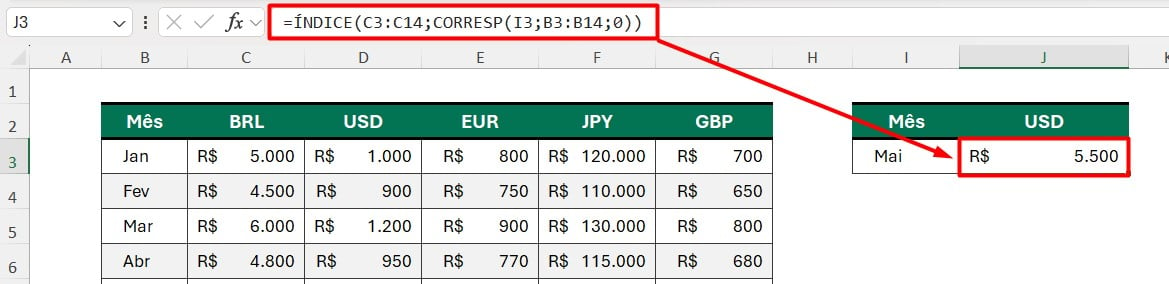
Mas, ao mudar a moeda o valor não atualiza como deveria.
Então, no final da fórmula, podemos ativar o número da coluna, incluindo mais um CORRESP:
=ÍNDICE(C3:G14;CORRESP(I3;B3:B14;0);CORRESP(J2;C2:G2;0))
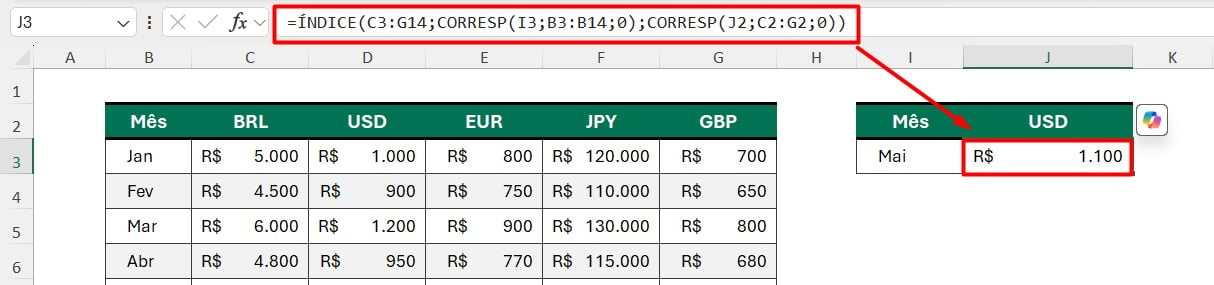
Função TEXTODEPOIS no Excel
Por fim, gostaríamos de extrair apenas o número do pedido da tabela abaixo:
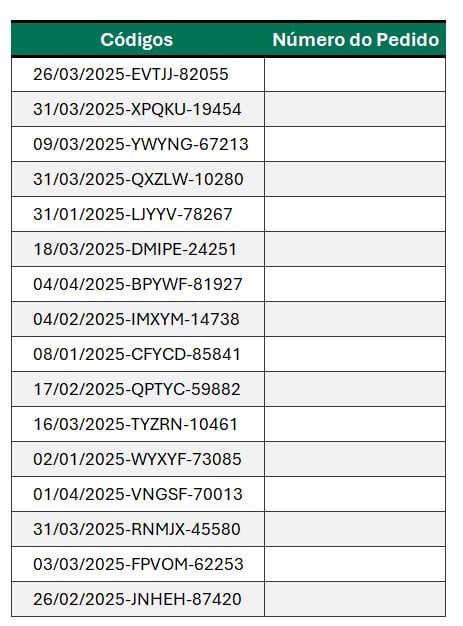
No caso, aplique a função TEXTODEPOIS, selecione o código, informe o hífen entre aspas e coloque o número, para que a função traga os dados após o segundo hífen:
=TEXTODEPOIS(B3;”-“;2)
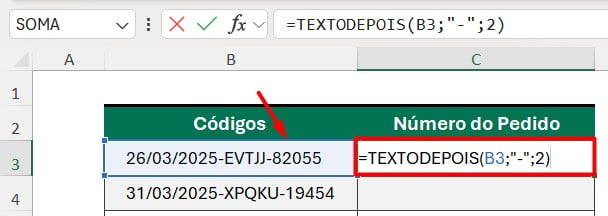
Assim, teremos o código do pedido devidamente extraído:
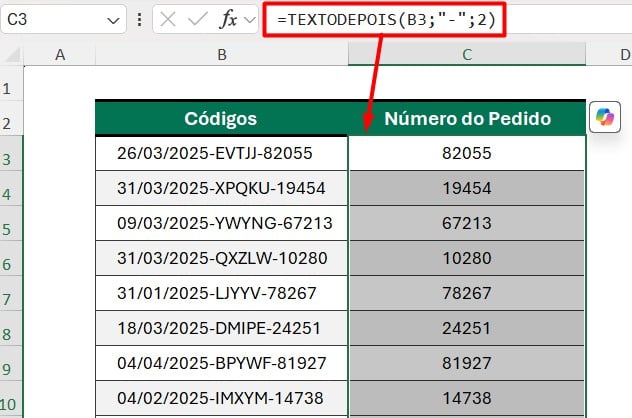
Portanto, seguindo as dicas acima, vamos aproveitar mais os argumentos disponíveis nas funções do Excel.
Curso de Excel Completo: Do Básico ao Avançado.
Quer aprender Excel do Básico ao Avançado, passando por Dashboards? Clique na imagem abaixo e saiba mais sobre este Curso de Excel Completo.
Por fim, deixe seu comentário sobre se gostou deste post tutorial e se você irá usar essas técnicas em suas planilhas de Excel. E você também pode enviar a sua sugestão para os próximos posts. Até breve!





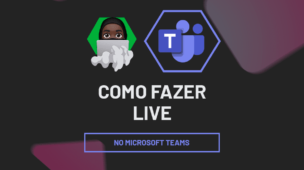





![COMO-DESCARTAR-PARTES-DE-UMA-COLUNE-NO-ESXEL-365 Nesta sexta-feira altamente produtiva e onde publicamos aqui no blog o nosso Resumão Semanal, ou seja, um breve resumo semanal de todos os conteúdos, aulas tutoriais práticos que entregamos durante esta semana em nosso Blog, Canal do Youtube e Instagram. Lembre-se que é aqui a oportunidade que você tem para se atualizar! Aqui você encontrará a lista com o resumo todos os materiais com posts, artigos e vídeos que disponibilizamos forma gratuita. Não esqueça de inscrever-se em nosso canal e sempre vir aqui visitar o nosso blog, pois aqui você sempre encontrará conteúdos a respeito do Mundo das Ferramentas Office com dicas para as melhores ferramentas do mercado de trabalho. Sendo assim, segue o resumo semanal referente aos dias 06/08/2023 ao dia 12/08/2023. Resumo Semanal de Excel, Google Sheets, Carreira e VBA. Classificando Dados com Colunas Exclusivas [Dica Ninja] No vídeo de hoje, você aprenderá a combinar duas funções sensacionais no Excel: a função](https://ninjadoexcel.com.br/wp-content/uploads/2023/08/COMO-DESCARTAR-PARTES-DE-UMA-COLUNE-NO-ESXEL-365-1-304x170.jpg)


