No mundo das planilhas, funções como o PROCV são amplamente utilizadas para buscar e retornar valores dentro de grandes conjuntos de dados.
No entanto, à medida que as necessidades de análise de dados se tornam mais complexas, o Power Query surge como uma solução poderosa para substituir funções tradicionais como o PROCV, oferecendo mais flexibilidade, controle e eficiência.
Sendo assim, neste post, vou compartilhar como testei o Power Query para realizar buscas e substituições de dados, comparando o desempenho e os resultados com o PROCV e ainda se o Power Query realmente pode ser a alternativa mais vantajosa para suas tarefas de manipulação de dados no Excel.
Vamos lá!
Utilizando o PROCV no Excel
Observe que, temos uma tabela de vendas no Excel:
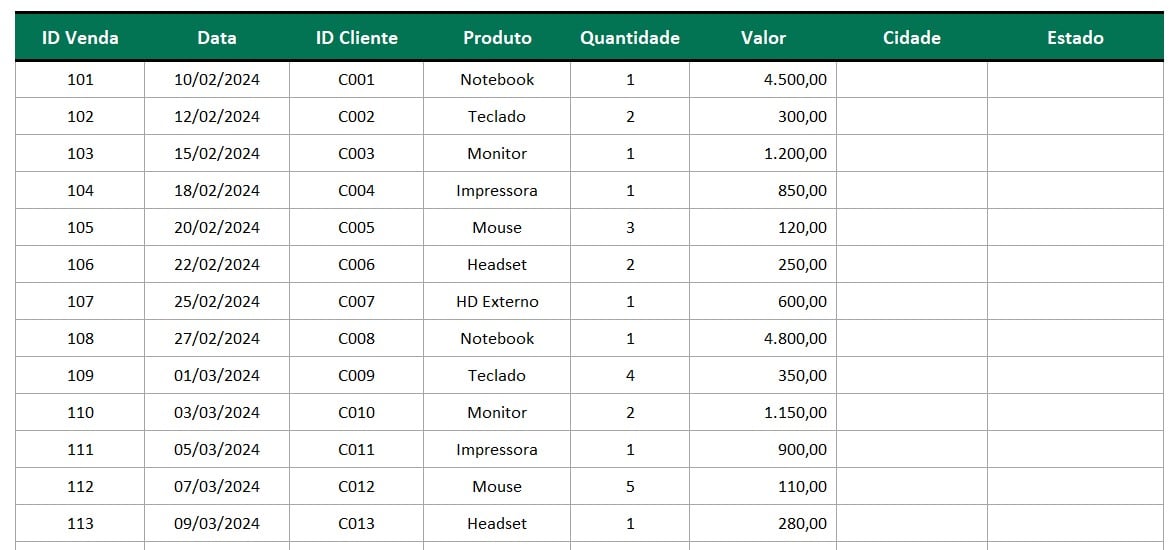
No caso, gostaríamos de preencher a tabela com a cidade e o estado do cliente de acordo com a matriz ao lado, que contém seu registro de acordo com o ID cadastrado:
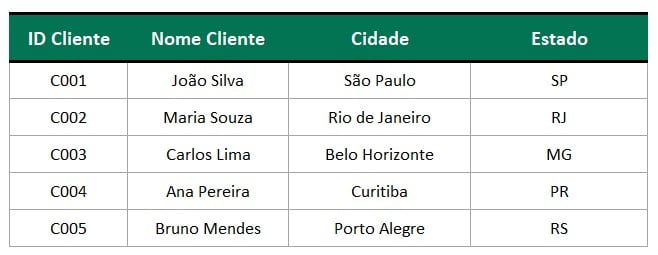
Sendo assim, aplique a função PROCV na coluna de cidade, selecione o ID do cliente e selecione a tabela de matriz e fixe com F4.
Depois, informe o número 3 para trazer a cidade do cliente de acordo com a terceira coluna da matriz e informe o número 0 para dados exatos:
=PROCV(D3;$M$2:$P$7;3;0)
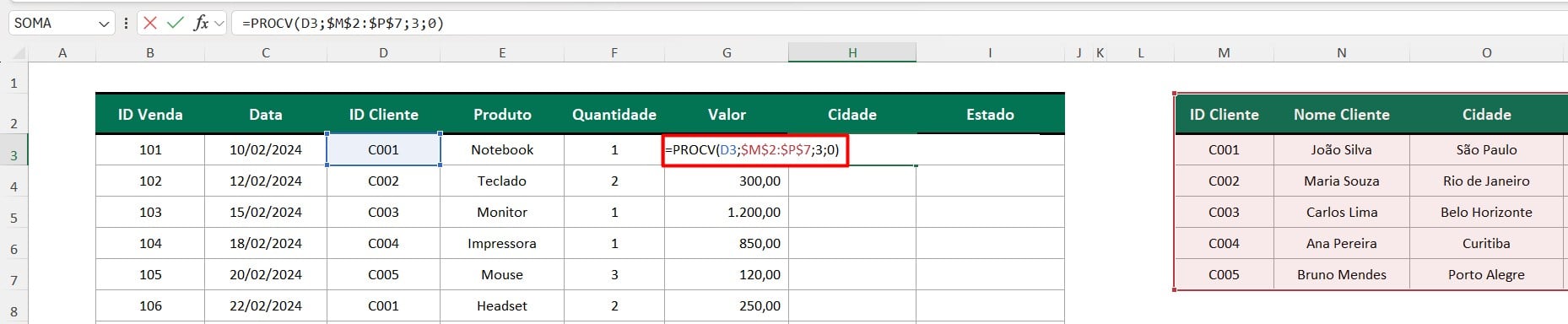
Clicando com o ENTER do teclado e arrastando a função, temos o resultado abaixo:
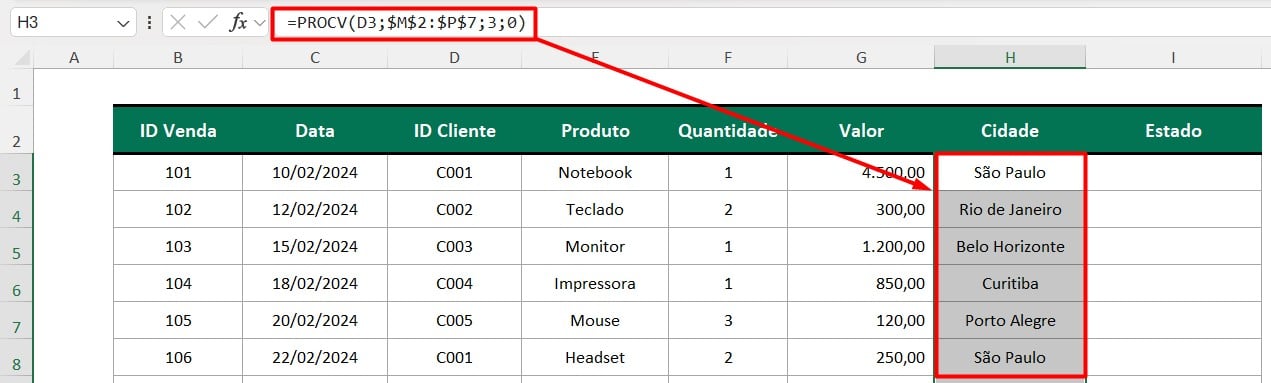
Posteriormente, faça o mesmo procedimento com a coluna de Estado, mas, alterando o número da coluna para 4:
=PROCV(D3;$M$2:$P$7;4;0)
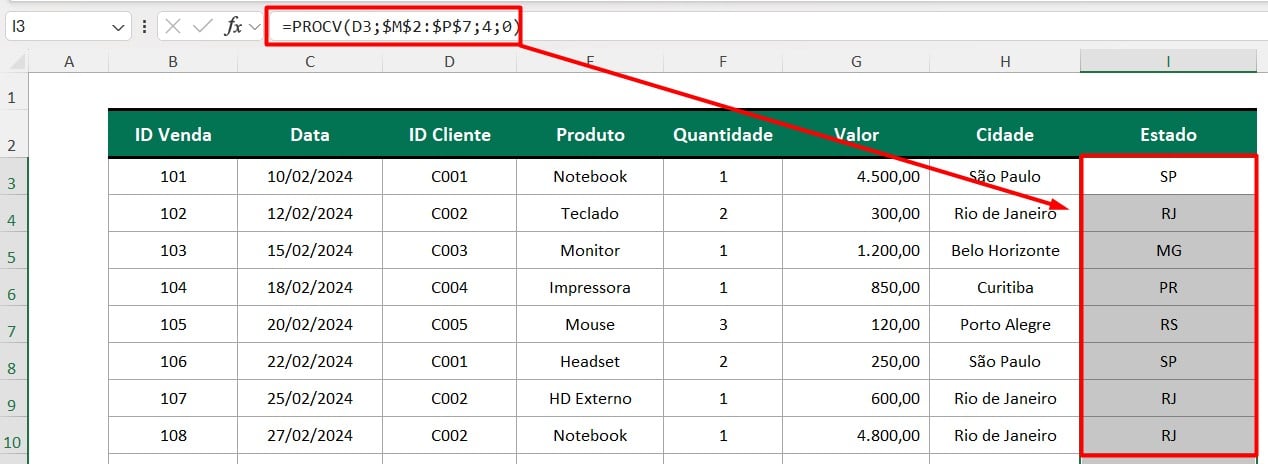
Abrindo Duas Tabelas do Excel no Power Query
Contudo, aplicar o PROCV em sua base de dados, pode acabar pesando-a, dificultando na hora de trabalhar com as informações no dia a dia.
Então, vamos utilizar o Power Query para essa tarefa.
Sendo assim, como primeiro passo, formate as duas bases de dados como tabela e não esqueça de nomeá-las:
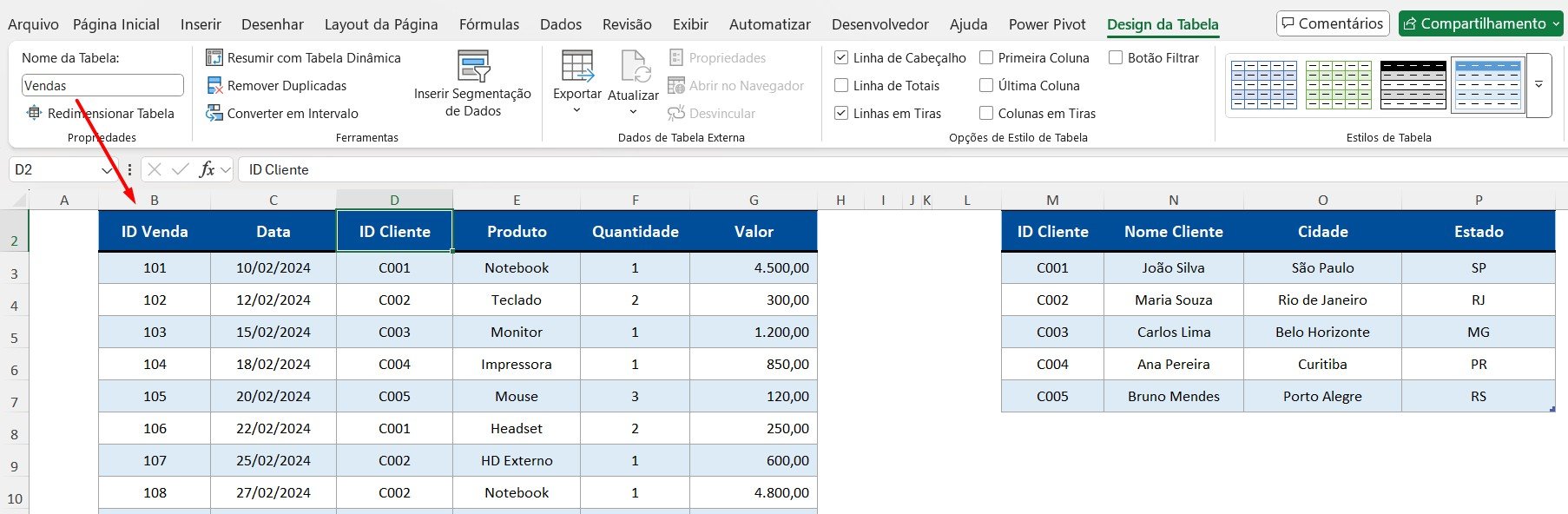
Depois, clique na tabela de vendas, vá até a guia de Dados e clique em De Tabela/Intervalo:
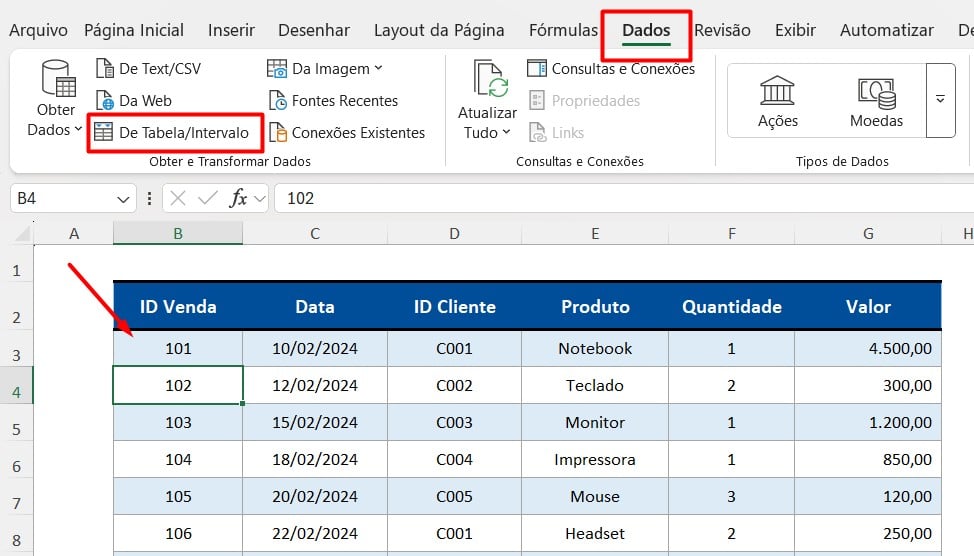
Assim, temos a primeira tabela no Power Query.
Agora, clique em Fechar e Carregar Para:
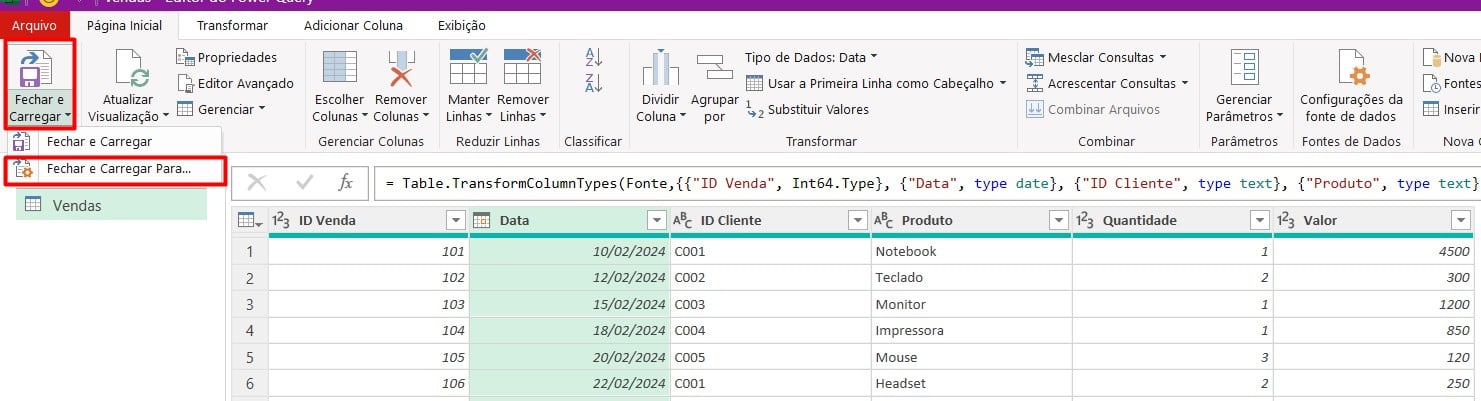
Seguidamente, confirme com Apenas Criar Conexão:
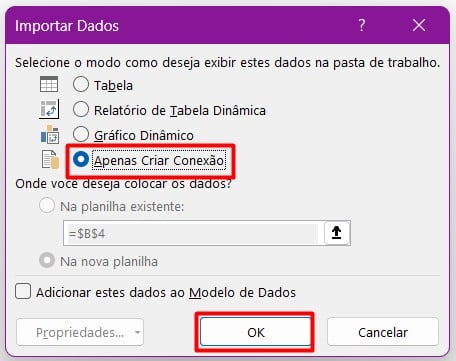
Por fim, clique na matriz e vá novamente na guia Dados e em De Tabela/Intervalo:
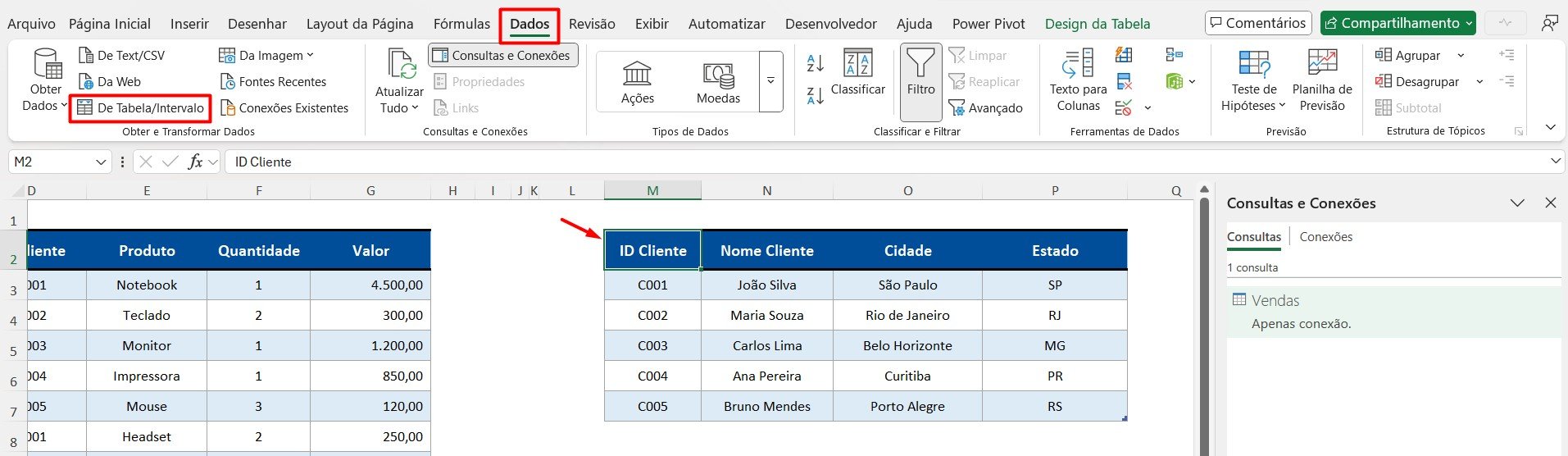
Com isso, temos as duas tabelas disponíveis no Power Query:
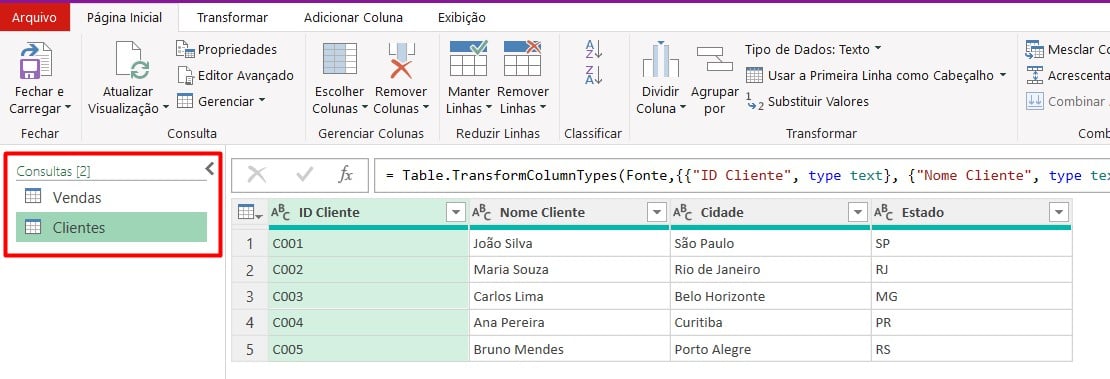
Trabalhando com a Base de Dados no Power Query
Agora, volte na tabela de Vendas, vá em Página Inicial e clique nas duas opções de Mesclar Consultas:
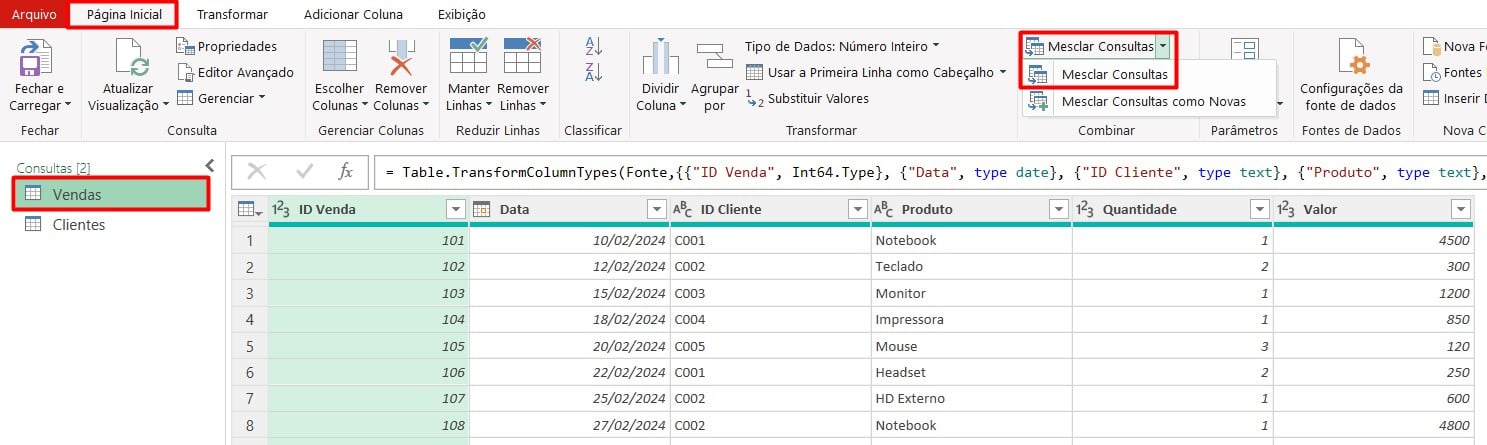
Depois, escolha a tabela de Clientes e selecione as colunas de ID Cliente das duas tabelas:
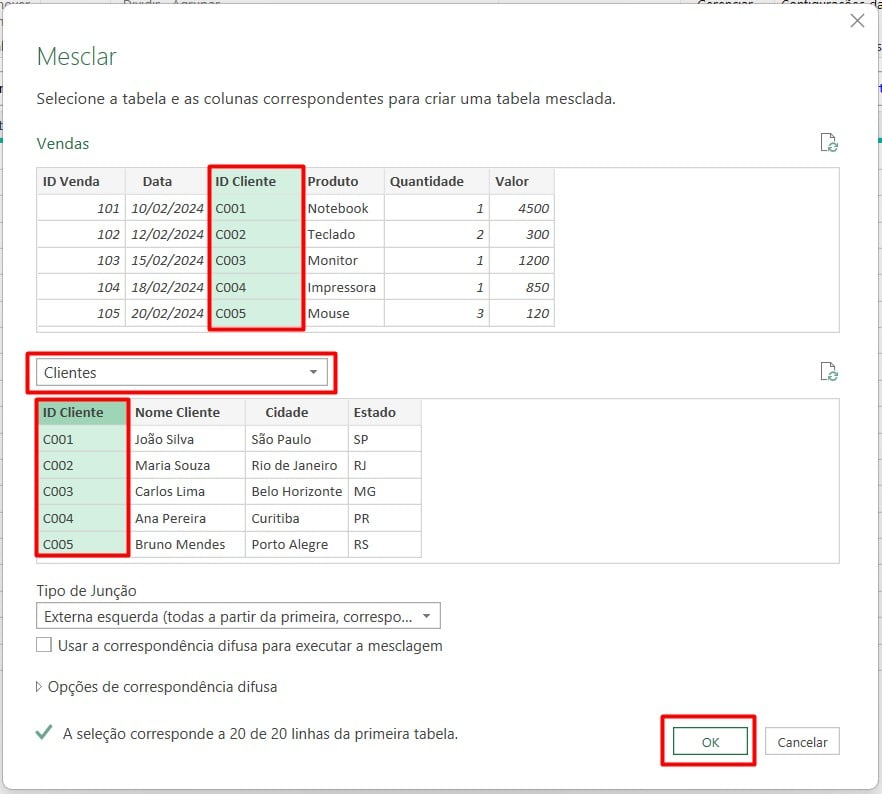
Confirmando a ação com OK, temos o resultado abaixo.
Então, clique nas duas setas disponível no cabeçalho e escolha quais colunas você deseja incluir:
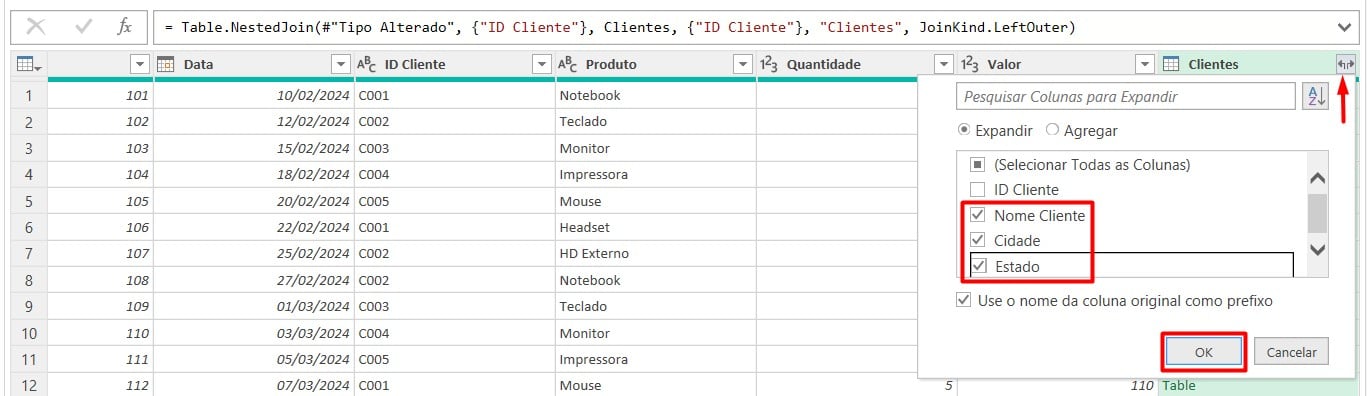
Assim, ao clicar em OK, temos a inclusão de três colunas na tabela de Vendas.
Se desejar, você pode redirecionar as colunas onde precisar.
Por fim, clique em Fechar e Carregar:
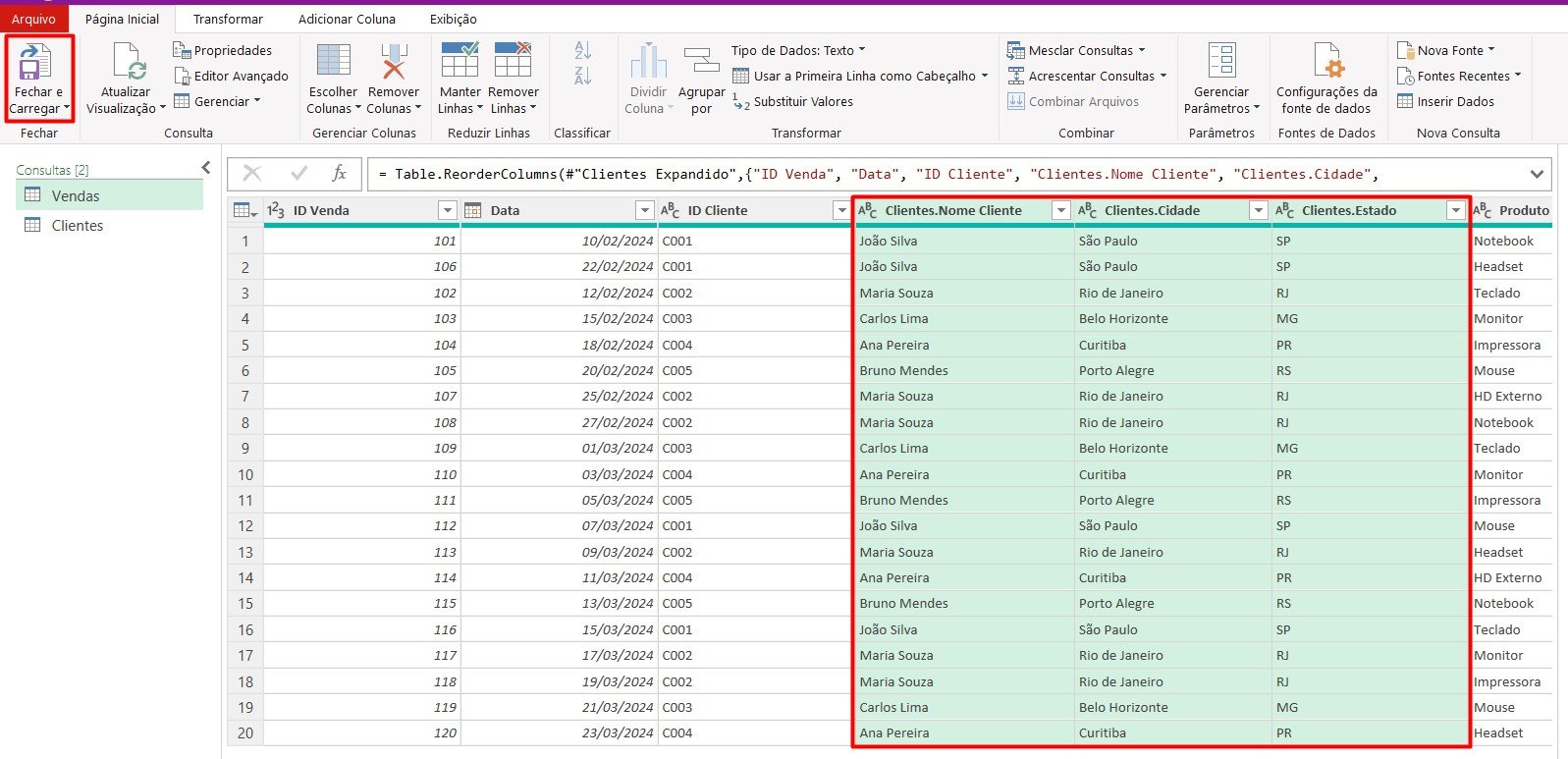
Assim, temos a tabela disponível no Excel:
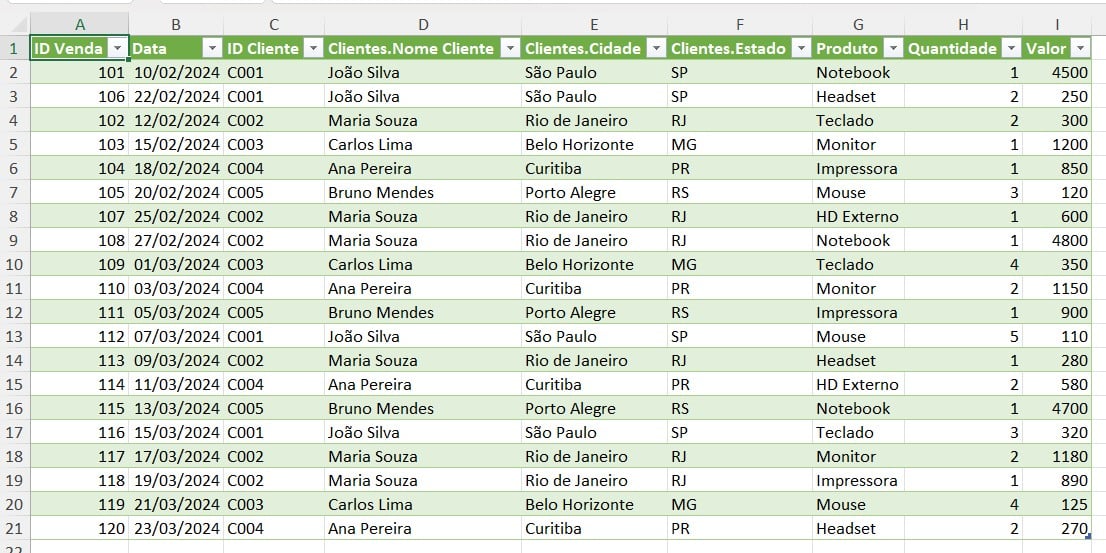
Lembrando que, se você incluir mais clientes nas tabelas, automaticamente ele será incluído na nova tabela após a atualização.
Portanto, com as dicas acima, você aprendeu que o Power Query substitui o PROCV, trazendo mais leveza para sua base de dados.
Curso de Excel Completo: Do Básico ao Avançado.
Quer aprender Excel do Básico ao Avançado, passando por Dashboards? Clique na imagem abaixo e saiba mais sobre este Curso de Excel Completo.
Por fim, deixe seu comentário sobre se gostou deste post tutorial e se você irá usar essas técnicas em suas planilhas de Excel. E você também pode enviar a sua sugestão para os próximos posts. Até breve!




![Função-REPT-do-Excel-na-Prática-[Planilha-Pronta] Função REPT do Excel na Prática [Planilha Pronta]](https://ninjadoexcel.com.br/wp-content/uploads/2023/02/Funcao-REPT-do-Excel-na-Pratica-Planilha-Pronta-304x170.jpg)






![capa Resumo [janeiro] 4 de 4 ninja do excel: aulas de excel - resumo semanal](https://ninjadoexcel.com.br/wp-content/uploads/2020/01/capa-Resumo-janeiro-4-de-4-304x170.jpg)


