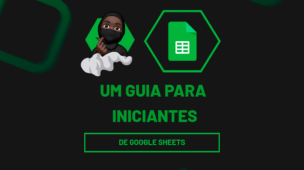No Planilhas Google, a função PROCV é amplamente utilizada para localizar valores dentro de uma tabela. No entanto, ela apresenta uma limitação que pode dificultar algumas análises: a busca só pode ser feita em colunas à direita da coluna de referência. Isso pode ser um problema quando precisamos localizar informações posicionadas à esquerda. Felizmente, existem soluções alternativas para realizar um PROCV para a esquerda no Planilhas Google de forma eficiente.
Para contornar essa restrição, é necessário recorrer a outras estratégias. Uma das abordagens mais eficazes envolve o uso combinado das funções ÍNDICE e CORRESP, que permitem buscar valores em qualquer posição dentro da tabela, sem as limitações do PROCV. Essa técnica proporciona mais flexibilidade e torna a análise de dados ainda mais precisa.
Portanto, neste tutorial, você aprenderá o passo a passo para realizar um PROCV para a esquerda no Planilhas Google, garantindo que suas buscas sejam feitas de maneira simples, dinâmica e sem restrições. Com esse método, você conseguirá localizar qualquer informação em sua planilha, otimizando seu trabalho e facilitando a análise de dados.
Analisando a Base de Dados no Planilhas Google
Observe que, temos uma base de dados no Planilhas Google contendo o cadastro dos produtos de uma determinada loja:
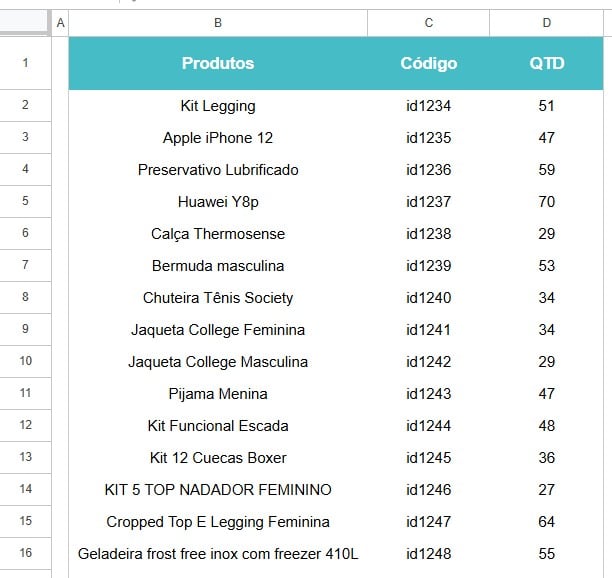
No caso, gostaríamos de realizar uma busca na coluna de Produto com base em seu código.
Usando as Funções ÍNDICE e CORRESP no Planilhas Google
Portanto, vamos usar a combinação das funções ÍNDICE e CORRESP.
Sendo que, a função CORRESP localiza a posição de um valor no intervalo, enquanto a função ÍNDICE usa essa posição para buscar o valor correspondente em outro intervalo.
Ou seja, isso permite flexibilidade, como buscar valores à esquerda ou em diferentes colunas, o que o PROCV não permite.
Então, ao lado da tabela de cadastro, aplique a função ÍNDICE e selecione a coluna de Produtos:
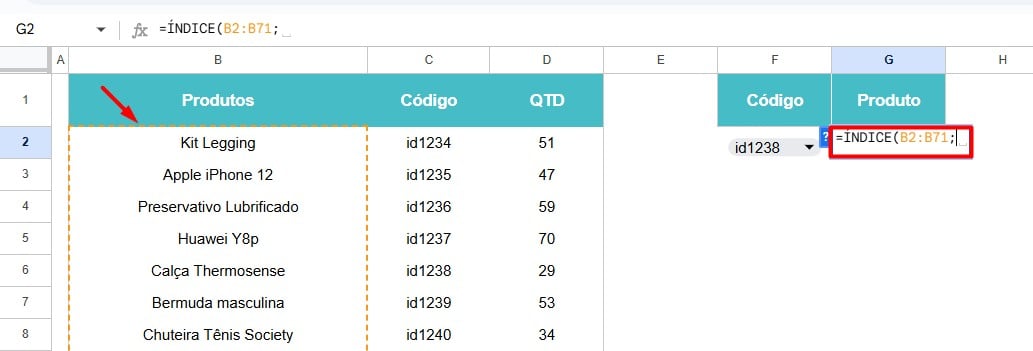
=ÍNDICE(B2:B71;
Depois, aplique a função CORRESP, selecione o código disponível na célula F2, selecione a coluna de Código e informe número 0 indica uma correspondência exata:
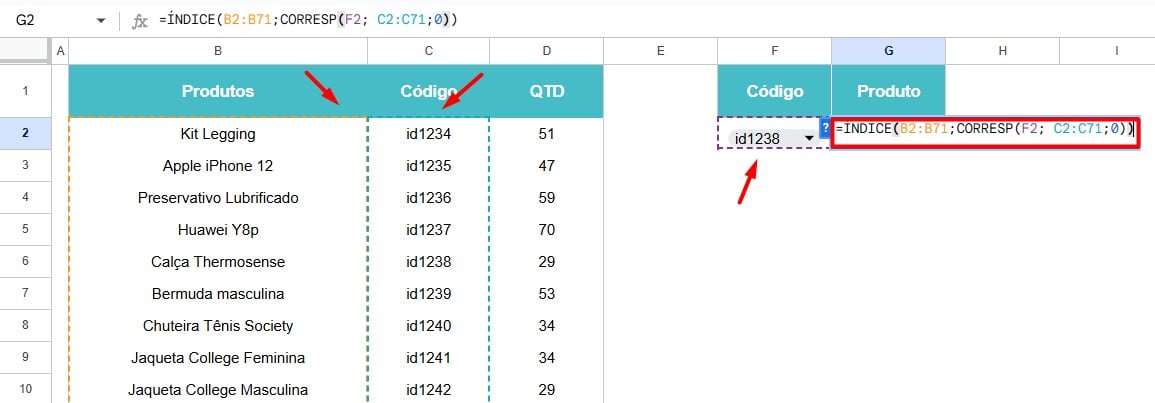
=ÍNDICE(B2:B71;CORRESP(F2; C2:C71;0))
Assim, você terá o nome do produto desejado, de acordo com o código selecionado na lista suspensa:
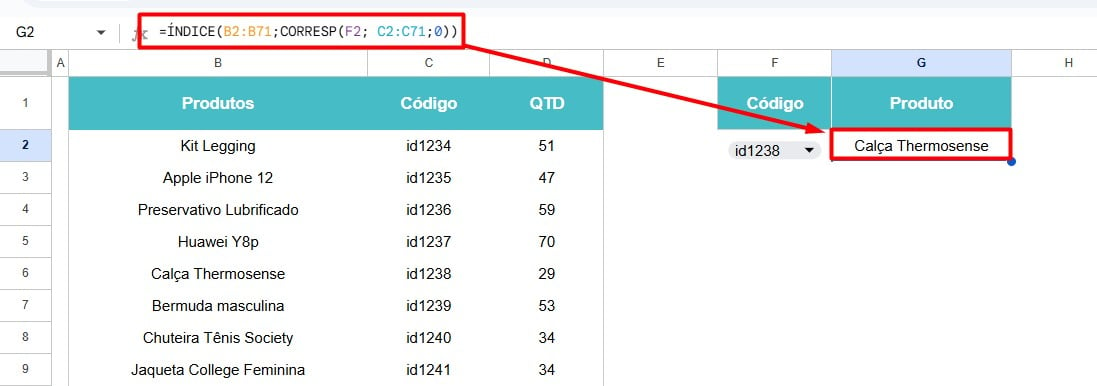
Personalizando Mensagens de Erro nas Fórmulas do Planilhas Google
Contudo, podemos personalizar ainda mais nossa fórmula de busca.
Para isso, basta utilizar a função SEERRO, afinal, ela irá evitar mensagens de erro na sua fórmula e tornar os resultados mais compreensíveis e apresentáveis.
Sendo assim, aplique a função SEERRO no início da fórmula e no final, coloque a mensagem desejada, conforme o exemplo abaixo:
=SEERRO(ÍNDICE(B2:B71;CORRESP(F2;C2:C71;0));
“Código não encontrado”)
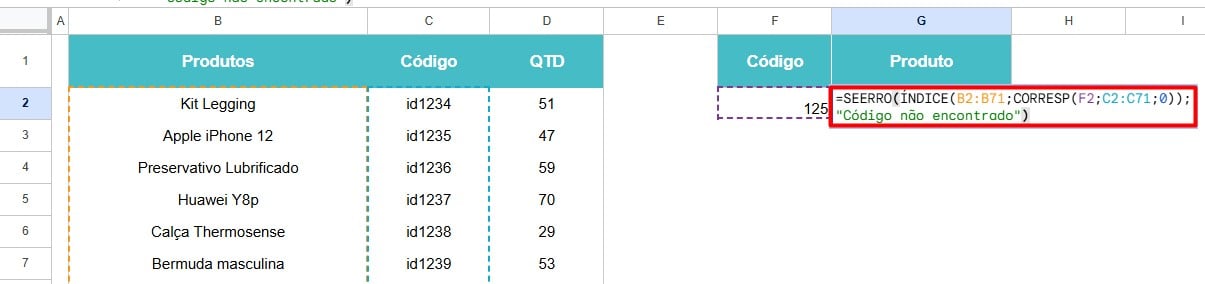
Assim, o Excel irá apresentar essa mensagem caso não encontre o código desejado e/ou se você não estiver utilizando uma lista suspensa:
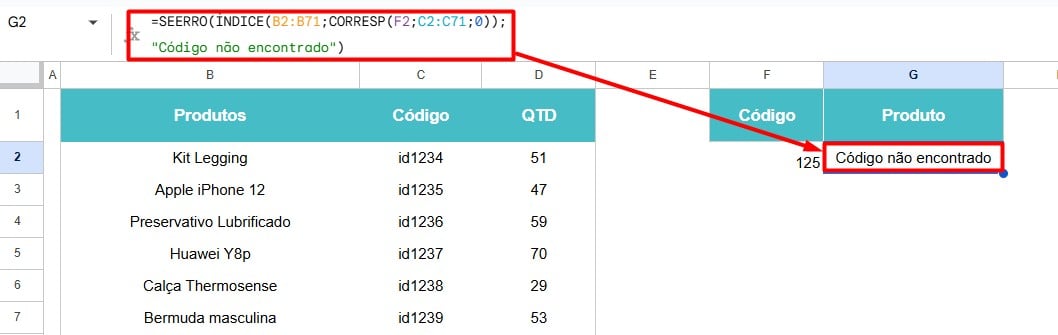
Portanto, considerando as dicas acima, você será capaz de realizar buscas em colunas à esquerda de maneira eficaz e sem complicações.
Curso de Google Sheets – Básico ao Avançado:
Curso Completo para quem quer Dominar o Planilhas Google. Aprenda as principais funções, fórmulas, funcionalidades, gráficos, tabelas dinâmicas e Dashboards no Google Sheets.
Domine o Google Sheets com nosso Curso do Básico ao Avançado. Comece do zero e aprenda a analisar planilhas utilizando: funções, fórmulas, tabelas dinâmicas, gráficos e muito mais.
Por fim, deixe seu comentário sobre o que achou de usar este recurso e você também pode enviar a sua sugestão para os próximos posts. Até breve!