Para resolver questões de processo seletivo no Excel, é crucial desenvolver uma habilidade sólida, especialmente para quem deseja destacar-se em vagas que exigem conhecimentos avançados em planilhas. Além disso, essa habilidade não apenas aumenta suas chances de aprovação, mas também demonstra sua capacidade de lidar com situações práticas no ambiente corporativo.
Afinal, esses desafios geralmente avaliam o domínio de funções específicas, a organização de dados e a capacidade analítica para solucionar problemas de maneira eficiente. Por isso, é fundamental estar preparado para aplicar as ferramentas do Excel em situações que simulam o dia a dia do trabalho.
Portanto, dominar ferramentas como tabelas dinâmicas, fórmulas e filtros, bem como interpretar cenários propostos, pode fazer toda a diferença. Dessa forma, você será capaz de demonstrar competência e eficiência, impressionando os recrutadores durante o processo seletivo.
Vamos lá!
Multiplicação no Excel
Observe que, temos um exemplo de uma questão de processo seletivo no Excel, sendo ele um controle de estoque:
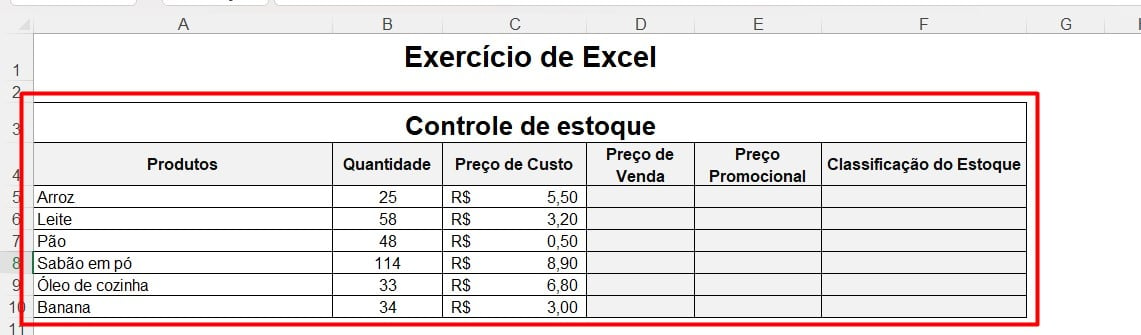
No caso, ainda temos todo o passo a passo do que está sendo pedido:
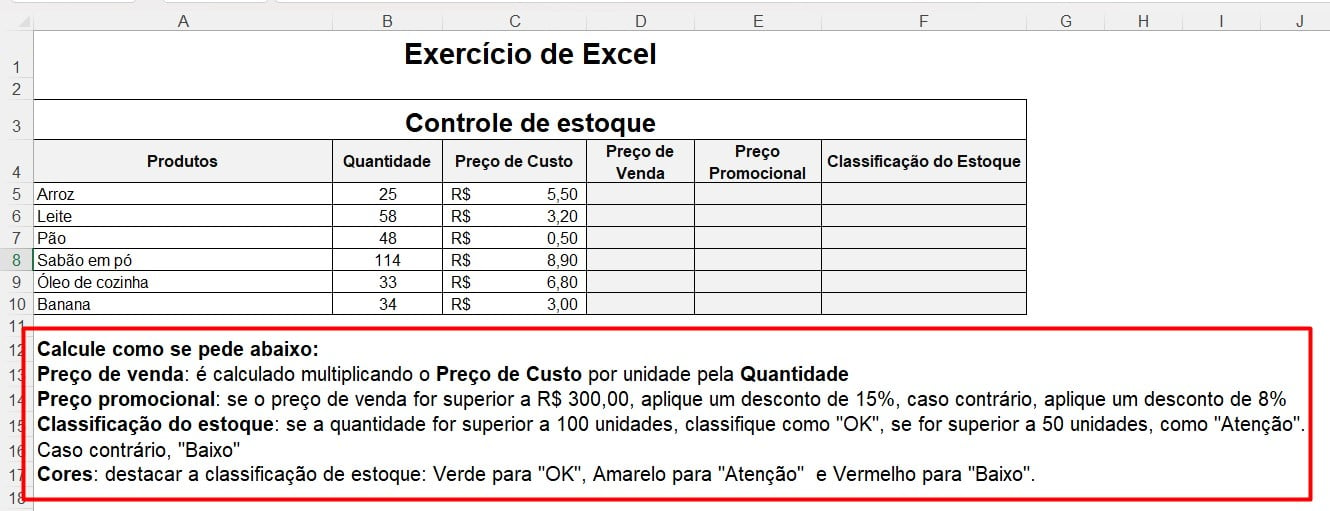
Então, como primeiro passo vamos calcular o preço de venda.
Para isso, basta multiplicar a quantidade (B5) pelo preço de custo (C5), conforme exemplo abaixo:
=B5*C5
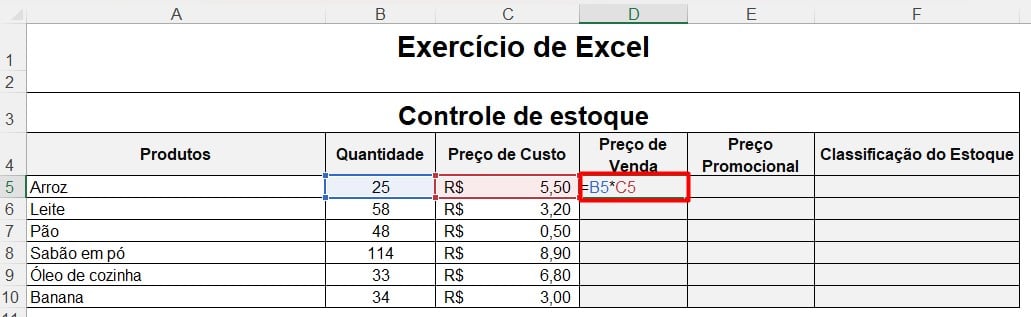
Assim, ao arrastar a fórmula para as demais células, teremos o resultado abaixo:
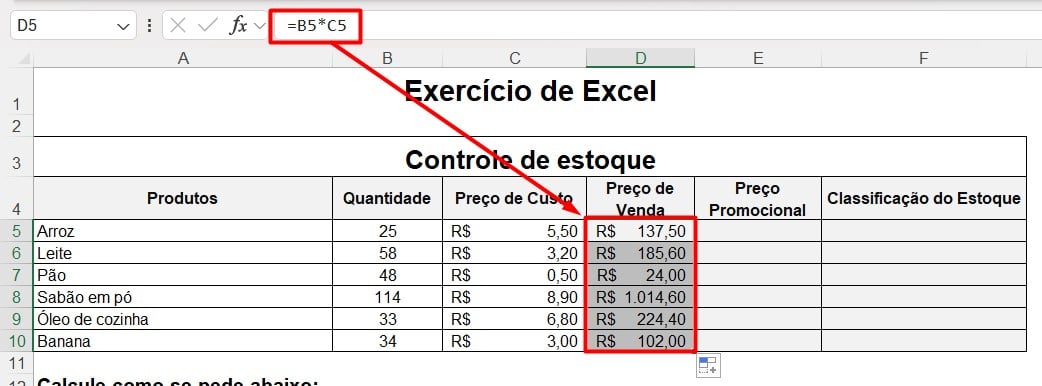
Função SE com Porcentagem no Excel
Agora, precisamos calcular o preço promocional, considerando as regras informadas no teste.
Sendo assim, vamos usar a função SE, responsável por realizar testes lógicos e retornar resultados diferentes dependendo da condição avaliada.
Então, aplique a função SE na coluna de Preço Promocional e informe que, se o valor do Preço de Vendas (D5), for maior que 300, a fórmula terá que subtrair este valor por ele mesmo e multiplicar por 15%:
=SE(D5>300;D5-D5*15%;
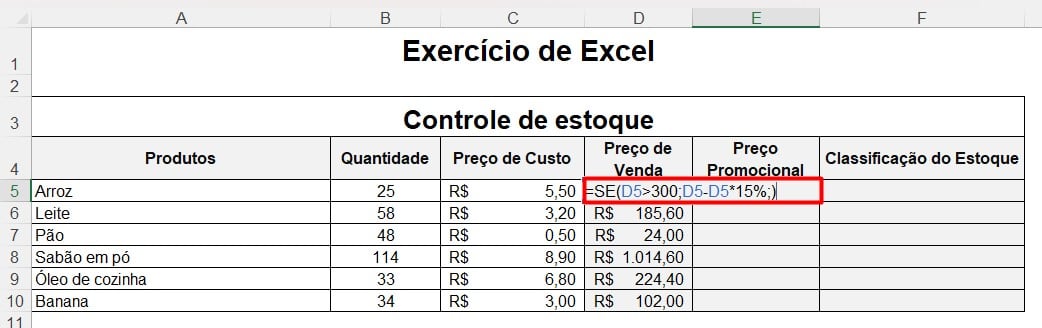
Senão, a fórmula deverá subtrair este valor por ele mesmo e multiplicar por 8%:
=SE(D5>300;D5-D5*15%;D5-D5*8%)
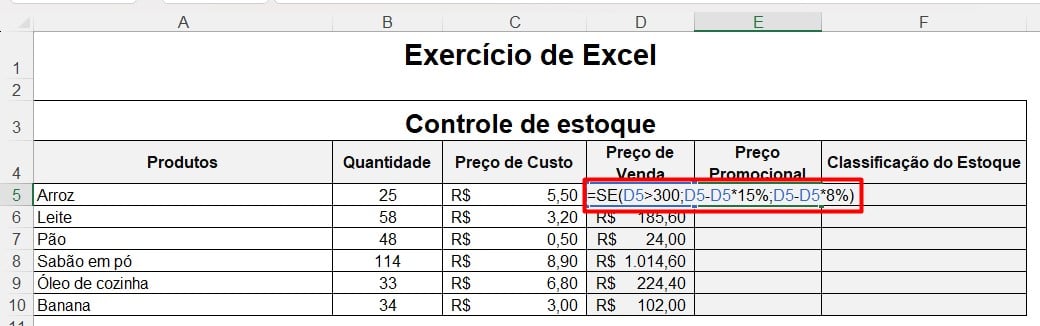
Assim, ao clicar no ENTER do teclado e arrastar a fórmula para demais células, teremos este resultado:
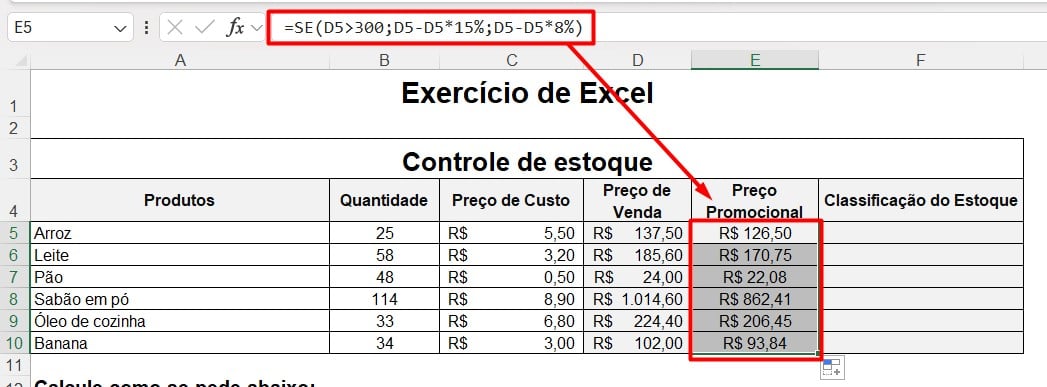
Função SE com 3 Critérios no Excel
Continuando com as regras do teste, vamos classificar a quantidade de produtos em estoque usando a função SE.
Sendo assim, aplique a função SE na coluna de Classificação de Estoque, informe que, se a quantidade em estoque (B5) for maior que 100, é considerado OK:
=SE(B5>100;”OK”;
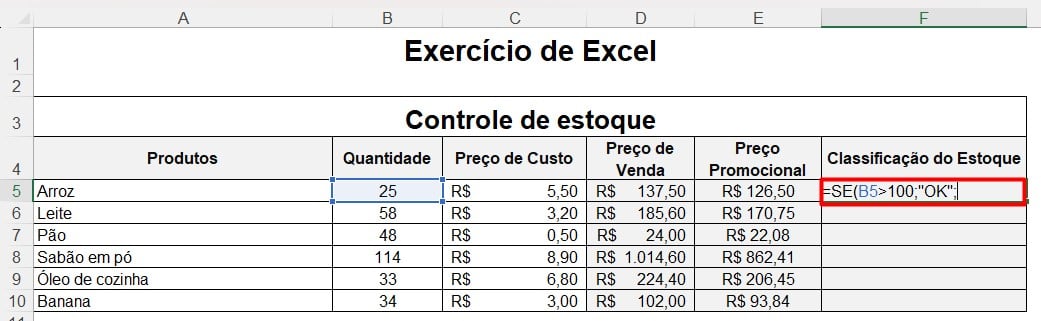
Aplique novamente a função SE, visto que há três critérios, informe que se a quantidade em estoque (B5) for maior que 50, terá um aviso de Atenção, senão, será considerado Baixo:
=SE(B5>100;”OK”;SE(B5>50;”Atenção”;”Baixo”))
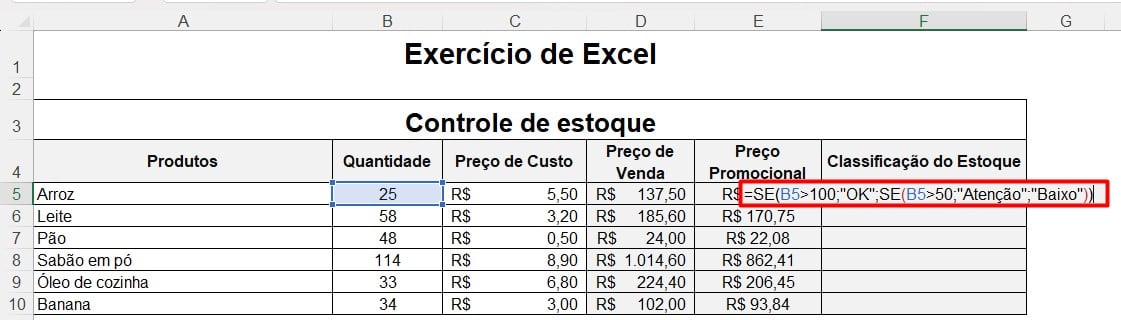
Clicando com o ENTER do teclado e arrastando a função para as demais células, o estoque estará classificado:
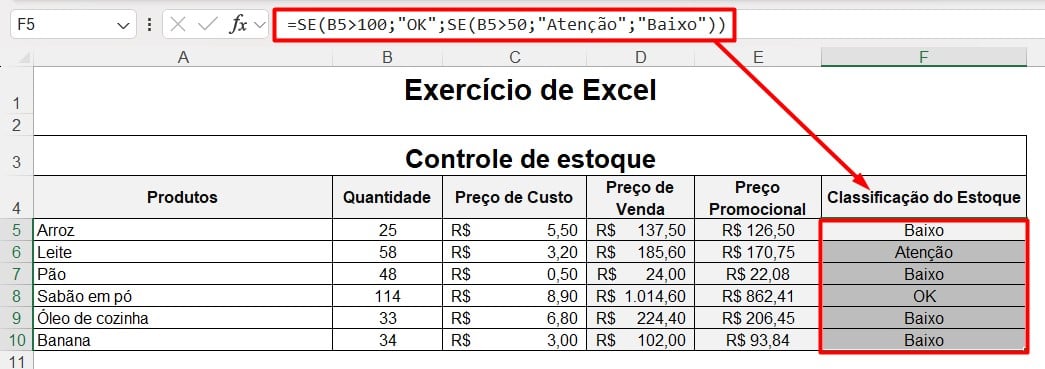
Formatação Condicional no Excel
Por fim, vamos aplicar a Formatação Condicional na classificação do estoque para destacar seus resultados.
Então, selecione os dados da coluna F, vá em Página Inicial, clique em Formatação Condicional e nas opções de Regras de Realce de Células e Texto que Contém:
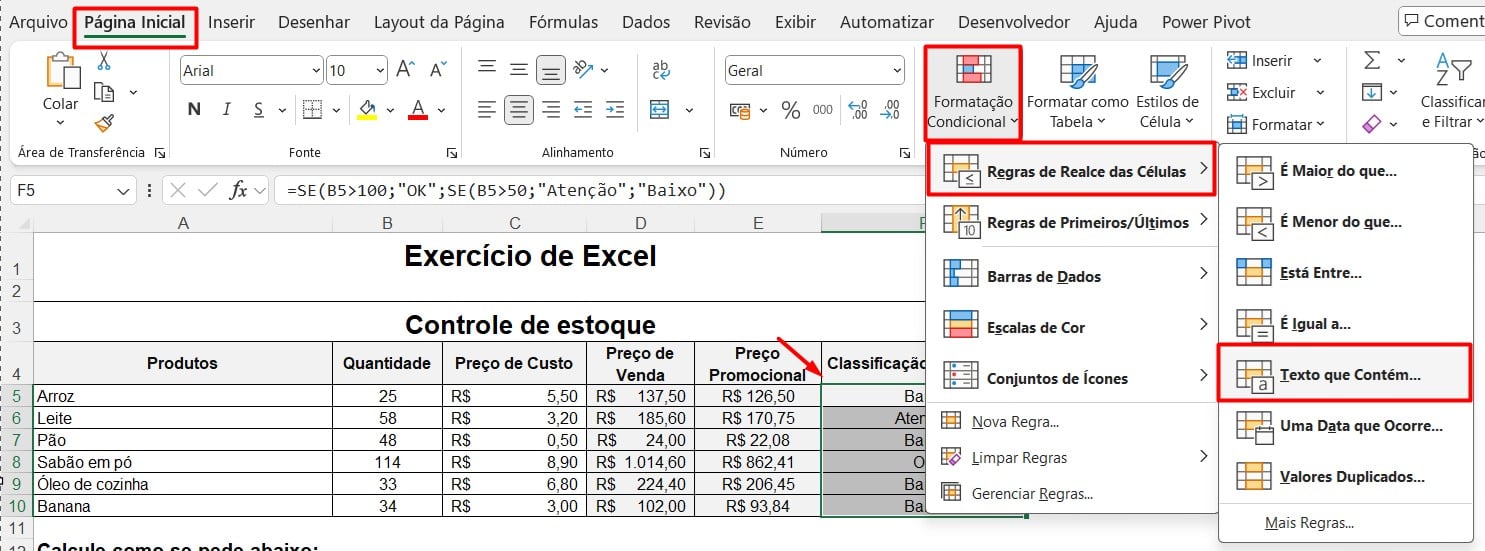
Assim, digite a palavra OK e define a cor como Verde:
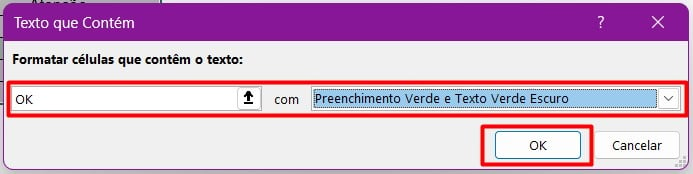
Posteriormente, faça o mesmo procedimento para Atenção e Baixo e suas respectivas cores.
Assim, teremos o resultado:
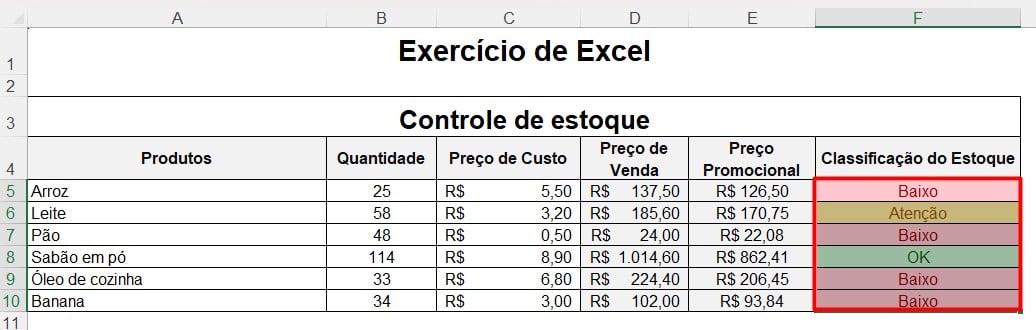
Portanto, seguindo as dicas acima, você estará preparado para resolver questões de processo seletivo no Excel com confiança. Dessa forma, será capaz de superar os desafios apresentados em provas que testam seu conhecimento na ferramenta, aumentando significativamente suas chances de aprovação.
Curso de Excel Completo: Do Básico ao Avançado.
Quer aprender Excel do Básico ao Avançado, passando por Dashboards? Clique na imagem abaixo e saiba mais sobre este Curso de Excel Completo.
Por fim, deixe seu comentário sobre se gostou deste post tutorial e se você irá usar essas técnicas em suas planilhas de Excel. E você também pode enviar a sua sugestão para os próximos posts. Até breve!









![capa-Resumo-semanal-[junho] resumo de excel semanal](https://ninjadoexcel.com.br/wp-content/uploads/2020/06/capa-Resumo-semanal-junho-304x170.jpg)
![DUAS-MANEIRAS-DE-ATRIBUIR-VALORES-NAS-VARIÁVEIS-[VBA] (1) Duas Maneiras de Atribuir Valores nas Variáveis [VBA]](https://ninjadoexcel.com.br/wp-content/uploads/2023/07/DUAS-MANEIRAS-DE-ATRIBUIR-VALORES-NAS-VARIAVEIS-VBA-1-304x170.jpg)



