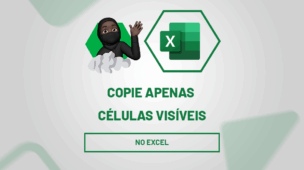Remover duplicatas no Excel em listas é uma tarefa comum, mas quando as duplicatas estão dentro de uma única célula, não é tão direto quanto a remoção em linhas ou colunas, mas é possível com algumas técnicas.
Portanto, neste guia, vamos aprender como remover duplicatas dentro de células no Excel, utilizando funcionalidades disponíveis, ajudando a manter dados mais limpos e organizados, especialmente em listas de categorias, palavras-chave ou qualquer outro tipo de informação repetida.
Vamos lá!
Abrindo o Power Query no Excel
Observe que, temos uma lista com palavras repetidas dentro da célula no Excel.
Lembrando que, trouxemos um exemplo bem simples para você entender o processo e conseguir aplicar no seu dia a dia:
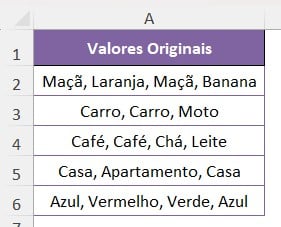
No caso, gostaríamos de remover as palavras repetidas sem a necessidade de fazer isso manualmente.
Portanto, vamos começar abrindo o Power Query e realizar as devidas edições.
Então, selecione a lista, vá até a guia de Dados e clique em De Tabela/Intervalo para carregar no Power Query:
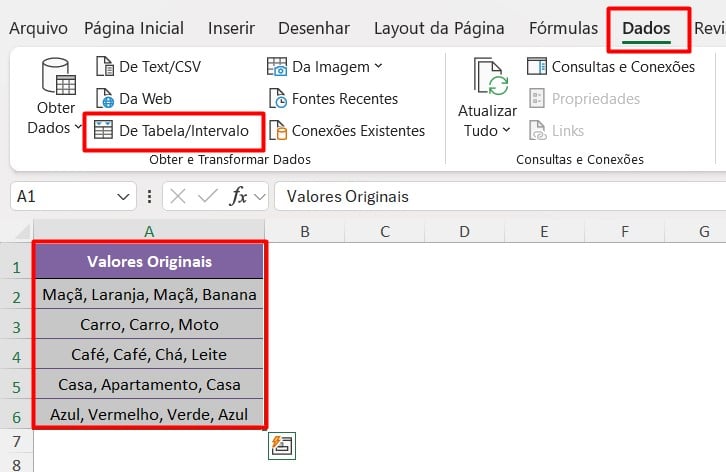
Separando Colunas no Power Query
Ao abrir o Power Query, selecione a coluna com as duplicatas e vá até Transformar, selecione as opções de Dividir Coluna e Por Delimitador:
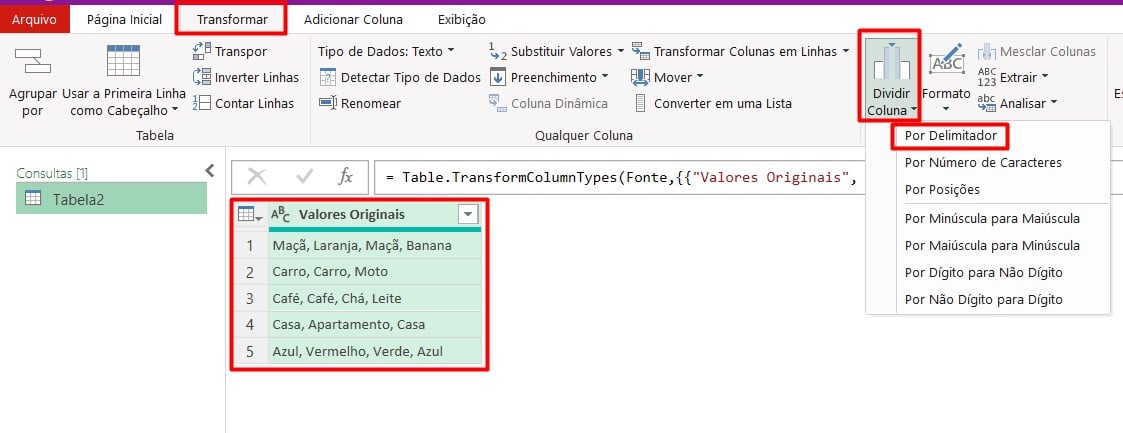
Assim, ao abrir uma janela de configuração, escolha o delimitador (vírgula) e selecione a opção Cada Ocorrência do Delimitador:
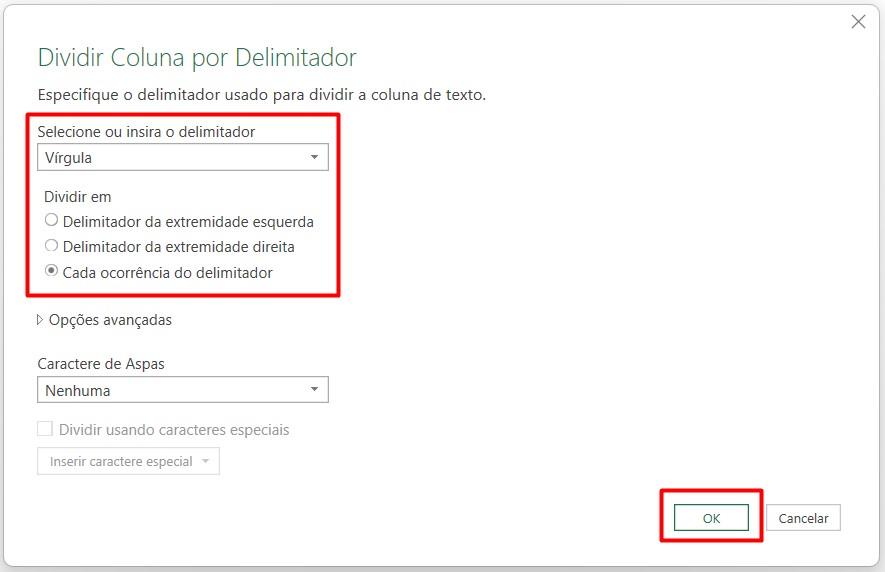
Portanto, confirmando no OK, o Power BI irá dividir os itens em várias colunas:
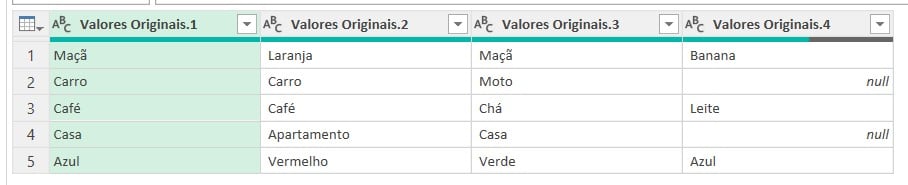
Transformando Colunas em Linhas no Power Query
Agora, é necessário transformar as colunas em linhas.
Então, selecione todas as colunas que foram criadas na etapa anterior, em seguida, vá até Transformar e clique em Transformar Colunas em Linhas:
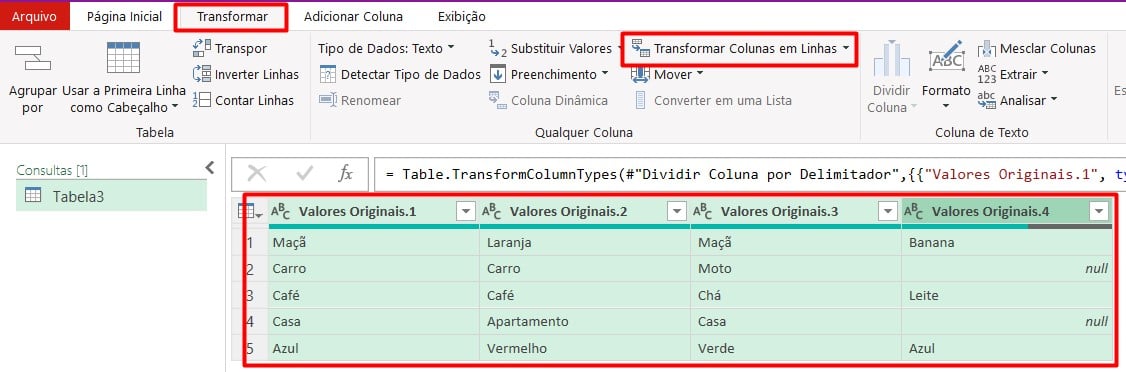
Com isso, o Power Query vai transformar cada valor em uma linha separada, mantendo o valor original da célula na mesma linha.
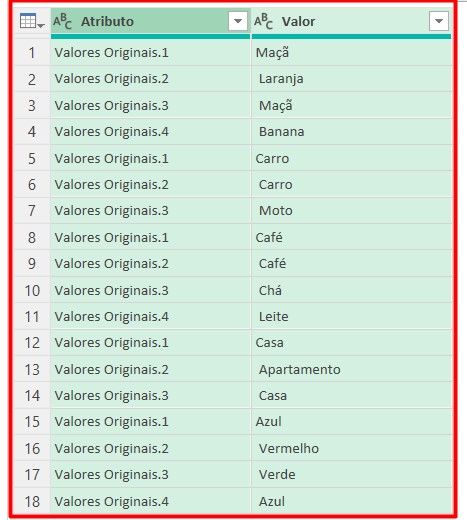
Removendo Duplicadas no Power Query
Por fim, após excluir a primeira coluna, é preciso remover todas as palavras duplicadas.
Então, selecione os dados, vá para a aba Página Inicial, clique em Remover Linhas e Remover Duplicados:
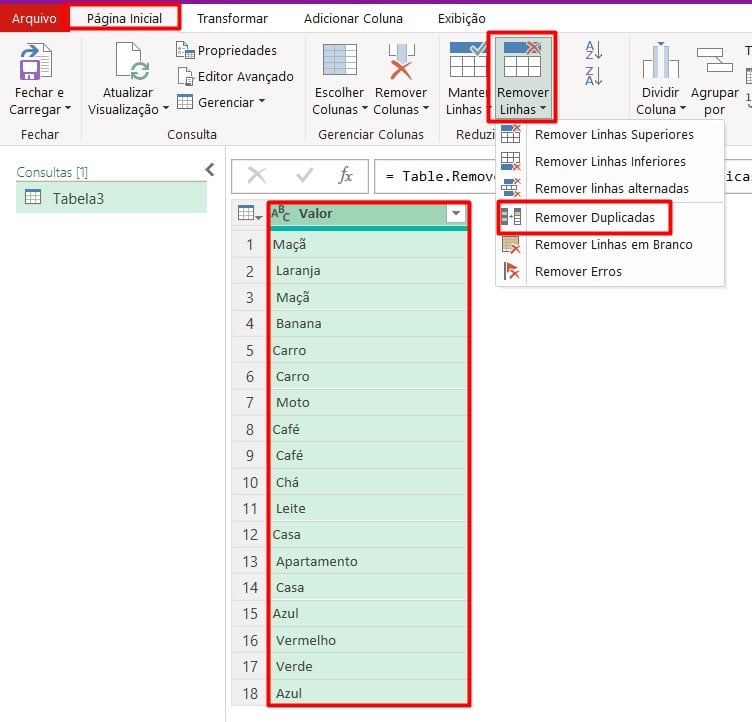
Assim, você terá esse resultado:
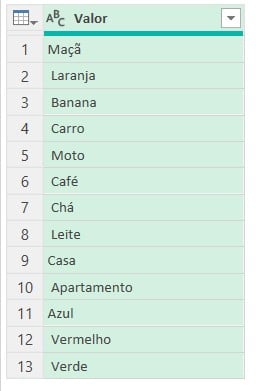
Ao clicar em Fechar e Carregar, a lista corrigida estará disponível no Excel:
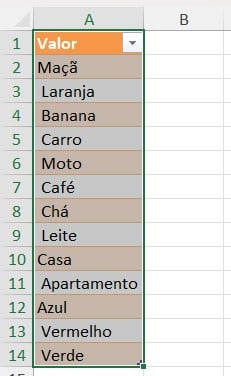
Portanto, com as dicas acima, você será capaz de remover duplicatas dentro de células no Excel e ajustar sua base de dados de maneira rápida e prática, apenas usando as ferramentas disponíveis dentro do Excel.
Curso de Excel Completo: Do Básico ao Avançado.
Quer aprender Excel do Básico ao Avançado, passando por Dashboards? Clique na imagem abaixo e saiba mais sobre este Curso de Excel Completo.
Por fim, deixe seu comentário sobre se gostou deste post tutorial e se você irá usar essas técnicas em suas planilhas de Excel. E você também pode enviar a sua sugestão para os próximos posts. Até breve!


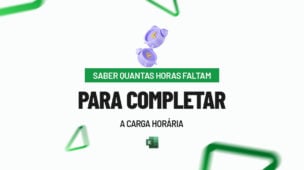


![SEGUNDO-EXERCICIO-DE-PROCV-NO-EXCEL-[NIVEL-BASICO] 2º Exercício de PROCV no Excel [Nível Básico]](https://ninjadoexcel.com.br/wp-content/uploads/2023/11/SEGUNDO-EXERCICIO-DE-PROCV-NO-EXCEL-NIVEL-BASICO-304x170.jpg)


![FUNÇÃO-SOMASE-COM-MATRIZ-DINAMICA-NO-EXCEL-[PASSO-A-PASSO] Função SOMASE com Matriz Dinâmica no Excel [Passo a Passo]](https://ninjadoexcel.com.br/wp-content/uploads/2024/03/FUNCAO-SOMASE-COM-MATRIZ-DINAMICA-NO-EXCEL-PASSO-A-PASSO-304x170.jpg)