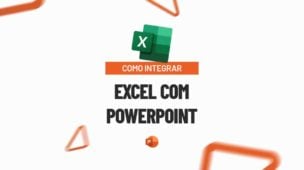Antes de mais nada, por padrão para uma apresentação, não é necessário mexer na configuração página de para do PowerPoint, pois slide já está inicialmente em formato de paisagem na qual é comum trabalharmos para criarmos Slides de apresentações.
Mas, para trabalha um slide com o formato em “papel” por exemplo e deseja criar banner ou um tipo de apresentação diferente, colocar seu slide em retrato no PowerPoint pode ser algo bem interessante, não é mesmo?
Nesse sentido, vamos imaginar que você está criando uma espécie de banner ou algo parecido e precisa modificar as configurações da página do PowerPoint como, por exemplo, colocá-la em modelo retrato.
Portanto, já lhe adiantando que isso é algo muito simples de fazer e você vai se surpreender.
Como Colocar Slide em Retrato no PowerPoint – Passo a Passo:
O primeiro passo para isso é você ir até a guia Design e lá você vai ter no grupo personalizar a opção Tamanho dos slides. Agora é só clicar em Tamanho do Slide Personalizado:
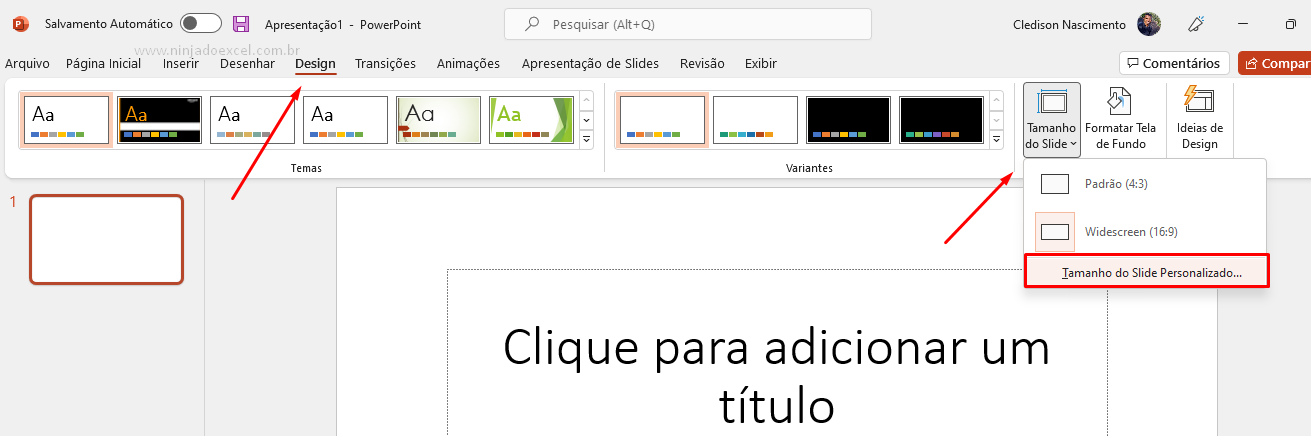
Sendo assim, ao clicar nesta opção o próprio PowerPoint vai abrir uma janela onde você poderá fazer algumas configurações entre elas modificar a orientação de paisagem para retrato e clicar em OK:
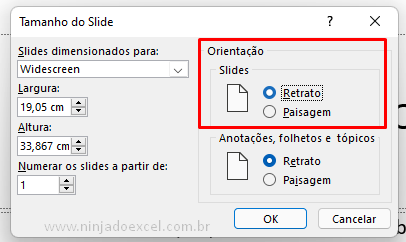
Além disso, você vai notar que mais uma janela nos é mostrada nela você vai poder escolher 2 opções:
- Maximizar: onde poderá tirar o máximo proveito do espaço disponível
- Garantir o Ajuste: para garantir que seu conteúdo seja ajustado a sua página vertical.
Contudo, diante disso escolha a opção que mais se encaixar no perfil do seu objetivo e pressione OK:
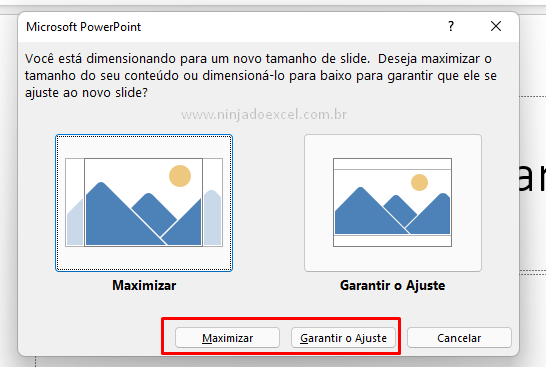
Por fim, o nosso modelo de slide agora se encontra na opção retrato como era o nosso objetivo:
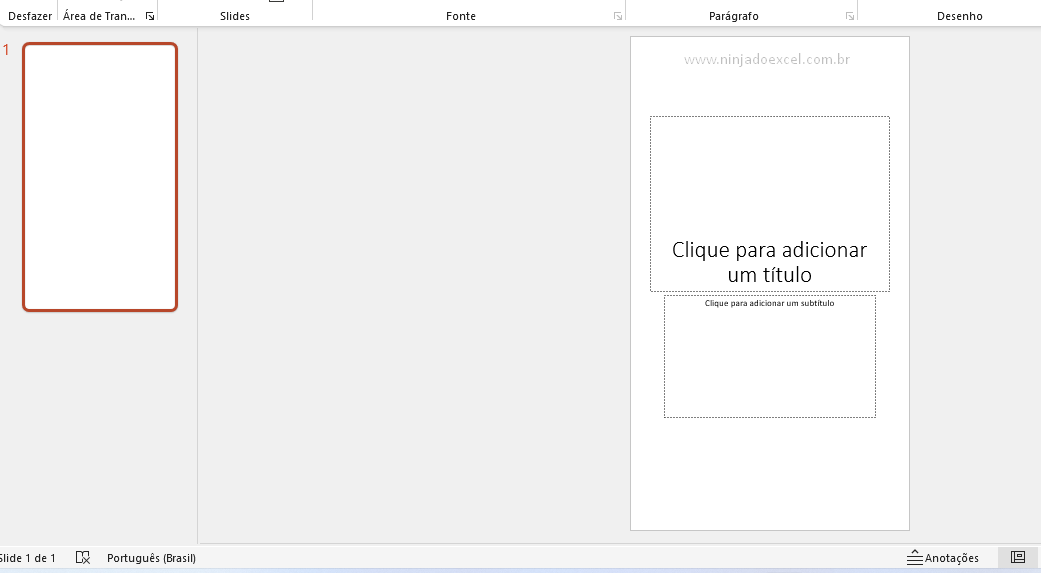
Curso de Excel Básico ao Avançado:
Quer aprender Excel do Básico ao Avançado passando por Dashboards? Clique na imagem abaixo e saiba mais sobre este Curso de Excel Completo.

E aí gostou?
Por último, deixe seu comentário sobre o que achou, ou se vai usar este recurso. Você também pode enviar sua sugestão para os próximos posts.
Até breve!








![CRIE-APRESENTAÇÕES-INCRÍVEIS-COM-CHATGPT-E-POWER-POINT ChatGPT e PowerPoint [Crie Apresentações Incríveis com IA]](https://ninjadoexcel.com.br/wp-content/uploads/2023/09/CRIE-APRESENTACOES-INCRIVEIS-COM-CHATGPT-E-POWER-POINT-304x170.jpg)