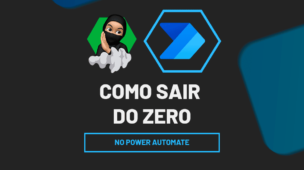Antes de mais nada, postamos um teste de Excel para os usuários testarem seus conhecimentos e o teste era para converter números em percentual no Excel numa mesma tabela. E agora estamos postando a solução do mesmo e explicando como ele foi resolvido. Então confira como fazer a Solução do Teste de Excel sobre Converter Números em Percentual.
Solução do Teste de Excel: Converter Números em Percentual
Logo após, veja esse link: Teste de Excel Básico: Contar Valores Maiores ou igual.
O teste era para converter vários números de uma tabela em percentual, que no caso eles estava assim:
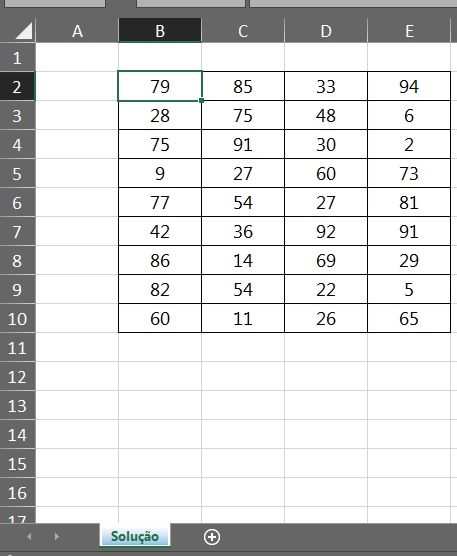
E deveriam ficar assim:
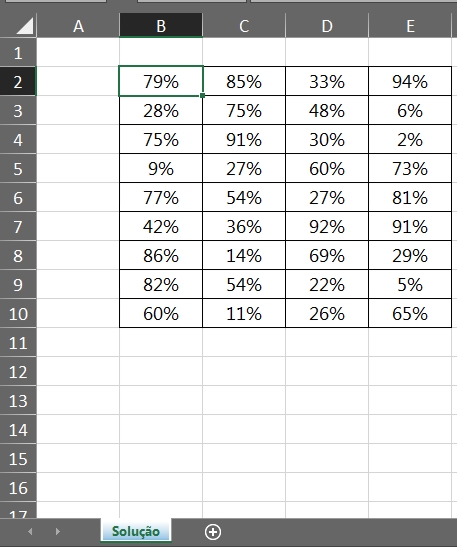
Baixe a planilha para praticar o que foi ensinado neste tutorial:
Solução do Teste de Excel, Converter Números em Percentual
A solução que tivemos foi inserir esse tipo de formatação na formatação personalizada, veja:
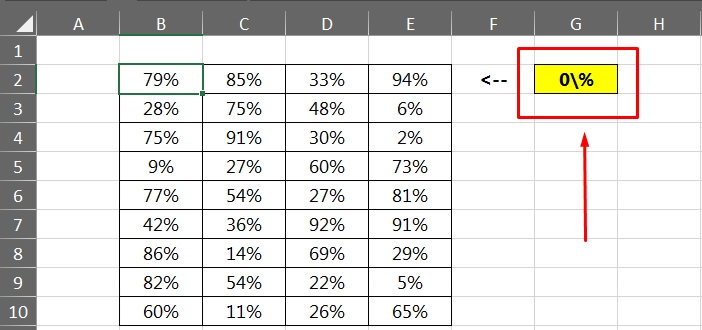
O que vemos acima é um zero com uma barra invertida em seguido de um sinal de percentual.
Dessa forma: 0\%
Ao aplicar esse tipo de procedimento na formatação personalizada, ele tipo divide todos os números pelo o percentual. Seria como se pegássemos todos os números e dividíssemos por 100 e em seguida formatássemos como porcentagem.
Mas para aplicar esse tipo de formatação, você deve selecionar todos os valores da tabela, dessa forma:
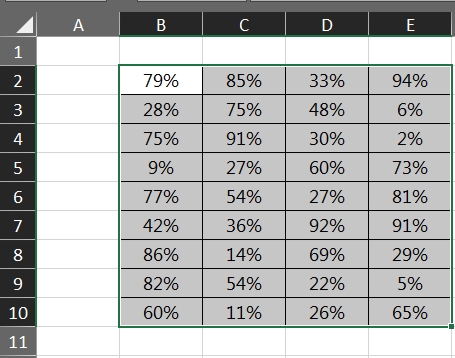
Logo após, pressione as teclas “Ctrl + 1” para abrir a janela de formatação de células. Veja abaixo:
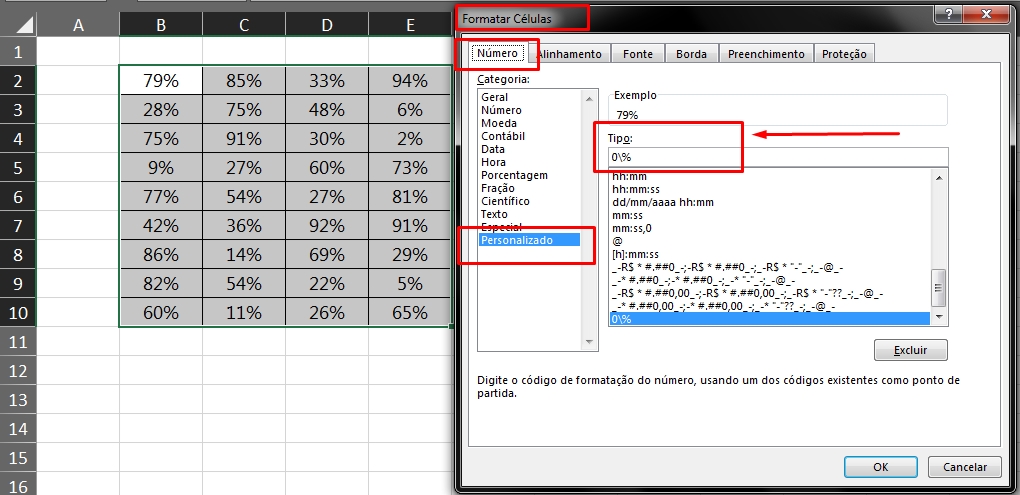
Dentro dessa janela, faremos a seguinte etapa:
- Na guia “Números” clique em “Personalizado”;
- E no campo “Tipo” informe a formatação: 0\%;
- Depois, confirme no botão “Ok”.
E você terá seu resultado, todos os número serão convertidos e formatados em percentual, simples e bem objetivo.
Curso de Excel Completo: Do Básico ao Avançado.
Quer aprender Excel do Básico ao Avançado passando por Dashboards? Clique na imagem abaixo e saiba mais sobre este Curso de Excel Completo.
Por fim, deixe seu comentário sobre o que achou, se usar este recurso e você também pode enviar a sua sugestão para os próximos posts. Até breve!
Artigos Relacionados Ao Excel:
- Teste de Excel Avançado: Procurando Sequência 2 Números Consecutivos no Excel
- Teste de Excel para Entrevista de Emprego: Como Se Preparar
- Qual é seu Nível de Excel? Faça este Teste de Excel e Descubra
- Mudar a Cor das Linhas de Grade no Excel [Duas Maneiras]