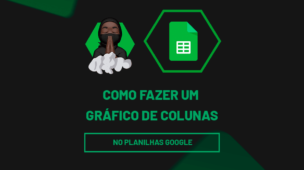As Sparklines, ou Mini Gráficos, no Google Planilhas são ferramentas poderosas que ajudam a visualizar tendências de dados de forma compacta diretamente em uma célula.
Ou seja, elas são úteis para destacar mudanças ao longo do tempo, identificar padrões e realizar análises rápidas, especialmente em relatórios ou dashboards.
Então, por serem exibidas dentro de células, as Sparklines economizam espaço, mantendo a planilha organizada e fácil de interpretar.
Vamos lá!
Fórmula SPARKLINE no Google Planilhas
Observe que, temos uma base de dados no Google Planilhas, descrevendo a quantidade de produtos vendidos e a meta estabelecida:
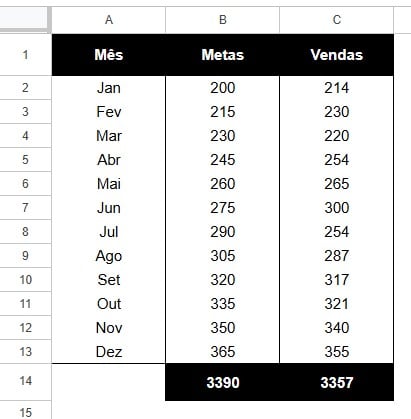
Além disso, temos o total de metas e vendas, respectivamente:
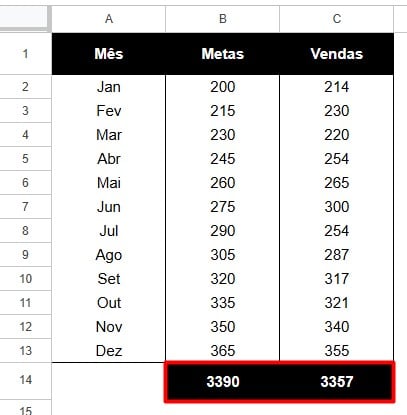
Portanto, usando estes resultados, gostaríamos de inserir um pequeno gráfico para visualizar o progresso das vendas, ao longo do ano.
Sendo assim, aplique a função SPARKLINE e selecione a colunas de Vendas:
=SPARKLINE(C2:C13)
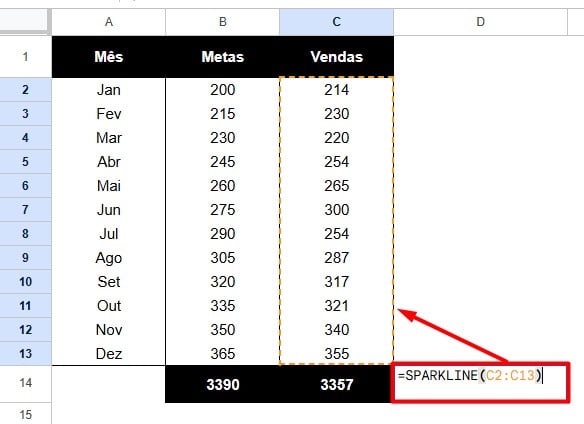
Ao clicar com o ENTER do teclado, temos o resultado abaixo:
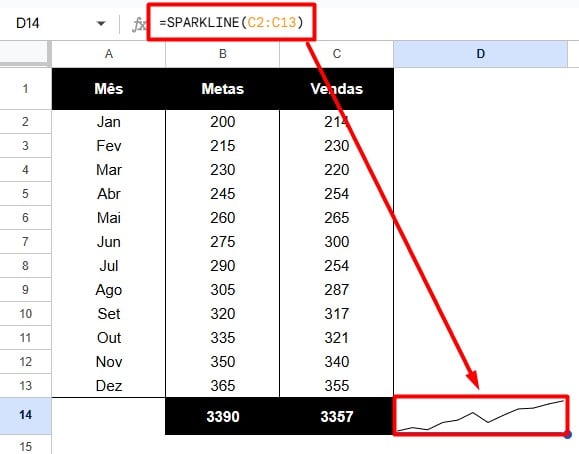
Personalizando Fórmula SPARKLINE no Google Planilhas
No entanto, gostaríamos de algo mais profissional, trazendo um resultado mais específico.
Sendo assim, vamos aprender a criar uma barra de progresso baseada na porcentagem de meta atingida em um determinado mês, utilizando a função SPARKLINE.
Nosso primeiro passo, é calcular a porcentagem de meta atingida, no qual, você irá dividir o total de vendas pelo total de metas.
Não esqueça de configurar o valor para porcentagem.
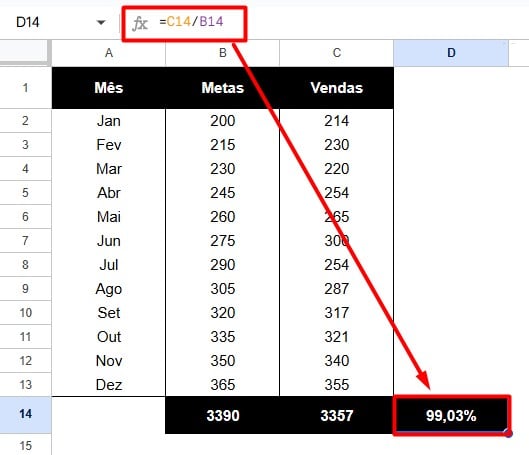
Posteriormente, ao lado do resultado da porcentagem, insira a função SPARKLINE e selecione o resultado da porcentagem de meta atingida:
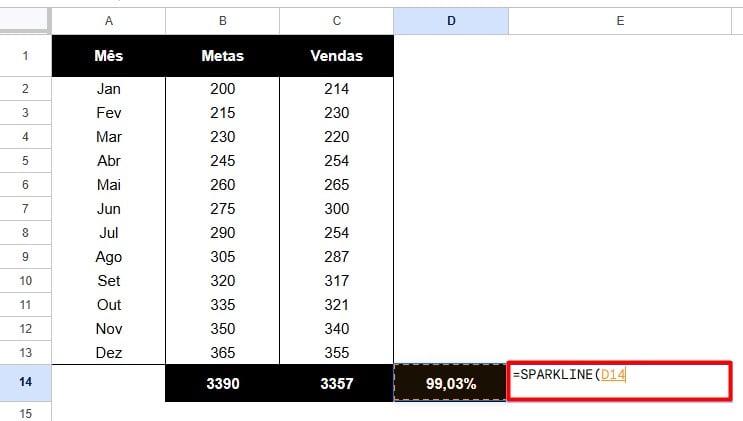
Por fim, inclua as configurações para o gráfico de barras diretamente na fórmula:
- Tipo do Gráfico: Entre aspas, informe “charttype”, seguido de “bar” para criar um gráfico de barras.
- Valor Máximo: Informe “max” e defina 1, representando 100% (o valor máximo do progresso).
- Cor da Barra: Adicione “color1” seguido do nome da cor desejada (no exemplo, usamos “silver”).
Lembrando que, toda a configuração acima, deve ser descrita entre colchetes “{ }”.
Assim, chegaremos a este resultado:
=SPARKLINE(D14;{“charttype”\”bar”;”max”\1;”color1″\”silver”})
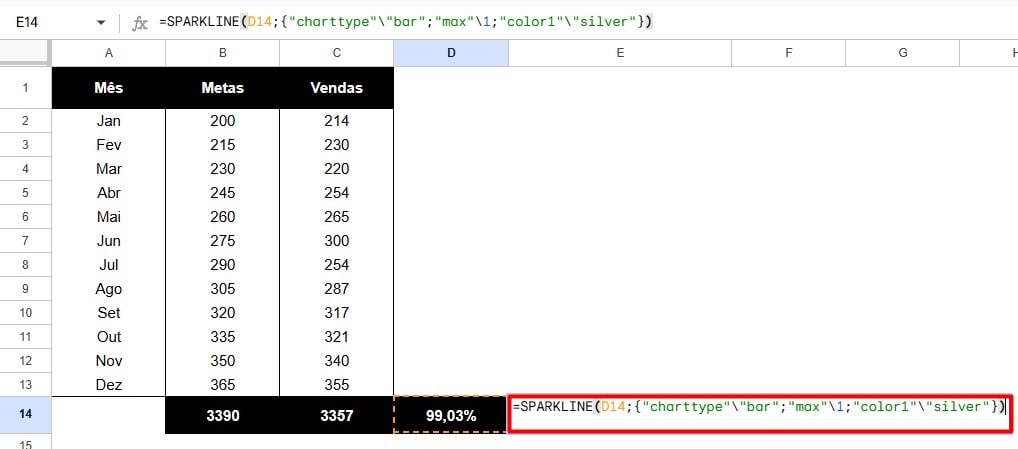
Então, clicando com o ENTER do teclado, vamos ter uma barra de progresso que reflete a porcentagem atingida naquele mês:
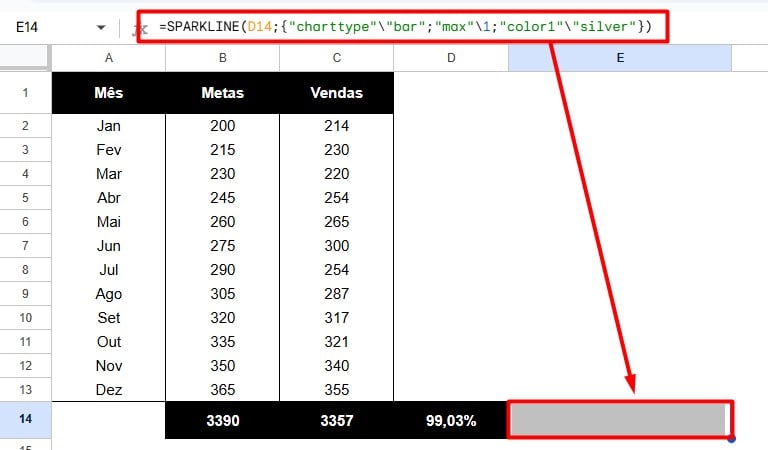
Portanto, com as dicas acima, você será capaz de fazer sparklines no Google Planilhas e tornar os dados mais visuais e fáceis de interpretar.
Curso de Google Sheets – Básico ao Avançado:
Curso Completo para quem quer Dominar o Planilhas Google. Aprenda as principais funções, fórmulas, funcionalidades, gráficos, tabelas dinâmicas e Dashboards no Google Sheets.
Domine o Google Sheets com nosso Curso do Básico ao Avançado. Comece do zero e aprenda a analisar planilhas utilizando: funções, fórmulas, tabelas dinâmicas, gráficos e muito mais.
Por fim, deixe seu comentário sobre o que achou de usar este recurso e você também pode enviar a sua sugestão para os próximos posts. Até breve!