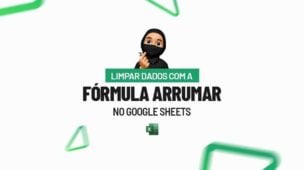O uso de teclas de atalho no Excel, é bem comum entre os usuários mais avançados e até mesmo intermediário. Através deste artigo tutorial você conhecerá e aprenderá como utilizar uma tecla de atalho para exibir lista suspensa no Excel.
Pois com elas, levamos pouco tempo para acessar algumas funcionalidades do Excel, isso quer dizer, que ganhamos produtividade em nossos trabalhos.
Hoje, temos uma tecla de atalho pouco conhecida. Essa tecla consegue exibir uma lista suspensa, com base em células já preenchidas anteriormente. Nesse sentido, você não precisa digitar um mesmo nome que já foi digitado anteriormente na coluna.
Até porque, ele já faz parte da lista suspensa e tudo que precisamos fazer, é selecionar esse mesmo nome.
Após a leitura deste material, aprenda também como: Vincular Dados Conforme Item Selecionado Em Lista Suspensa.
Baixe a planilha para praticar o que foi ensinado neste tutorial:
Tecla de Atalho para Exibir Lista Suspensa no Excel
Primeiramente, perceba que abaixo temos uma coluna com nomes:
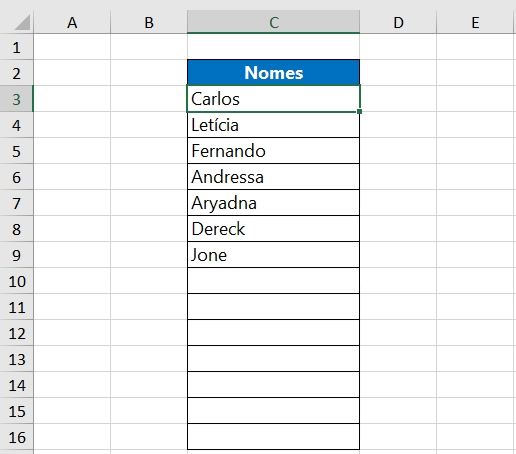
Nessa coluna, caso você pretenda repetir um mesmo nome já informado, você teria que digitá-lo novamente, certo?
Pois bem, existe uma forma de você repetir esse nome, sem digitá-lo!
Prestando atenção nas células em branco abaixo da coluna, selecione então a primeira célula vazia:
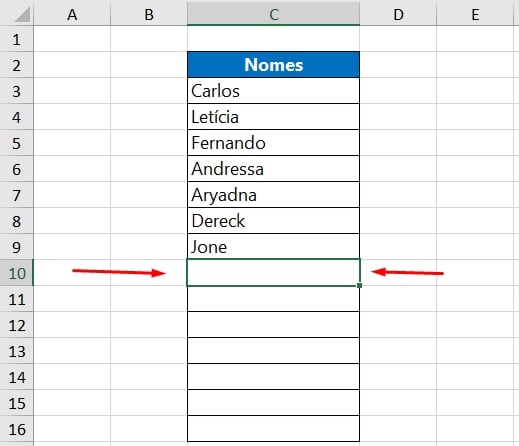
Em seguida, pressione as teclas: “Alt + Seta para baixo“, e a lista suspensa será exibida:
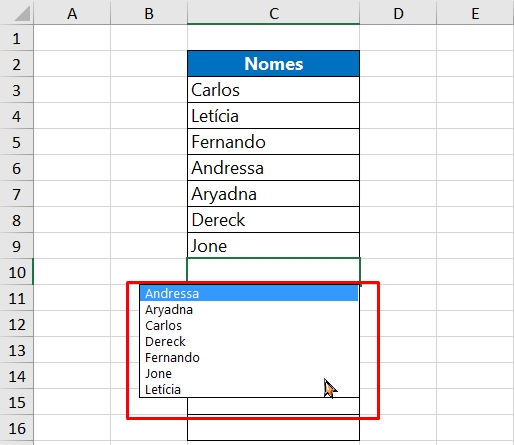
Note, que dentro dessa lista suspensa, existe os mesmos nomes que já foram digitados na coluna.
Para escolher algum deles, clique com o botão esquerdo do mouse.
De exemplo, escolhemos o nome “Carlos”:
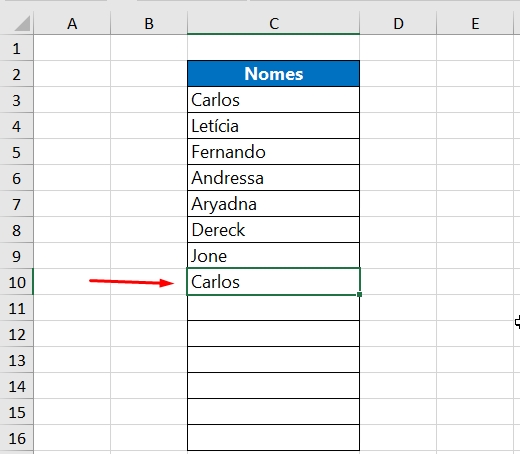
Agora, toda vez que você tiver uma coluna cheia de dados e pretenda inserir um mesmo nome constado nessa mesma coluna, use as teclas: “Alt + Seta para baixo” na primeira linha vazia.
Curso de Excel Completo: Do Básico ao Avançado.
Quer aprender Excel do Básico ao Avançado passando por Dashboards? Clique na imagem abaixo e saiba mais sobre este Curso de Excel Completo.
Por fim, deixe seu comentário sobre o que achou, se usar este recurso e você também pode enviar a sua sugestão para os próximos posts. Até breve!
Artigos Relacionados ao Excel ou VBA:
- Técnica Para Listar Sequências de 10 em 10 Números no Excel
- Planilha Para Listar Letras Das Colunas do Excel Com VBA
- Como Listar Números Com VBA no Excel