
Deixe seu slide mais charmoso trabalhando o Plano de Fundo de sua apresentação e para trabalhar o plano de fundo do PowerPoint é bem simples.
Clique com o botão direito sobre a área de Slide e escolha a opção Formatar Plano de Fundo…
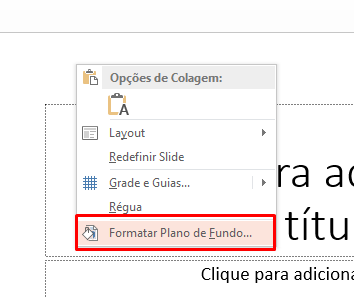
Plano de Fundo no Powerpoint – Preenchimento Sólido
A primeira opção para plano de fundo é o preenchimento sólido. Nesta opção você pode escolher uma única cor par o fundo do seu slide como um verde, um azul, um vermelho ou qualquer outra cor.
Já vem marcada a opção preenchimento sólido e você deve escolher a cor:
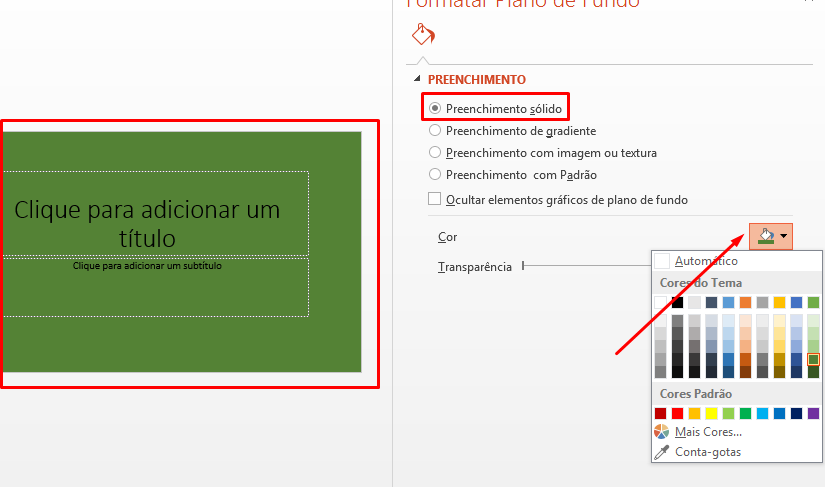
Plano de Fundo no Powerpoint – Gradiente
A opção de plano de fundo gradiente que nada mais é do que uma sequência de tons cor contínuos. Aqui você tem a possibilidade de escolher duas ou mais cores.
Em Gradientes Predefinidos você escolhe modelos prontos:
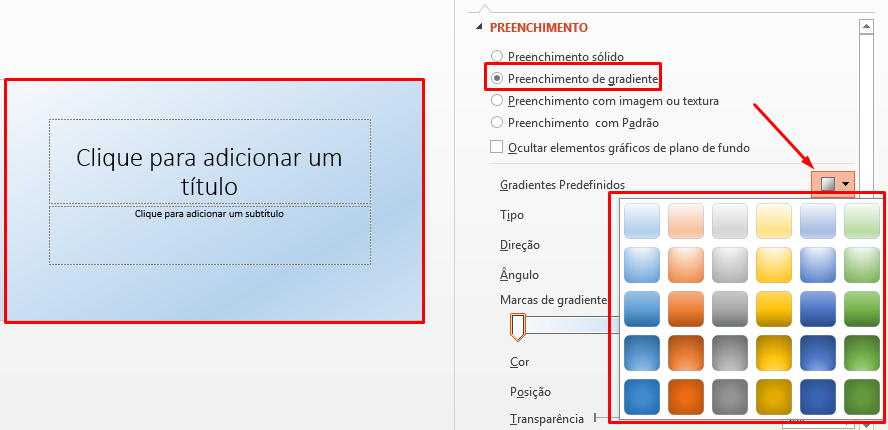
Em Tipo você escolhe a maneira como ele vai se “portar”:
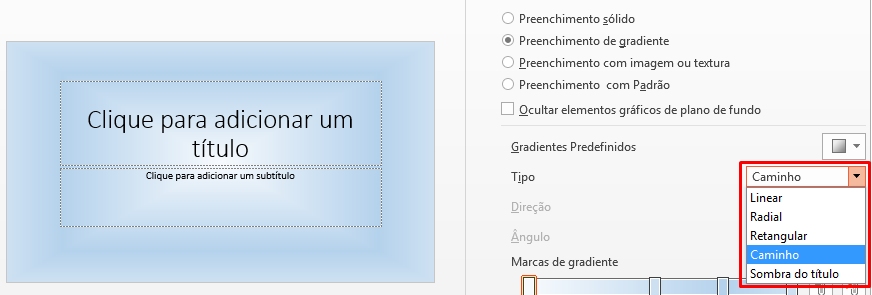
Em Marcas você pode clicar nas posições e escolher a cor desejada:
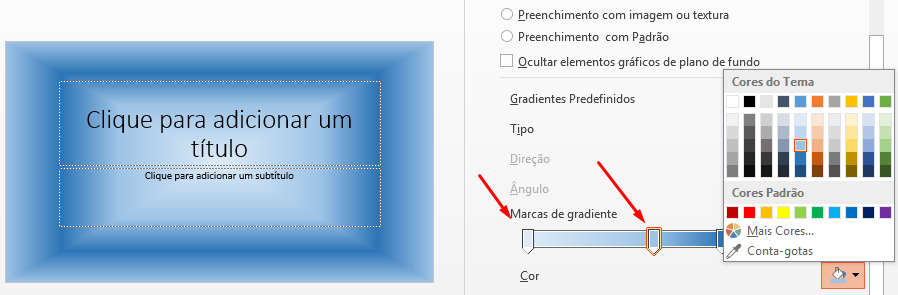
Você pode excluir uma posição se quiser clicando na posição e sem seguida no botão excluir:
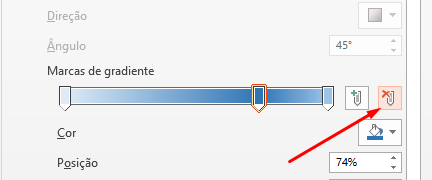
Você também pode adicionar posição dando dois cliques no local desejado ou no clique no local e depois no botão Adicionar:
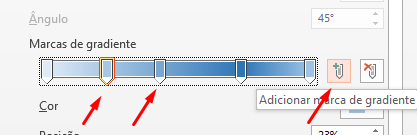
Plano de Fundo no Powerpoint – Textura e imagem
Para textura você pode escolher umas das opções disponíveis:
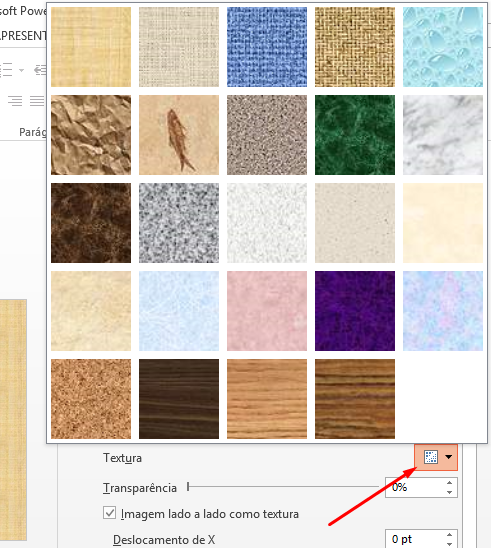
Aprenda como inserir imagem no PowerPoint como plano de fundo.
Plano de Fundo no Powerpoint – Preenchimento Padrão
Cor padrão são modelos predefinidos:
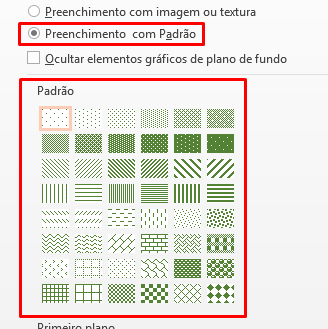
Mas que você pode alterara a cor do primeiro plano de fundo
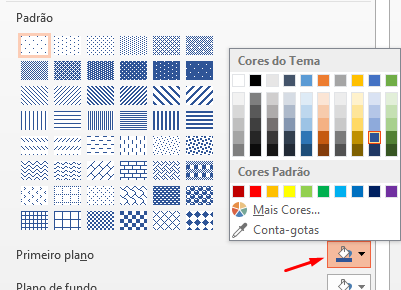
E também o segundo plano de fundo:
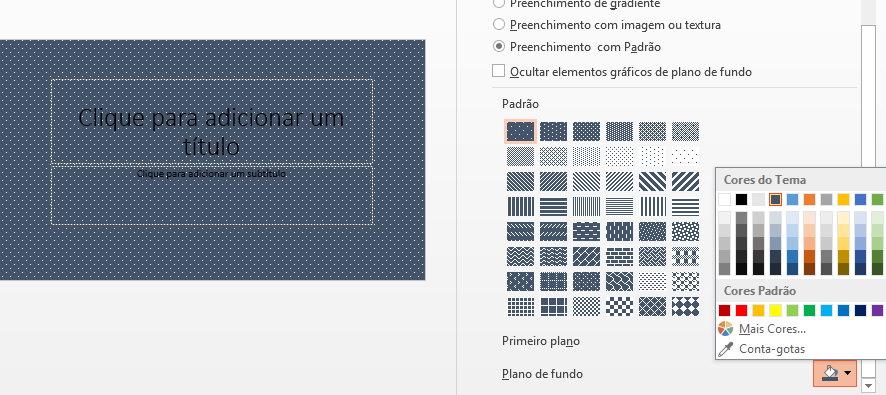
Caso tenha chegado ao seu objetivo e queira colocar o plano de fundo para os demais slides clique em Aplicar a tudo ou em Redefinir Plano de Fundo para voltar ao modelo padrão:
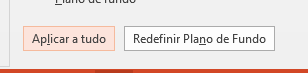
Gostou deste poderoso recurso?
Deixe seu comentário sobre a função.
Quer aprender Excel do Básico ao Avançado passando por Dashboard? Clique na imagem abaixo:
Posts Relacionados:














