Muitas empresas ainda utilizam planilhas para controlar pedidos, clientes e estoques, mas essa abordagem pode se tornar ineficiente à medida que a operação cresce.
Então, o AppSheet, uma plataforma sem código do Google, permite transformar essas planilhas em um aplicativo totalmente funcional, sem a necessidade de programação.
Afinal, com ele, você pode criar um aplicativo de vendas para registrar pedidos, gerenciar clientes e acompanhar avaliações em tempo real, tudo de forma automatizada e acessível via celular ou desktop.
Sendo assim, neste guia, vamos mostrar passo a passo como transformar suas planilhas em um aplicativo de vendas eficiente usando o AppSheet.
Importar Banco da Dados para o AppSheet
Antes de mais nada, temos o aplicativo de vendas abaixo, onde podemos cadastrar produtos e vendas através do celular, sem a necessidade de fazer isso diretamente na base de dados:
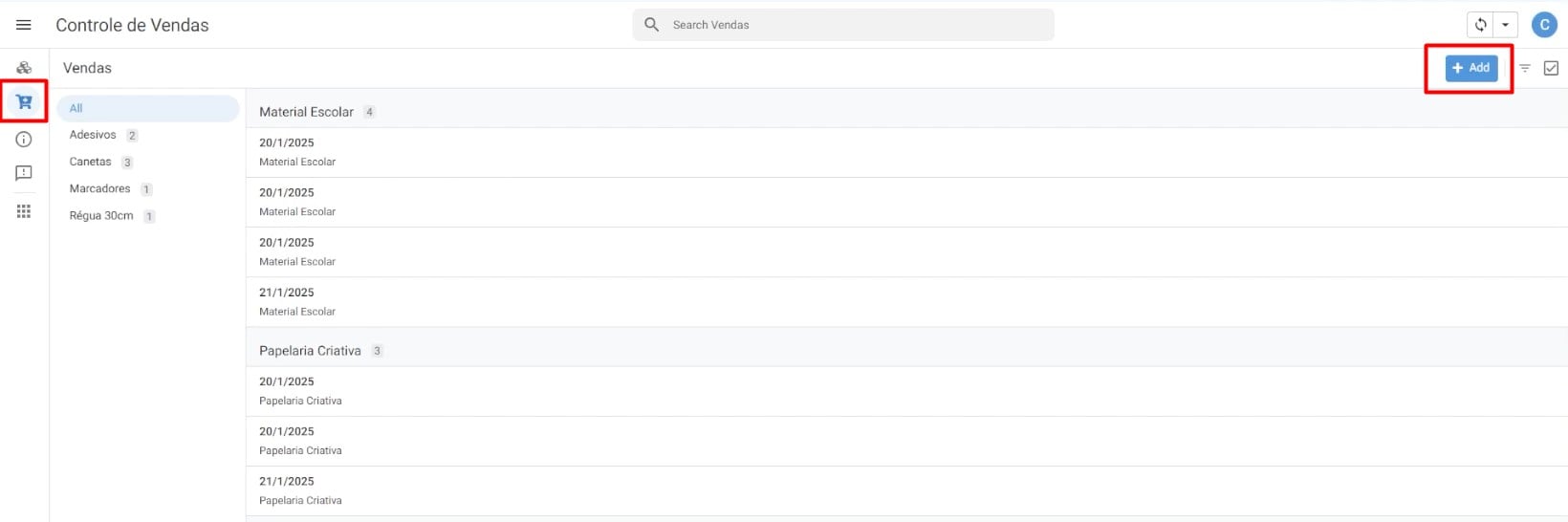
Sendo assim, como primeiro passo, vamos importar o banco de dados para o AppSheets.
Veja que, temos os bancos de dados disponíveis no Google Sheets, contendo o registro dos produtos:
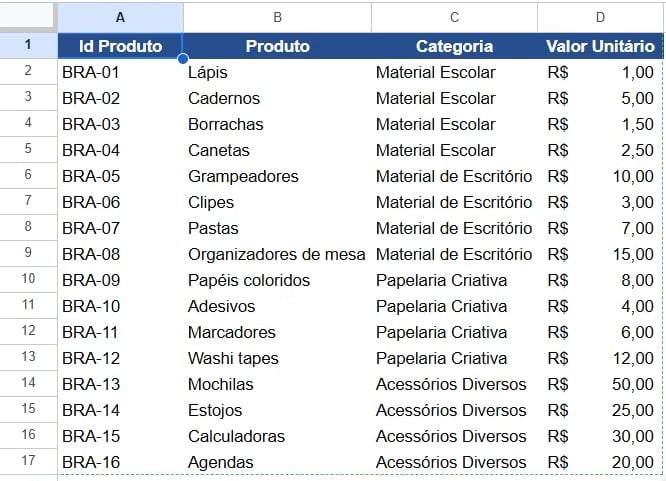
Registro dos vendedores:
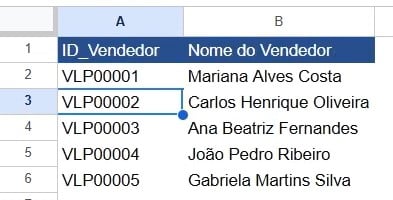
E por fim, o cabeçalho da tabela de vendas:

Posteriormente, abra o Google AppSheet no seu navegador, conectado em sua conta Google.
Ao acessar o Google AppSheets, clique em Criar, Aplicativo e na opção de Comece com Dados Existentes:
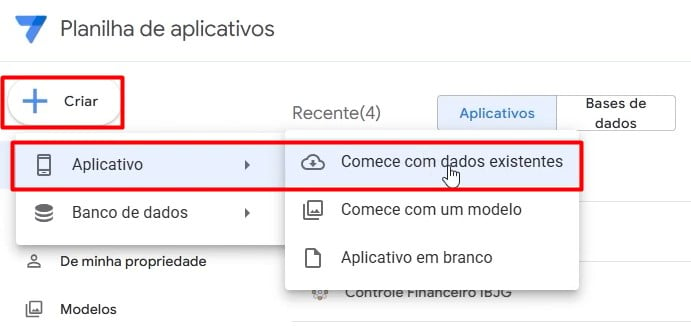
Assim, nomeie seu aplicativo, escolha a Categoria e vá na opção de Escolha seus Dados:
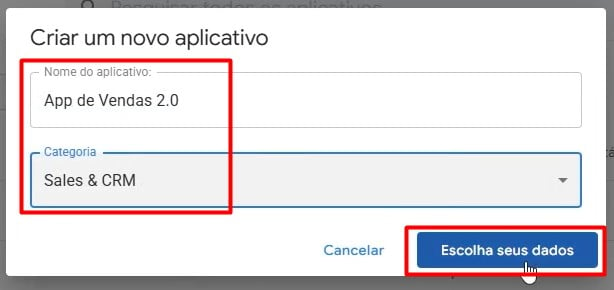
Em seguida, selecione o Planilhas Google conectado a sua conta e busque o arquivo desejado para conectar os dados:
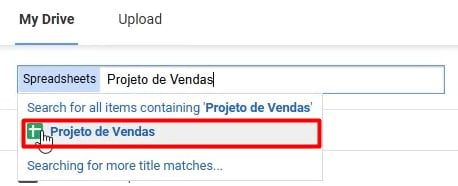
Configurar os Campos no AppSheet
Portanto, como o aplicativo foi criado, precisamos configurar os campos.
Dessa forma, clique em Dados, vá em Adicionar e inclua as tabelas de Vendas e Vendedor:

Na tabela de Produtos, marque e desmarque as opções disponíveis, personalizando a visualização e preenchimento dos dados, conforme apresentado abaixo:
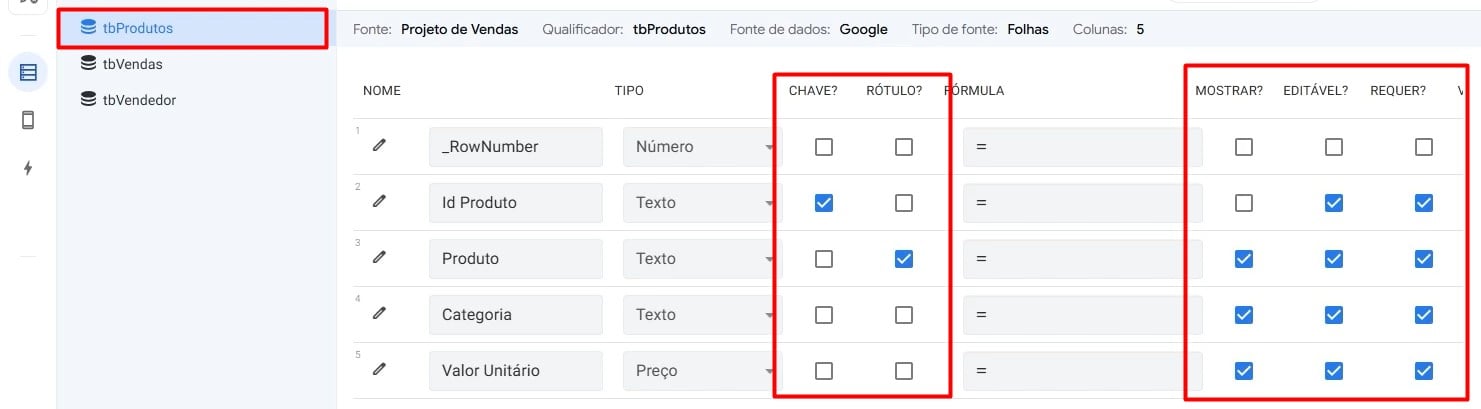
Lembre-se de salvar as alterações realizadas.
Posteriormente, na tabela de Vendas, configure o Tipo das colunas de acordo com as informações que serão inseridas.
Por exemplo, altere o Tipo da coluna Data de Vendas, para Data.
Inclua ainda, a função TODAY em Valor Inicial, para trazer a data automaticamente ao preencher:
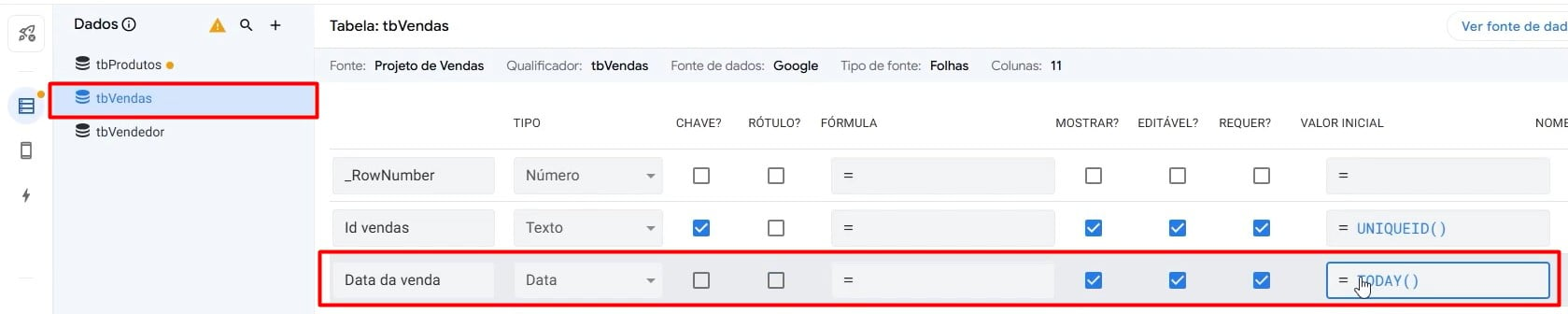
Já na coluna de Vendedor, coloque como Referência e vincule a tabela de vendedor como menu suspenso.
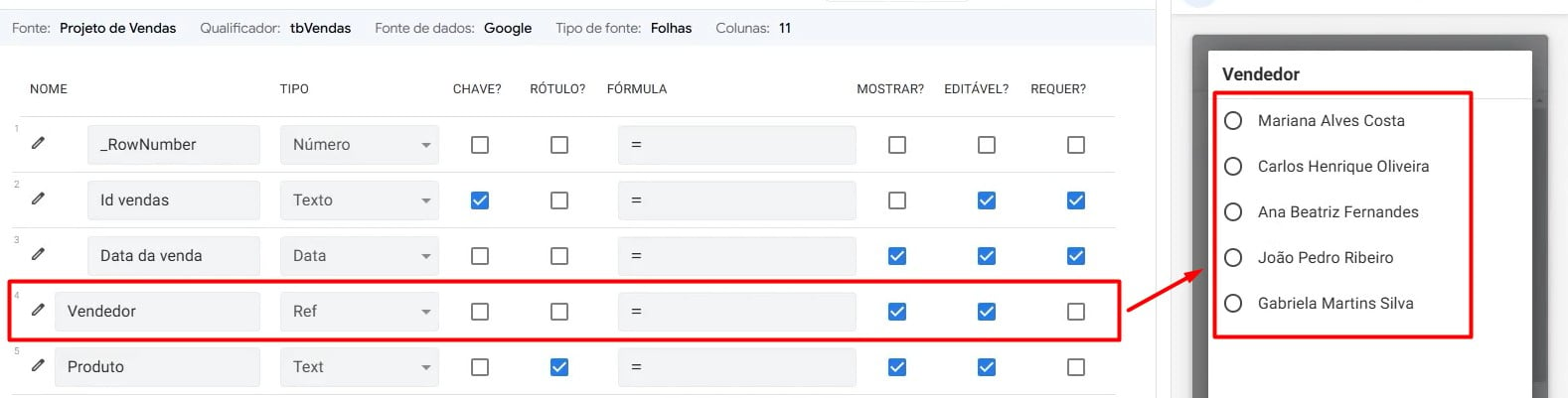
Lembre-se de colocar o Rótulo em Nome do Vendedor:
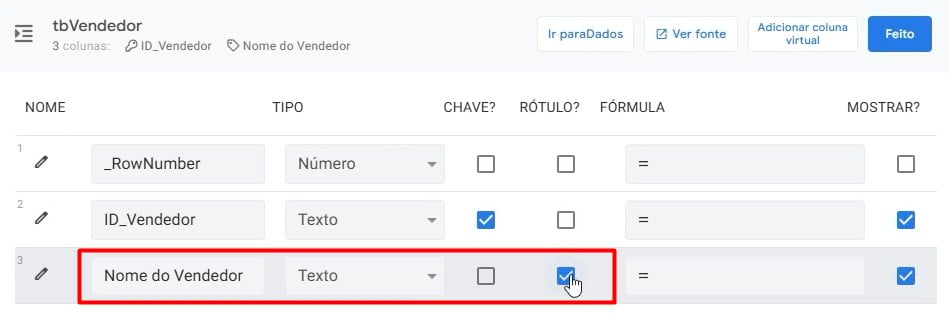
Faça o mesmo procedimento, mas, com a coluna de Produtos, trazendo um menu suspenso com as opções:
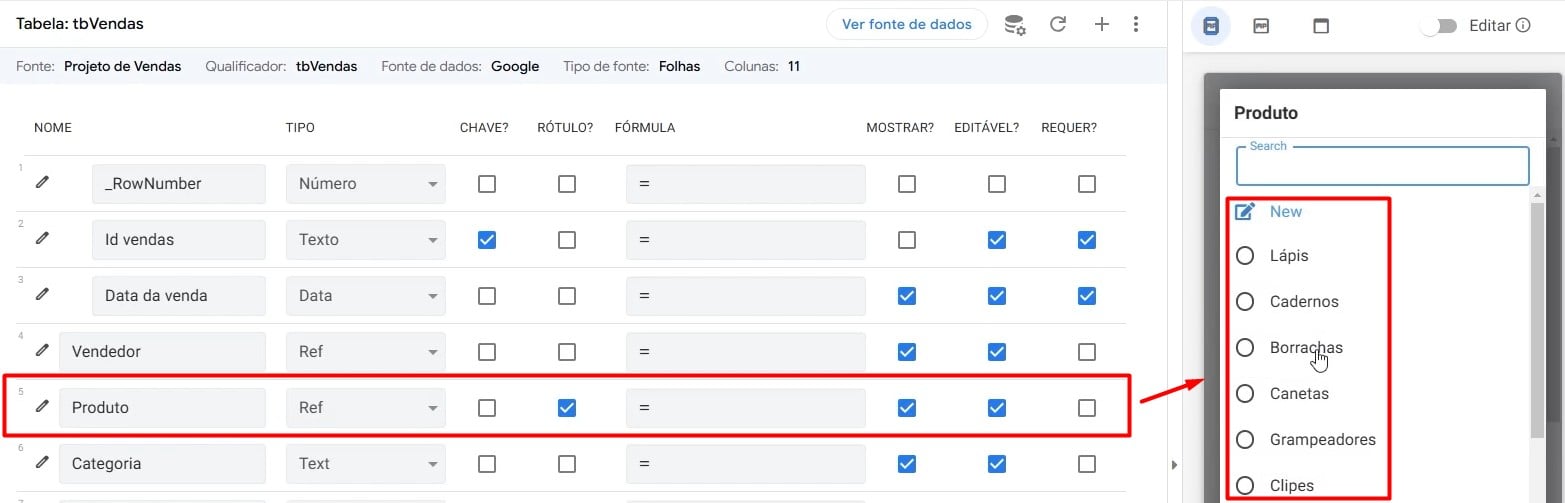
Em seguida, em Quantidade mude o Tipo para Número e coloque um Valor Mínimo:
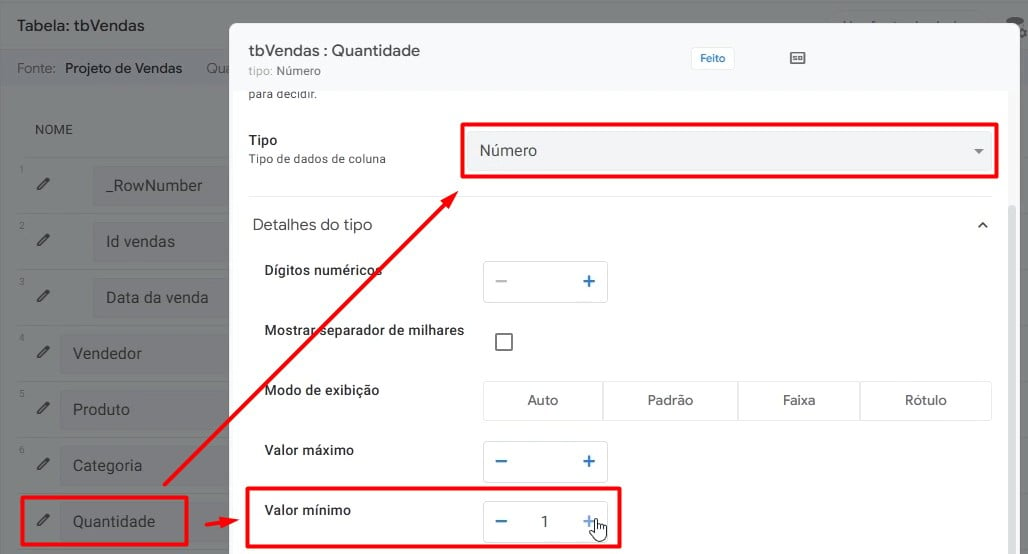
Já em colunas que trabalham com valores, mude para Price e coloque configurado como Real.
Em Desconto, mude para Porcentagem:
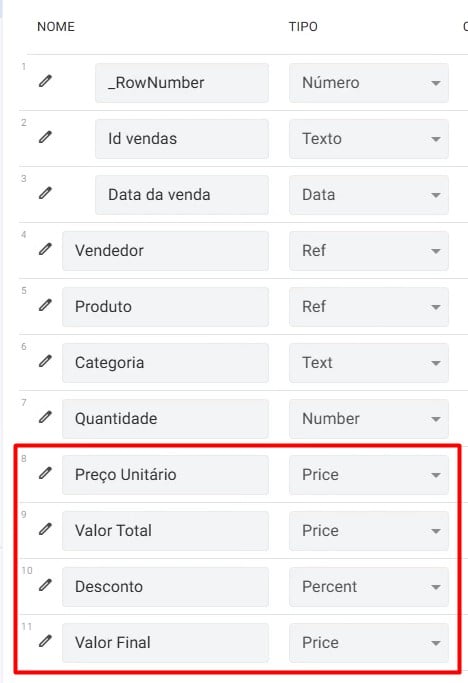
Incluindo Função nos Campos no AppSheet
No caso, gostaríamos ainda que, ao escolher um produto no cadastro de vendas, automaticamente o App inclua sua categoria.
Para isso, em Categoria, vá em Valor Inicial e aplique a função abaixo:
LOOKUP([_thisrow].[Produto],tbProdutos,id Produto,Categoria)
Ou seja, a função vai procurar na tabela de produtos, a categoria dele de acordo com o ID preenchido.
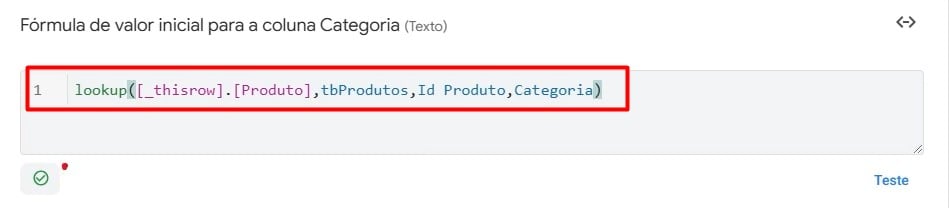
Faça o mesmo procedimento com a coluna de Preço Unitário, acrescentando uma função em Valor Inicial para trazer o valor do produto:
LOOKUP([_thisrow].[Produto],tbProdutos,id Produto,Valor Unitário)
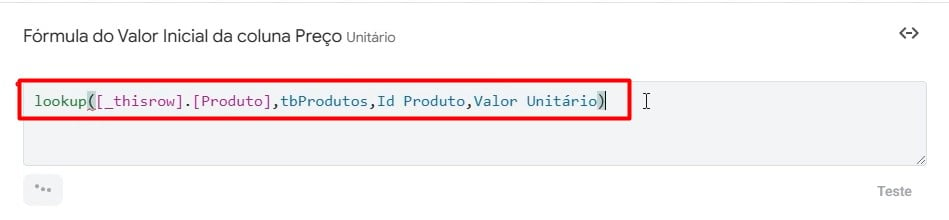
Agora, para calcular o valor total da coluna de Valor Total, considerando o Preço Unitário e a Quantidade vendida, basta ir em Valor Inicial e multiplicar as duas colunas:

Por fim, para incluir o desconto na coluna de Valor Final, vá em Valor Inicial, subtraia o Valor Total pelo Valor Total e multiplique pelo Desconto:
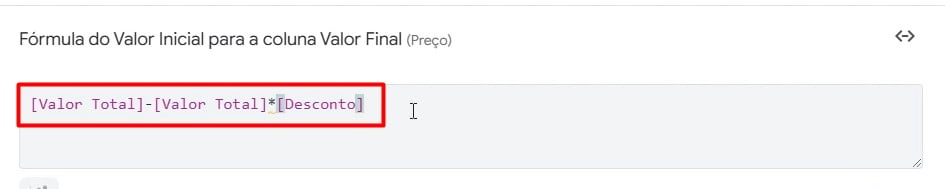
Voltando para a tabela de Produto, configure o ID Produto em Valor Inicial, inclua a função abaixo:
CONCATENATE(“BRA-”; [_RowNumber]-1)

Após testar as alterações realizadas, clique em Salvar e confira a base de dados, para constatar que os novos cadastros foram incluídos.
Configuração Visual do App
Por fim, é necessário configurar o visual do nosso app de vendas.
Sendo assim, clique em Views, vá em Vendas, modifique os nomes e alteres alguns viwes:
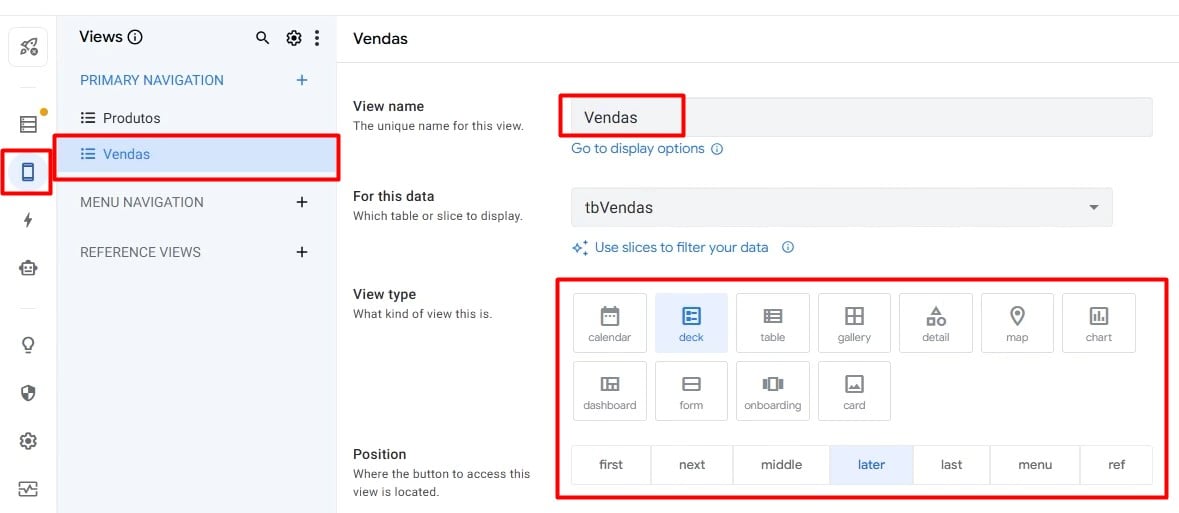
Depois, altere os ícones das opções de cadastros:
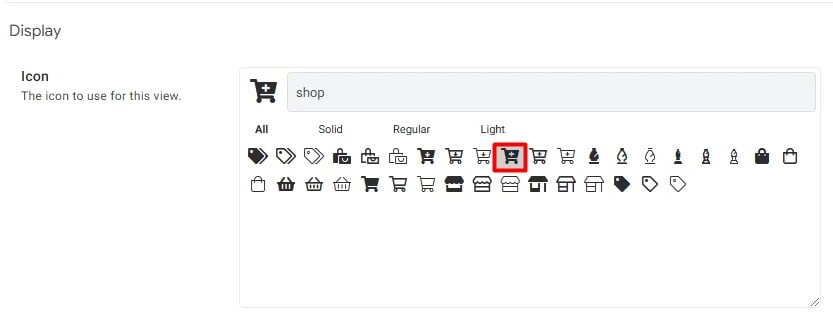
Faça o mesmo procedimento com Produtos.
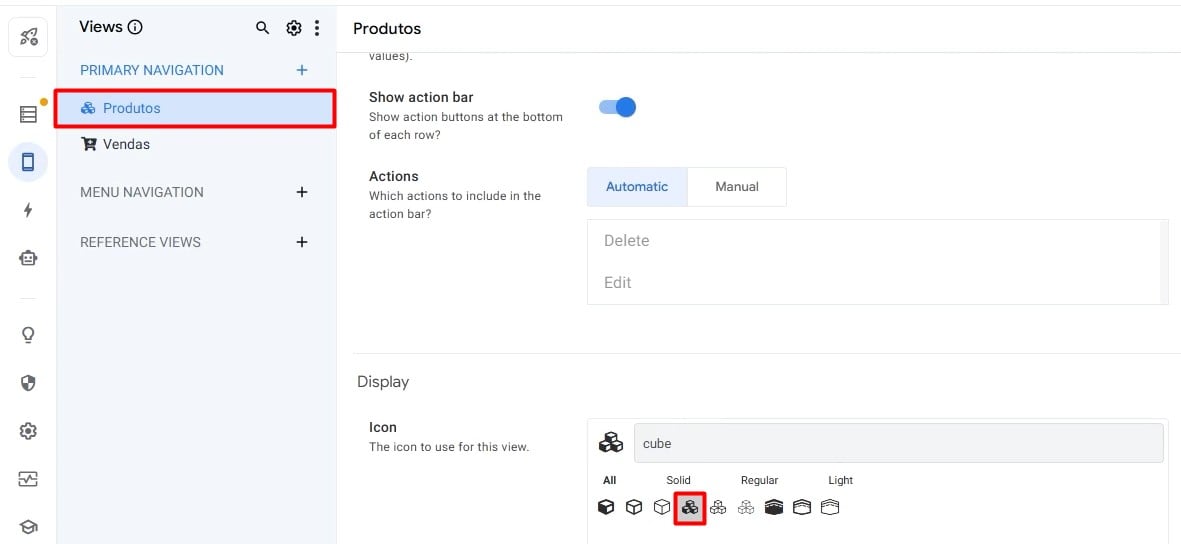
Lembre-se que, em cada procedimento realizado é preciso clicar em Salvar.
Compartilhar App de Vendas no AppSheet
Agora, para compartilhar o app, vá em até o AppSheet e clique em Compartilhar.
Posteriormente, adicione o e-mail desejado:
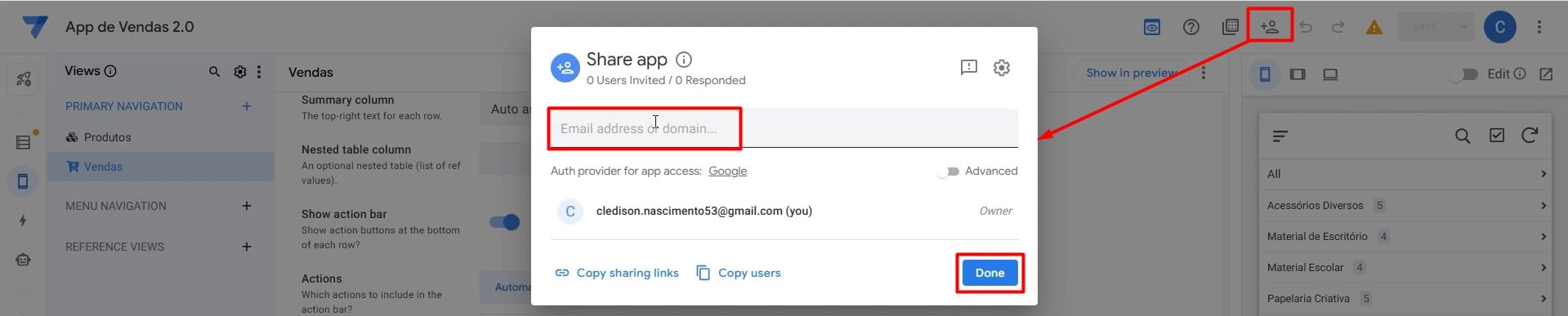
Portanto, seguindo os passos acima, você vai conseguir criar um aplicativo dentro do AppSheet, de forma simples, rápida e sem programação.
Curso de Google Sheets – Básico ao Avançado:
Curso Completo para quem quer Dominar o Planilhas Google. Aprenda as principais funções, fórmulas, funcionalidades, gráficos, tabelas dinâmicas e Dashboards no Google Sheets.
Domine o Google Sheets com nosso Curso do Básico ao Avançado. Comece do zero e aprenda a analisar planilhas utilizando: funções, fórmulas, tabelas dinâmicas, gráficos e muito mais.
Por fim, deixe seu comentário sobre o que achou de usar este recurso e você também pode enviar a sua sugestão para os próximos posts. Até breve!














