No Excel, a tarefa de reorganizar dados é essencial para garantir uma análise eficiente. Uma das necessidades mais comuns é transpor várias linhas em uma coluna no Excel, permitindo que os dados sejam apresentados em um formato mais adequado para análises ou visualizações detalhadas. Essa funcionalidade é especialmente valiosa para organizar grandes volumes de informações.
Afinal, esse processo pode ser indispensável quando é preciso consolidar dados dispostos em várias linhas em um único campo vertical. Isso otimiza o uso de tabelas dinâmicas, facilita a criação de gráficos e simplifica a aplicação de fórmulas, tornando o trabalho mais produtivo e assertivo.
Para realizar essa transformação, você pode contar com ferramentas como Copiar e Transporte ou recursos mais avançados, como o Power Query, que oferece maior flexibilidade e precisão na organização dos dados. Assim, o Excel se torna ainda mais poderoso para atender às suas necessidades de manipulação e estruturação de informações.
Vamos ver!
Transpor Linhas em uma Coluna com Copiar e Transpor
Observe que, temos uma base de dados no Excel contendo o registro do faturamento de cada mês de alguns produtos:
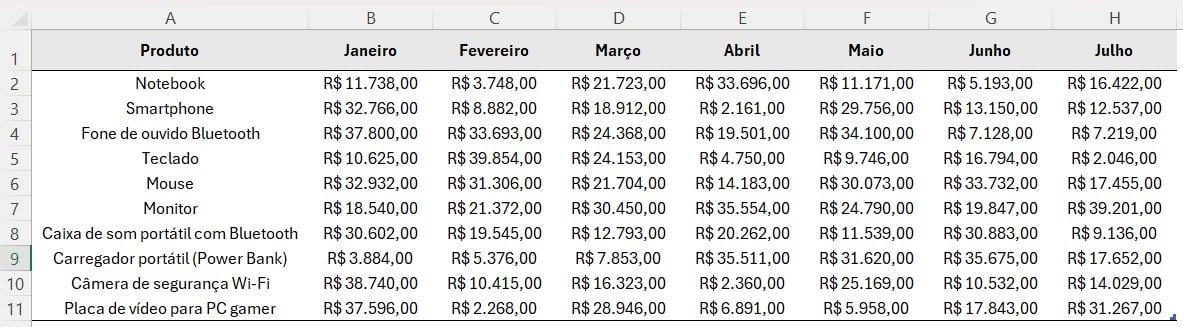
No caso, gostaríamos de transpor as linhas para colunas, facilitando na hora de trabalhar com a base de dados para criar relatórios.
No entanto, há dois jeitos para realizar essa ação e a primeira será através de Copiar e Transpor.
Para isso, copie toda a tabela com as teclas CRTL + C, depois, clique em uma célula vazia, vá até a Página Inicial e selecione as opções de Colar e Transpor:
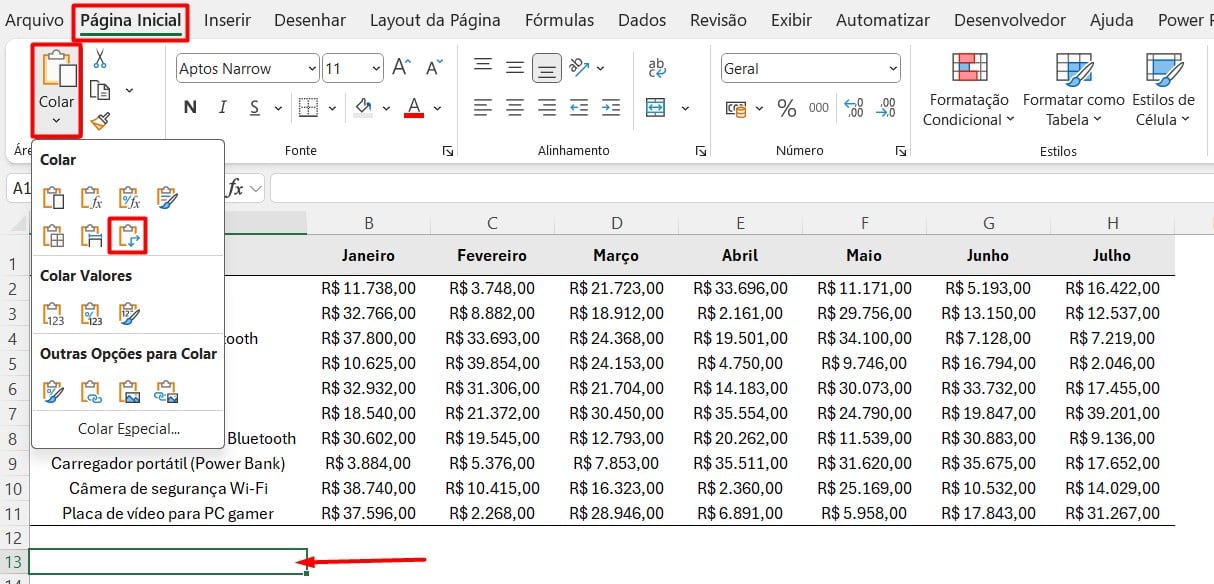
Assim, os valores serão colados de forma vertical:
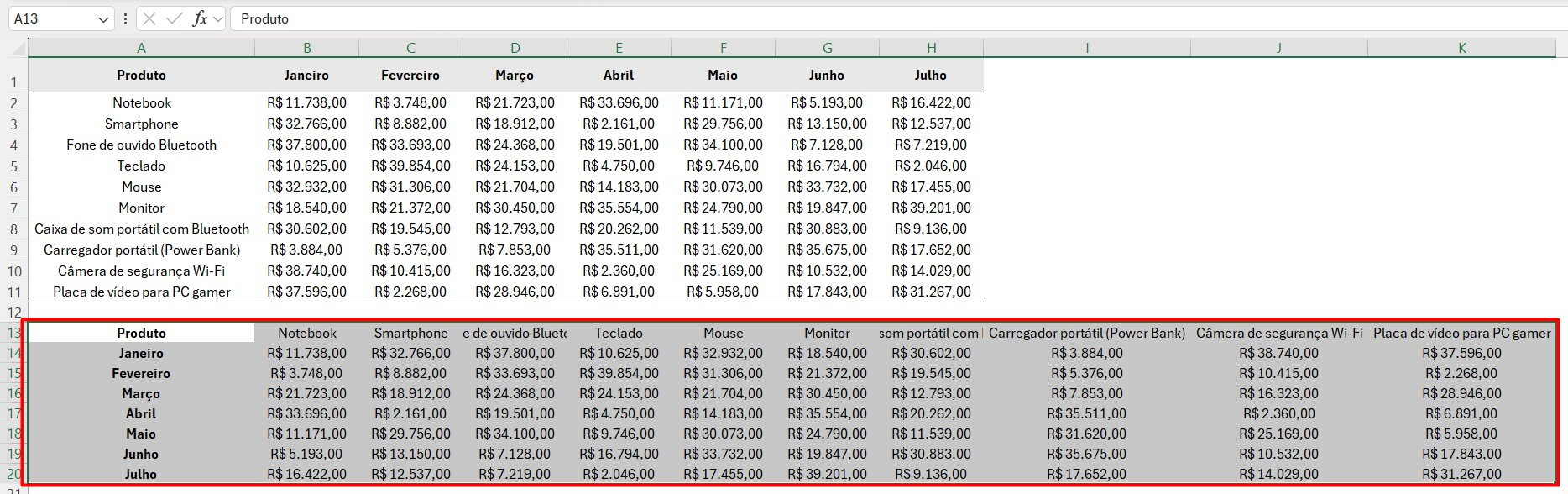
Lembrando que, você poderá ajustar e personalizar a nova tabela, tudo de acordo com o que você deseja apresentar.
Transpor Linhas em uma Coluna com o Power Query
Contudo, há uma segunda maneira para executar esta ação, através do Power Query, portanto, selecione a tabela, vá até a guia de Dados e selecione a opção de De Tabela/Intervalo:
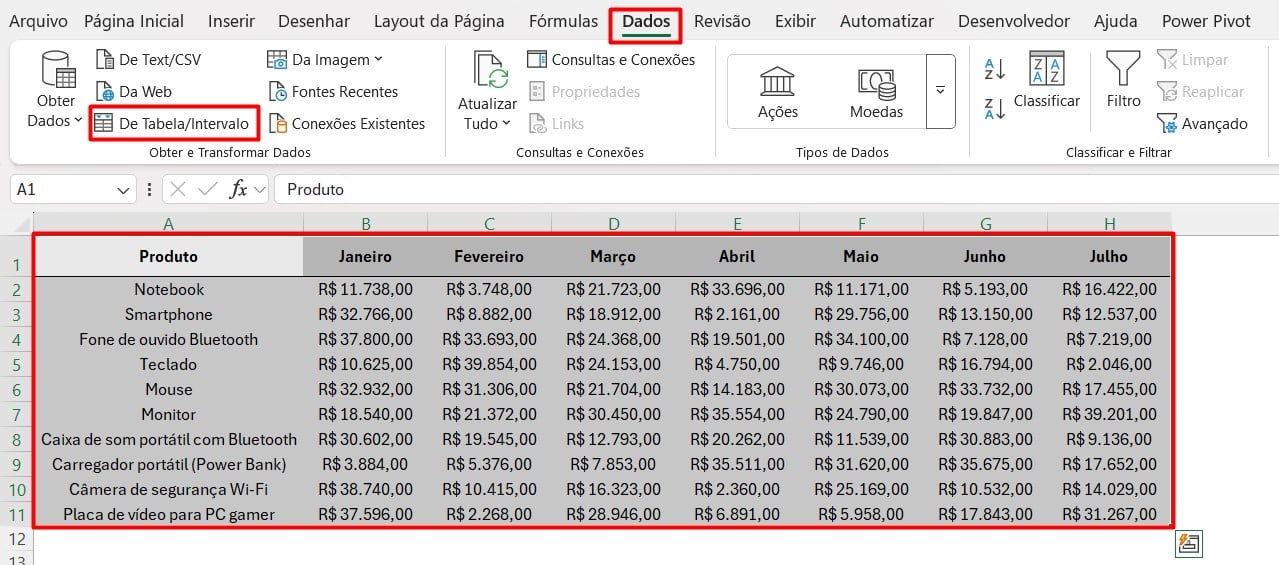
Em seguida, ao abrir o Power Query, selecione as colunas, vá até a guia de Transformar e clique em Transpor:
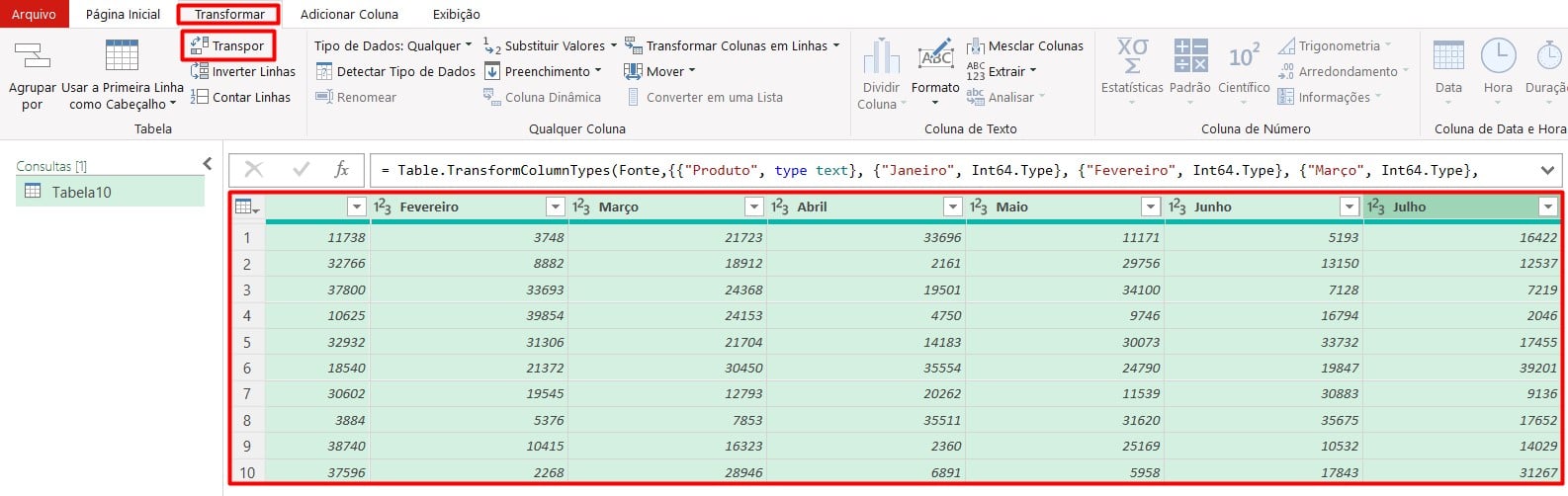
Então, ao clicar em Fechar e Aplicar, os dados serão importados ao Excel devidamente ajustados:

Por fim, você poderá realizar os ajustes desejados em sua tabela, conforme o exemplo apresentado:

Portanto, com as dicas apresentadas, será possível realizar essa tarefa de maneira eficiente e rápida, mas, sempre considerando o resultado que você precisa e a base de dados trabalhada.
Curso de Excel Completo: Do Básico ao Avançado.
Quer aprender Excel do Básico ao Avançado, passando por Dashboards? Clique na imagem abaixo e saiba mais sobre este Curso de Excel Completo.
Por fim, deixe seu comentário sobre se gostou deste post tutorial e se você irá usar essas técnicas em suas planilhas de Excel. E você também pode enviar a sua sugestão para os próximos posts. Até breve!





![capa Resumo semanal [setembro]](https://ninjadoexcel.com.br/wp-content/uploads/2020/09/capa-Resumo-semanal-setembro-1-304x170.jpg)
![Listar-Todas-as-Datas-de-um-Mês-na-Coluna-[Planilha-Pronta] Listar Todas as Datas de um Mês na Coluna [Planilha Pronta]](https://ninjadoexcel.com.br/wp-content/uploads/2023/06/Listar-Todas-as-Datas-de-um-Mes-na-Coluna-Planilha-Pronta-304x170.jpg)


![capa Resumo [fevereiro 1 de 4] Aulas de Excel: Resumo de Excel](https://ninjadoexcel.com.br/wp-content/uploads/2020/02/capa-Resumo-fevereiro-1-de-4-304x170.jpg)




