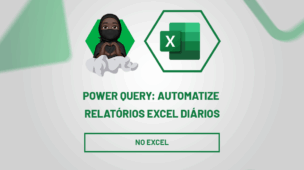O SharePoint é uma plataforma da Microsoft voltada para colaboração e compartilhamento de conteúdo dentro de uma organização. Uma das funcionalidades mais úteis é a possibilidade de criar biblioteca no Sharepoint, que permite armazenar, organizar e compartilhar arquivos de forma centralizada e acessível a todos os membros de uma equipe ou organização, otimizando a produtividade.
Sendo assim, vamos aprender mais sobre como criar biblioteca no Sharepoint e aproveitar essa incrível funcionalidade para melhorar a gestão de documentos e a colaboração dentro da sua equipe.
Acessando o SharePoint
Normalmente, usamos uma biblioteca dentro do SharePoint para disponibilizar os arquivos para acesso online, com controle de permissões, histórico de versões e opções de pesquisa, garantindo um fluxo de trabalho mais seguro e colaborativo.
Sendo assim, o primeiro passo é acessar o SharePoint Online através do portal da Microsoft 365, ou, se estiver usando o SharePoint local, acesse o link fornecido pelo administrador da sua organização:
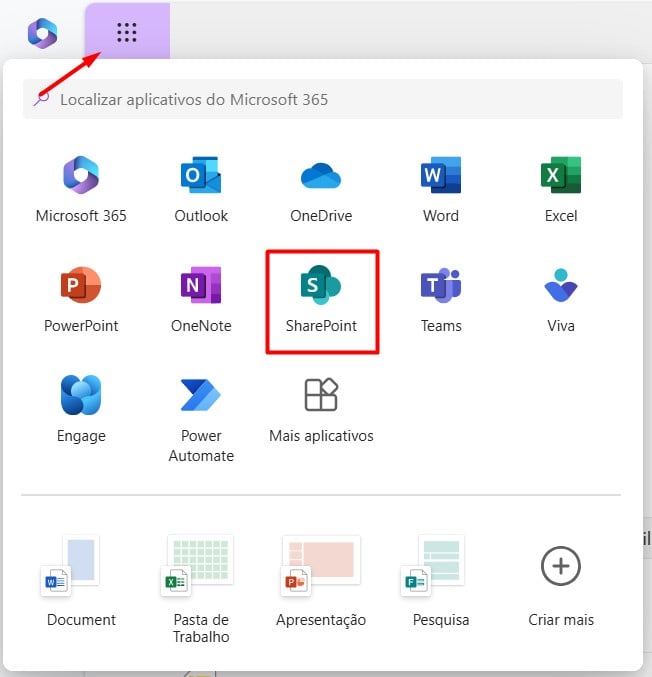
Criando uma Biblioteca no SharePoint
Posteriormente, na página principal do site do SharePoint, encontre o menu lateral esquerdo.
Agora, clique em Novo e selecione a opção de Biblioteca de Documentos:
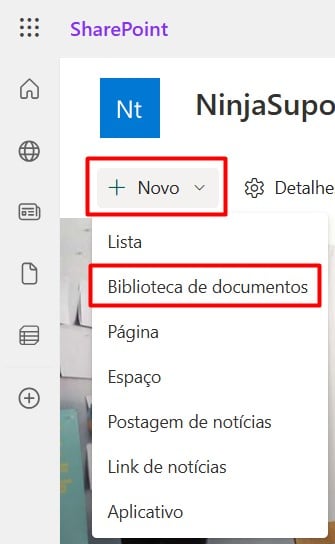
Ao aparecer uma janela de Menu, clique no botão Biblioteca em Branco:
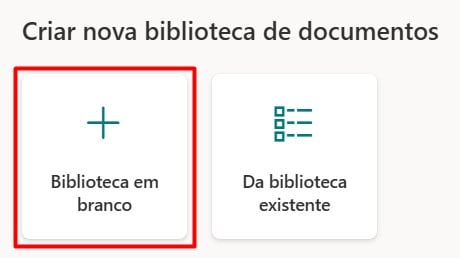
Em seguida, abrirá uma nova janela de configuração para a biblioteca.
Assim, nomeie a biblioteca de acordo com o tema desejado e, se necessário, adicione uma descrição para ajudar os usuários a entender o propósito da biblioteca.
Posteriormente, se desejar que a biblioteca apareça no menu de navegação lateral do site, selecione a opção Mostrar no Menu de Navegação do Site e clique em Criar:
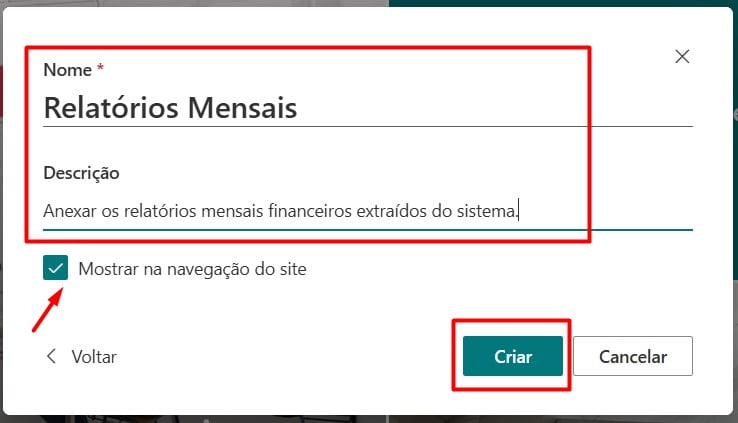
Configurando a Biblioteca no SharePoint
Após a criação, você será redirecionado à nova biblioteca de documentos, conforme exemplo abaixo:
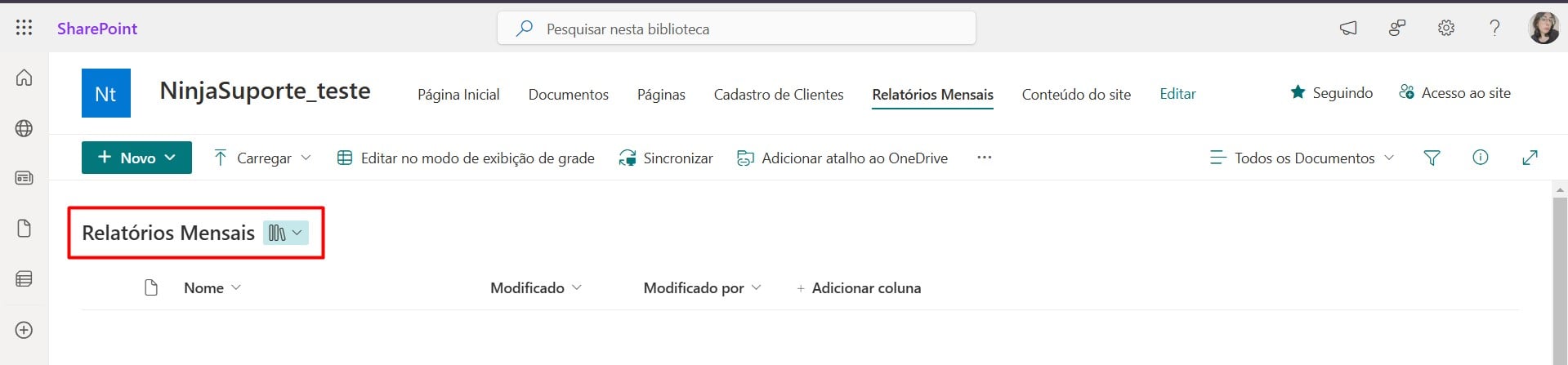
Então, você pode personalizá-la para atender melhor às necessidades da sua equipe.
Ou seja, é possível adicionar colunas que armazenem informações adicionais, como Tipo de Documento, Data de Criação, Responsável, entre outros.
Sendo assim, para adicionar uma coluna, clique em Adicionar Coluna na parte superior da biblioteca e selecione o tipo de dado que deseja (texto, data, número, escolha, etc.) e vá em Avançar:
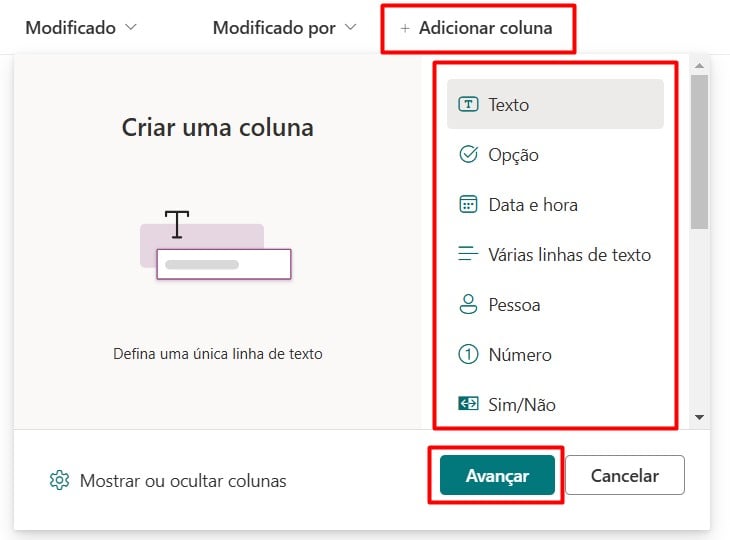
Então, com a sua biblioteca configurada, comece a fazer upload dos documentos que deseja compartilhar.
Clique em Carregar para enviar arquivos ou pastas do seu computador, além disso, você também pode arrastar e soltar arquivos diretamente na biblioteca:

Portanto, com as dicas acima, você vai conseguir criar e organizar uma biblioteca dentro do SharePoint.
Curso de Excel Completo: Do Básico ao Avançado.
Quer aprender Excel do Básico ao Avançado, passando por Dashboards? Clique na imagem abaixo e saiba mais sobre este Curso de Excel Completo.
Por fim, deixe seu comentário sobre se gostou deste post tutorial e se você irá usar essas técnicas em suas planilhas de Excel. E você também pode enviar a sua sugestão para os próximos posts. Até breve!