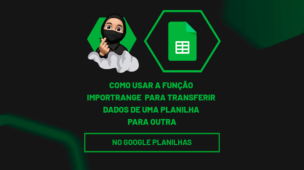O Planilhas Google é uma ferramenta poderosa e gratuita que permite criar, editar e compartilhar planilhas online com facilidade. Além disso, sua interface intuitiva e integração com outros serviços do Google fazem dele uma excelente opção para quem busca eficiência e colaboração em tempo real. Neste Guia para Iniciantes do Planilhas Google, vamos explorar os principais recursos que tornam essa plataforma tão versátil.
Uma das grandes vantagens do Planilhas Google é a experiência colaborativa que ele proporciona. Com ele, várias pessoas podem editar um mesmo documento simultaneamente, tornando o trabalho em equipe mais ágil e organizado. Além disso, a ferramenta é ideal para organizar dados, realizar análises e automatizar tarefas, sendo útil tanto para usuários iniciantes quanto para profissionais que precisam otimizar suas rotinas.
Seja para uso pessoal ou profissional, o Planilhas Google se destaca como uma alternativa flexível ao Excel. Ele permite integração perfeita com outros aplicativos do Google, como Google Drive, Docs e Forms, facilitando ainda mais a gestão de informações.
Por isso, criamos este Guia para Iniciantes do Planilhas Google, voltado para quem deseja aprender o básico e aproveitar ao máximo os recursos dessa ferramenta. Aqui, você encontrará dicas essenciais para começar do zero e tornar suas planilhas mais organizadas e eficientes. Vamos lá?
Vamos lá!
Acessando o Planilhas Google
Para acessar o Planilhas Google, basta entrar em sua conta Google e ir até as opções disponíveis no Menu do canto superior.
Observe que, entre as diversas possibilidades, temos o Planilhas Google:
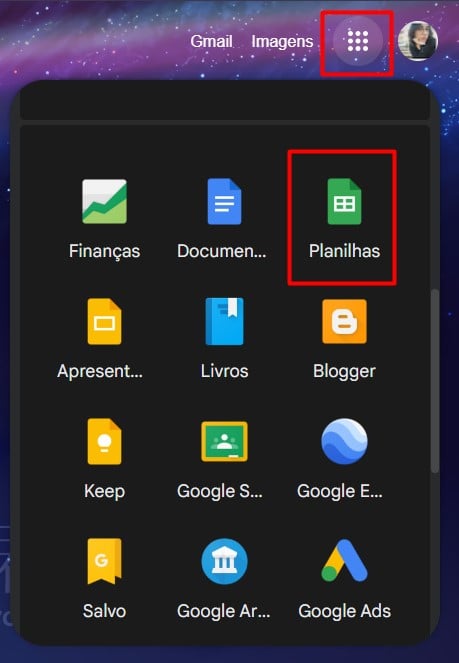
Sendo assim, ao entrar no Planilhas Google, basta clicar na guia Planilha em Branco no canto superior esquerdo:

Conhecendo a Interface
Então, ao entrar em sua planilha, vamos ter disponível a barra de ferramentas, contendo opções como fonte, tamanho, formatação de números e bordas para possíveis alterações:

Logo abaixo, há as células, onde você insere seus dados.
Observe ainda que, cada célula é identificada por uma combinação de letras (colunas) e números (linhas).
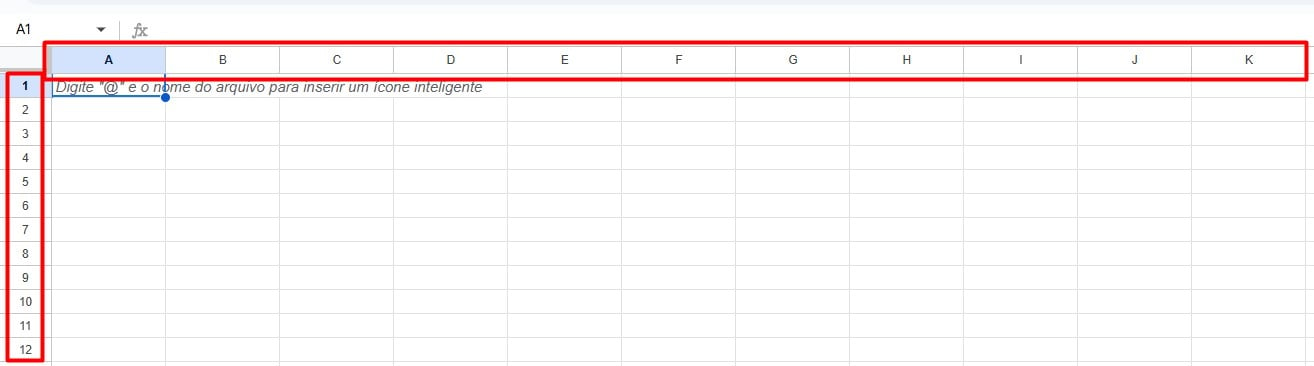
Seguidamente, temos a guia de planilhas, disponível na parte inferior da tela.
No caso, é possível adicionar ou alternar entre múltiplas abas:
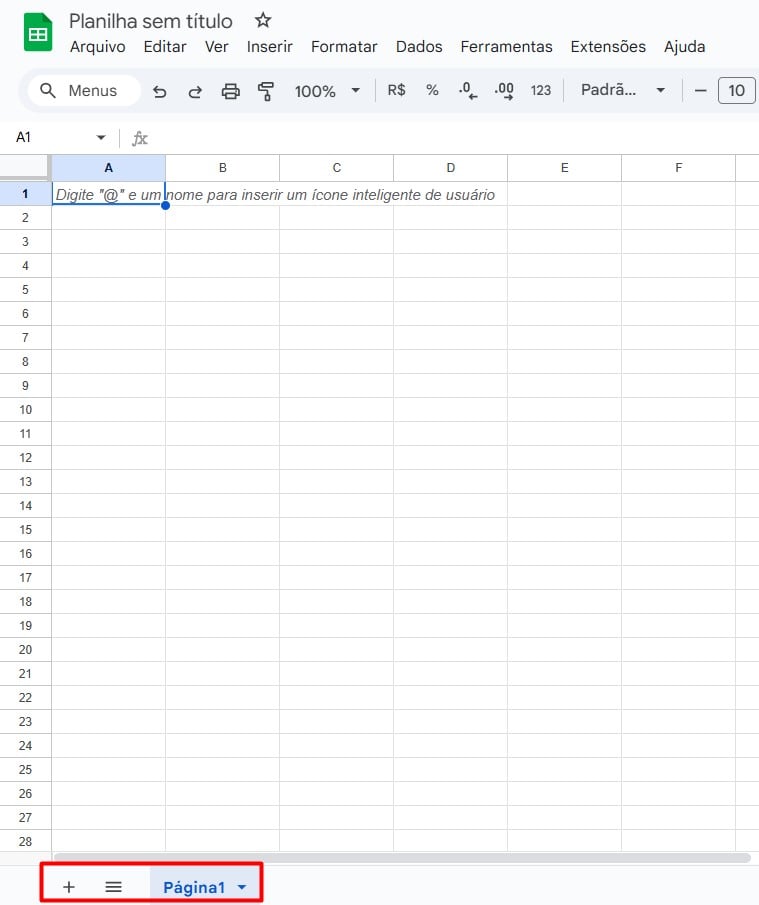
Por fim, há o menu principal, contendo opções como Arquivo, Editar, Exibir e Inserir.

Formatação Básica
Então, após você inserir seus dados na planilha do Google, é possível realizar formatações.
Ou seja, você consegue destacar a fonte de Negrito, Itálico e Sublinhado:

Por fim, você consegue usar bordas para destacar informações importantes e alterar cor da fonte e/ou do fundo da célula:

Fórmulas e Funções
Além disso, assim como no Excel, há a possibilidade de aplicar funções para conseguir resultados rápidos da sua base de dados.
Por exemplo, temos a função SOMA:
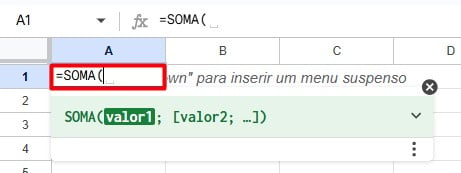
E até mesmo funções mais complexas, como a função SE:
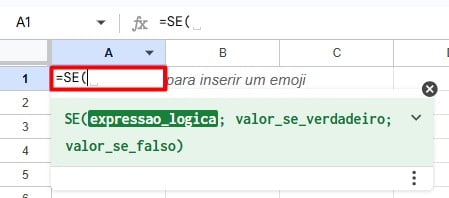
Lembrando que, o uso de cada uma delas vai depender do resultado que você deseja obter e com qual base de dados você está trabalhando.
Recursos Extras
Além das diversas possibilidades apresentadas acima, temos alguns outros recursos muito importantes dentro do Planilhas Google.
Há a possibilidade de inclusão de Gráficos através da guia Inserir:
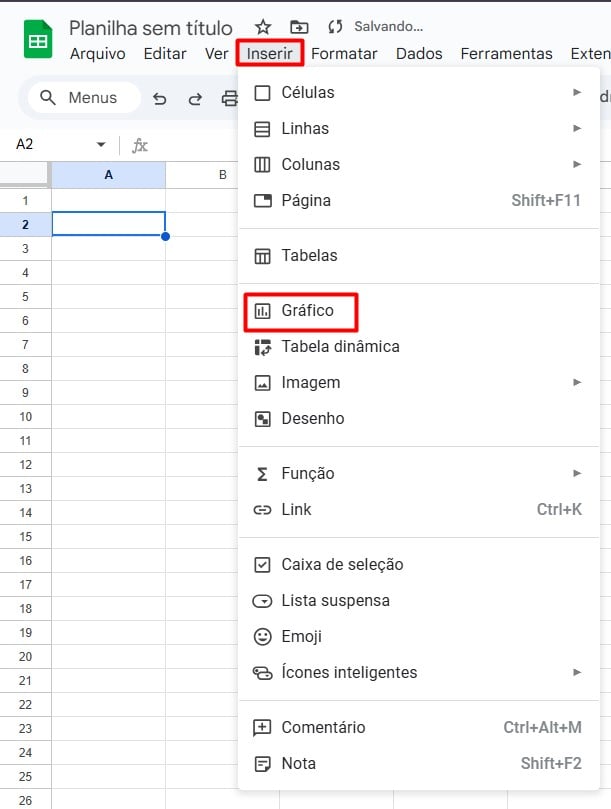
Além disso, ao acessar o canto superior direito da tela, o Planilhas Google possibilita compartilhar sua planilha a outros usuários:
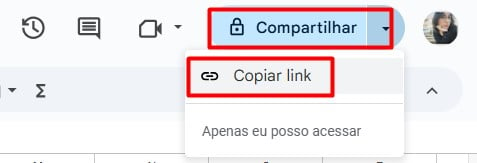
Por fim, com a opção de Salvamento Automático, todas as alterações em tempo real são salvas, garantindo que você nunca perca seu trabalho.
Portanto, com este guia, você está pronto para explorar e dominar o Planilhas Google, criando sua primeira planilha na plataforma.
Curso de Google Sheets – Básico ao Avançado:
Curso Completo para quem quer Dominar o Planilhas Google. Aprenda as principais funções, fórmulas, funcionalidades, gráficos, tabelas dinâmicas e Dashboards no Google Sheets.
Domine o Google Sheets com nosso Curso do Básico ao Avançado. Comece do zero e aprenda a analisar planilhas utilizando: funções, fórmulas, tabelas dinâmicas, gráficos e muito mais.
Por fim, deixe seu comentário sobre o que achou de usar este recurso e você também pode enviar a sua sugestão para os próximos posts. Até breve!