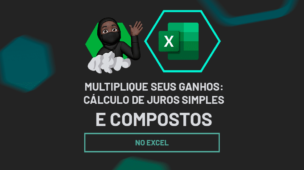A fórmula SE para automatizar funções do Excel é uma das ferramentas mais poderosas e versáteis, afinal, com ela conseguimos realizar verificações lógicas e tomar decisões automáticas com base em condições que você define.
Ou seja, você pode automatizar tarefas, calcular valores e fornecer resultados específicos dependendo de diferentes cenários, tornando suas planilhas muito mais inteligentes e dinâmicas.
Sendo assim, vamos entender na prática a funcionalidade da função SE dentro do Excel e como utilizá-la de forma eficiente.
Entendendo a Lógica da Função SE
A função SE, nos permite fazer uma análise lógica e retornar diferentes resultados dependendo se a condição for verdadeira ou falsa. Em outras palavras, ela executa um teste e toma uma decisão.
No caso, ela possui três opções obrigatórias na sua estrutura:

- condição: é o teste lógico que você quer fazer (por exemplo, verificar se um número é maior que outro).
- valor_se_verdadeiro: é o resultado que será retornado se a condição for verdadeira.
- valor_se_falso: é o resultado que será retornado se a condição for falsa.
Aplicando a Função SE no Excel
Portanto, vamos colocar em prática a função SE na nossa base de dados abaixo, onde temos o faturamento dos vendedores de uma loja fictícia no mês de setembro de 2024:
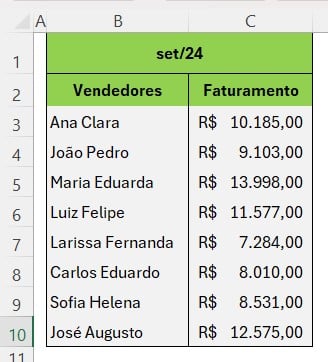
No caso deste exemplo, vamos usar a função SE para classificar quais vendedores teve o valor de venda alto ou baixo.
Sendo assim, crie uma coluna ao lado para a classificação dos faturamentos, aplique a função SE.
Posteriormente, vamos estabelecer o critério de análise e o valor verdadeiro e falso, respectivamente.
Então, se o faturamento (C3) for maior ou igual (>=) a 10.000, será considerado alto (verdadeiro), senão, será baixo (falso):
=SE(C3>=10000;”Alto”;”Baixo”)
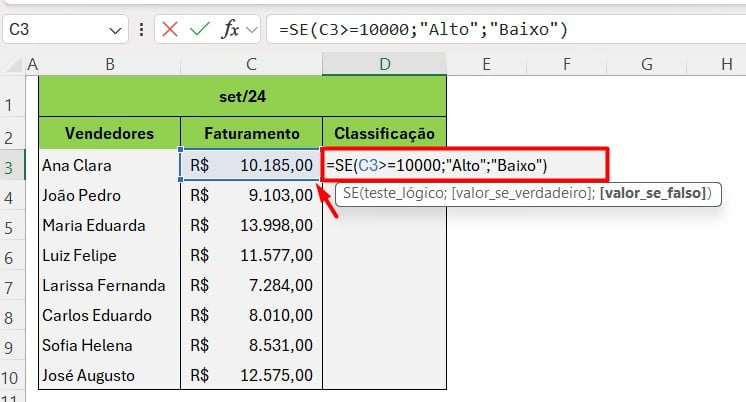
Depois de estabelecer o critério e os valores verdadeiro e falso, clique com o ENTER do teclado e arraste a fórmula para as demais células.
Com isso, teremos o resultado abaixo:
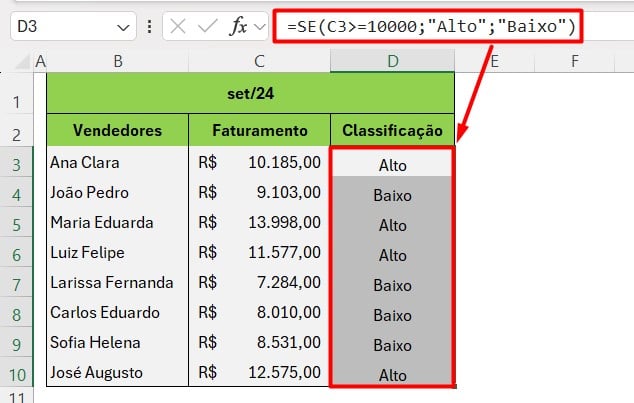
Curso de Excel Completo: Do Básico ao Avançado.
Quer aprender Excel do Básico ao Avançado, passando por Dashboards? Clique na imagem abaixo e saiba mais sobre este Curso de Excel Completo.
Por fim, deixe seu comentário sobre se gostou deste post tutorial e se você irá usar essas técnicas em suas planilhas de Excel. E você também pode enviar a sua sugestão para os próximos posts. Até breve!