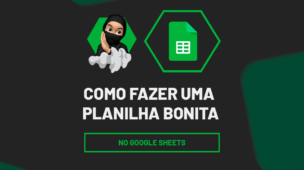Inserir valores aleatórios em uma planilha é algo bastante usado, principalmente por professores para criar planilhas de exemplos e exercícios, pois desta forma ganha-se bastante tempo já que não há necessidade de digitar valor por valor. Por este motivo este tutorial vai tratar de como colocar valores aleatórios no Google Planilhas.
Se você tem conhecimento em Excel e pretende usar o Google Planilhas fique tranquilo, pois é igual.
Assim como no Excel para inserimos valores aleatórios no Google Planilhas usaremos as funções ALEATÓRIO e ALEATÓRIOENTRE.
Valores aleatórios no Google Planilhas com a função ALEATÓRIO
Clique na célula A3 e digite =ALEATÓRIO() e pressione Enter:
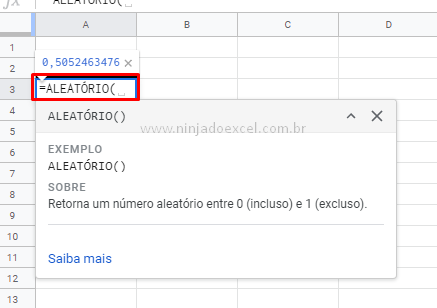 Você deve ter percebido que automaticamente um valor decimal está sendo mostrado para você e ele será modificado cada vez que você fizer quaisquer alteração em alguma local desta planilha:
Você deve ter percebido que automaticamente um valor decimal está sendo mostrado para você e ele será modificado cada vez que você fizer quaisquer alteração em alguma local desta planilha:
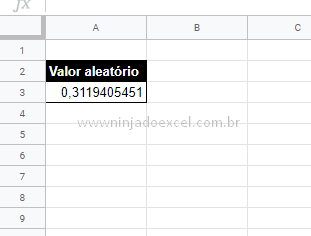
Outro ponto bem legal que esta função não possui argumentos, portanto, você só precisar abri-la e fecha-la.
Cadastre seu email aqui no blog para receber em primeira mão todas as novidades, posts e videoaulas que postarmos.
Receber conteúdos de Excel
Preencha abaixo para receber conteúdos avançados de Excel.
Fique tranquilo, seu e-mail está completamente SEGURO conosco!
É muito importante que você me adicione na sua lista de contatos, para que os próximos emails não caiam no SPAM. Adicione este email: [email protected]
Valores aleatórios no Google Planilhas com a função ALEATÓRIOENTRE
A função aleatório nos retorna valores decimais. Se esta não é sua necessidade vale a pena optar pela função ALEATÓRIOENTRE que consiste em gerar valores aleatórios entre um valor mínimo e um máximo indicado por você.
Sendo assim, você pode gerar valores entre 1 e 100.
Clique na célula E3 abra a função ALEATÓRIOENTRE(
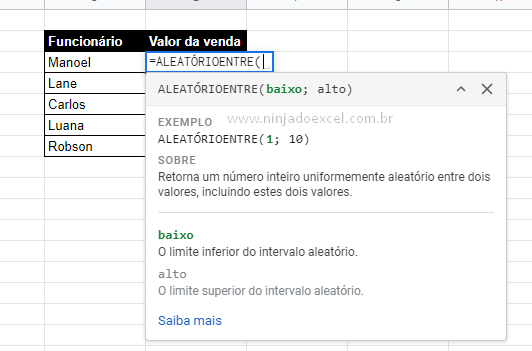
Veja que incialmente ela lhe pede o valor Baixo. Vamos inserir 1000 (mas pode ser valor):
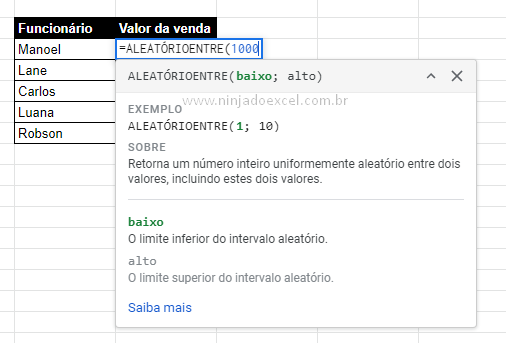
Para valor Alto vamos inserir 15000:
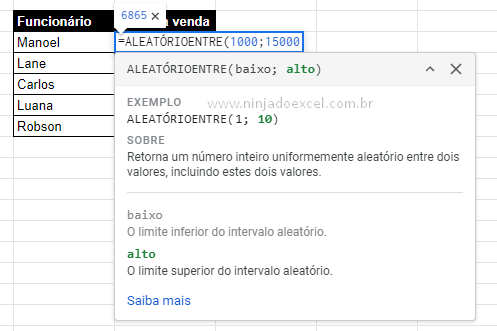
Pressione Enter e veja que o Google Planilhas gerou um valor aleatório:
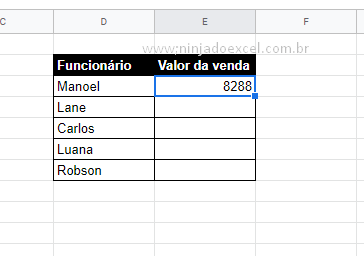
Agora use a alça de preenchimento para atribuirmos valores aleatórios para as outras células:
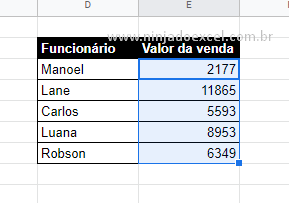
Gostou da dica?
Deixe seu comentário sobre a função.
Quer aprender Excel do Básico ao Avançado passando por Dashboard? Clique na imagem abaixo:
Posts Relacionados: